Wie man unscharfe Bilder macht
Es sei denn, Sie sind ein professioneller Fotograf, gibt es viele Male, wenn ein tolles Bild ruiniert wird, weil es verschwommen ist! Ob es darum geht, dass sich etwas sehr schnell bewegt oder weil die Kamera wackelt, ein unscharfes Bild ist ziemlich nutzlos.
Es gibt jedoch viele Situationen, in denen Sie den Moment, der in diesem unscharfen Bild gefangen ist, nicht einfach neu erstellen können und das Bild schärfer oder schärfer machen kann. Glücklicherweise gibt es eine Menge Werkzeuge, die verwendet werden können, um dieses Problem zu beheben.
Bildverbesserungs-Software-Programme wie Adobe Photoshop haben ausgezeichnete Werkzeuge, um unscharfe Bilder scharf zu machen, sind aber nicht frei. In diesem Beitrag werde ich über ein paar Methoden in Photoshop sprechen, die Ihnen helfen können, ein Foto unscharf zu machen. Wenn Ihnen das Bild wirklich wichtig ist, liefert Ihnen Photoshop die besten Ergebnisse.
Außerdem werde ich noch ein paar andere Programme erwähnen, die Sie verwenden können, wenn Adobe Photoshop nicht auf Ihrem Computer installiert ist. Wenn Sie an den anderen Programmen interessiert sind, fahren Sie mit den Methoden 1 und 2 fort. Die anderen Programme, die ich erwähne, sind auch nicht kostenlos, weil ich festgestellt habe, dass alle kostenlosen Fotobearbeitungsprogramme grundsätzlich eine einzige Scharfzeichnungsoption haben, die fast immer schrecklich funktioniert.
Die folgenden Programme wurden speziell mit benutzerdefinierten Algorithmen entwickelt, um schärfere Bilder mit der geringsten Verschlechterung zu erstellen.
Photoshop-Methode 1 - Verwenden einer zusätzlichen Ebene
Diese Methode ist ziemlich einfach und funktioniert sehr gut zum Schärfen von Bildern. Schauen Sie sich zum Beispiel dieses Foto mit einer verschwommenen und einer anderen Seite an.

Schau dir die rechte Seite (geschärft) und die linke Seite an. Kannst du den Unterschied in den Bäumen und in der Person sehen, die hinuntergeht? Hier ist, wie es geht.
Öffnen Sie zuerst das Bild in Photoshop und drücken Sie STRG + J, um die Hintergrundebene zu duplizieren. Stellen Sie sicher, dass Sie im Ebenenbedienfeld auf Ebene 1 klicken.
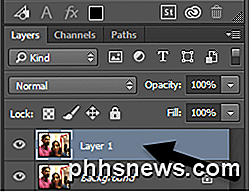
Als nächstes gehen Sie zu Filtern, dann auf Andere, und wählen Sie Hochpass . Je höher der Wert, den Sie einstellen, desto schärfer wird Ihr Bild. Wenn Sie es jedoch sehr hoch einstellen, wird das Bild körnig. Ich habe meins auf 10 Pixel gesetzt.
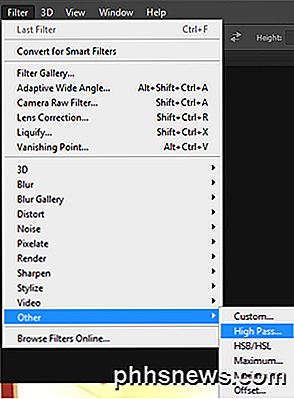
Mach dir keine Sorgen, wenn dein Bild so aussieht, als ob dunkle Kohle überall hingeworfen wurde, wir sind noch nicht fertig! Wenn der neue Layer noch ausgewählt ist, stellen Sie den Mischmodus auf Hartes Licht und passen Sie die Deckkraft an das an, was Sie für das beste Bild halten. Es ist standardmäßig auf 100% eingestellt, aber bei 50% oder etwas anderem können Sie bessere Ergebnisse erzielen. Spielen Sie einfach mit diesem Wert herum.
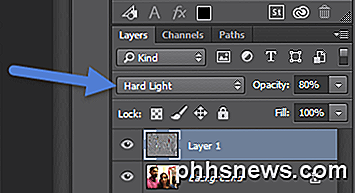
Das ist es! Dein Bild sollte jetzt viel schärfer aussehen! Leider, wenn Ihr Bild sehr verschwommen ist oder die Verschwommenheit durch schnelle Bewegungen verursacht wird, werden Sie wahrscheinlich keinen größeren Unterschied sehen.
Die besten Ergebnisse sind, wenn das Bild einfach unscharf ist, weil die Kamera auf das falsche Objekt oder etwas Ähnliches fokussiert ist. Hier ist das Vorher-Nachher-Bild, das ich mit dieser Methode getestet habe:


Photoshop Methode 2 - Shake Reduction Filter
Die obige Methode war die einfache Möglichkeit, ein Foto in Photoshop zu schärfen. Die erweiterte Methode besteht darin, den neuen Shake Reduction Filter zu verwenden . Um mit diesem Filter zu beginnen, klicken Sie auf Filter, dann auf Schärfen und dann auf Schüttelreduktion .

Es erscheint ein Fenster mit dem Bild auf der linken Seite und ein paar Optionen auf der rechten Seite. Photoshop versucht automatisch herauszufinden, welcher Teil des Bildes betrachtet werden muss, um die Unschärfe zu korrigieren. Sie sehen diesen Abschnitt auf dem Bild als gepunktete Linien.

Dies wird als Blur-Spur bezeichnet und standardmäßig gibt es nur eine Spur. Die Unschärfe-Spur sollte idealerweise Teil des Bildes sein, das den größten Kantenkontrast aufweist. Wenn also ein Teil des Bildes hell und ein anderer Teil dunkel ist, sollte die Unschärfe-Spur die Kante enthalten. Im obigen Beispiel ist das Standardfeld um ihr Gesicht herum angeordnet, was zwar OK, aber nicht ideal ist.
Sie können das Feld anpassen, indem Sie die Ecken ziehen und die Größe ändern. Sie können auch auf den Kreis in der Mitte klicken, um ihn zu verschieben. Wenn das Bild sehr groß ist, können Sie auch mehrere Unschärfekurven erstellen, falls der Unschärfeeffekt in verschiedenen Teilen des Bildes unterschiedlich ist. Um eine weitere Unschärfe-Spur zu erstellen, klicken und ziehen Sie einfach, um mit dem Zeichnen einer anderen Box zu beginnen. Ich habe zwei Unschärfenspuren erstellt, um zu sehen, ob die Ergebnisse besser sind.
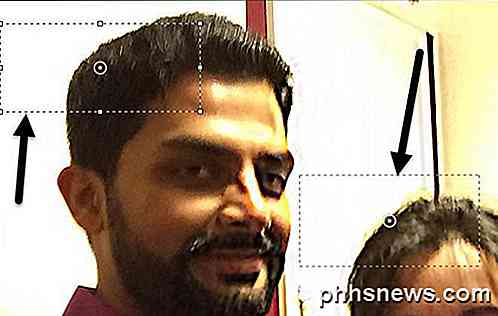
Bei meinen Tests habe ich festgestellt, dass die Standardoptionen manchmal zu besseren Ergebnissen führten, als wenn ich die Unschärfe-Spuren änderte. In anderen Fällen habe ich das Gefühl, die Spuren der Unschärfe angepasst zu haben, um die Bilder besser zu machen, so dass Sie wirklich mit allen Optionen herumspielen müssen, um die besten Ergebnisse zu erzielen.

Hier ist das letzte Bild von Methode 2, das meiner Meinung nach ein wenig besser aussieht als die Ergebnisse von Methode 1. Es ist offensichtlich alles andere als ideal, aber verschwommene Bilder können selten wieder in kristallklare Aufnahmen verwandelt werden.
Unschärfe
Blurity ist ein Windows- oder Mac-Programm, das nur zum Entschärfen von Fotos entwickelt wurde. In meinen Tests hat es eine ausgezeichnete Arbeit geleistet und ich kann sehen, warum sie $ 79 verlangen! Es lohnt sich definitiv, so viel Geld auszugeben, wenn Ihnen das Bild wirklich viel bedeutet oder wenn Sie viele verschwommene Fotos haben, die Sie reparieren möchten.
Ich habe das Programm auch über VirusTotal laufen lassen und es kam sauber heraus, so dass Sie sich keine Sorgen um Spyware machen müssen. Das einzige Ärgernis an diesem Programm ist, dass Sie nach der Installation gezwungen sind, dieses Tutorial durchzugehen Sie müssen abgeschlossen sein, bevor Sie das Programm tatsächlich verwenden können.
Wie auch immer, sobald Sie darüber hinaus kommen, klicken Sie einfach auf die Schaltfläche " Bild öffnen" und dann auf eine beliebige Stelle auf dem Bild, an der ein Motiv unscharf ist.
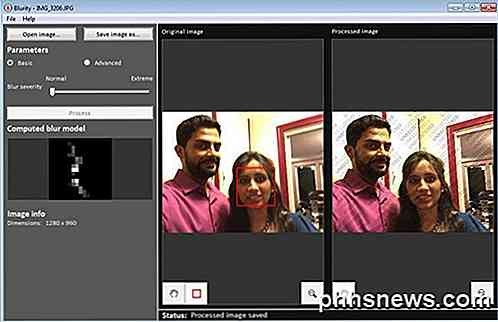
Sobald Sie die Region ausgewählt haben, klicken Sie einfach auf die Schaltfläche "Verarbeiten" und es wird eine Vorschau des fixierten unscharfen Bildes angezeigt. Hier ist das Ergebnis auf meinem Testbild mit dem Wasserzeichen noch auf dem Bild.

Abgesehen von dem Wasserzeichen, macht das Programm eine sehr gute Arbeit, um die Unschärfe im Bild zu korrigieren, und es ist besser, da es ziemlich viel kostet. Für gute Ergebnisse und einen etwas günstigeren Preis, sehen Sie sich das Programm unten an.
SmartDeblur
Ein anderes gutes Programm, das nur für unscharfe Fotos entworfen wurde, ist SmartDeblur. Dieser wird Sie $ 49 zurückstellen, aber es macht wieder einen sehr guten Job. Sobald Sie das Programm heruntergeladen und installiert haben, müssen Sie unten auf die Schaltfläche Öffnen klicken, um Ihr Bild auszuwählen.
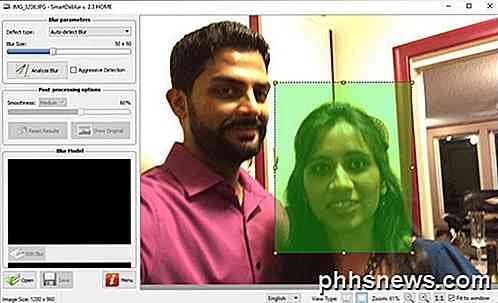
Sie können dann einige Einstellungen wie die Weichzeichnungsgröße oder die Art von Blau (unscharfe Unschärfe oder Gaußsche Unschärfe) anpassen, aber ich empfehle Ihnen, zuerst die Standardeinstellungen zu verwenden, um zu sehen, was das Programm macht. Sie können auch eine Region auswählen, wenn Sie möchten, oder Sie können einfach auf " Unschärfe" klicken, um das gesamte Bild zu analysieren.
Möglicherweise müssen Sie danach die Glättungsoption erhöhen, da die Standardeinstellungen das Bild ziemlich körnig machen. Hier ist mein Ergebnis für das gleiche Testbild mit 100 × 100 für die Blurgröße und die Analyse des gesamten Bildes:

Also gibt es ein paar Methoden, um unscharfe Bilder mit Software zu korrigieren. Wie ich bereits erwähnt habe, haben all die kostenlosen Tools, die ich ausprobiert habe, furchtbar funktioniert, und deshalb habe ich sie nicht einmal erwähnt. Wenn Sie Fragen oder Anregungen haben, können Sie gerne einen Kommentar abgeben. Genießen!

So verstecken Sie Daten in einem geheimen Textdateifach
In der heutigen Ausgabe von Stupid Geek Tricks (wo wir Ihnen unbekannte Tricks zeigen, mit denen Sie Ihre Freunde beeindrucken können), werden wir lernen, wie man Daten in einer Textdatei versteckt, die niemand sonst sehen kann, wenn sie den Namen des geheimen Fachs nicht kennen. So funktioniert es Seit Windows 2000 hat das NTFS-Dateisystem in Windows unterstützte alternative Datenströme, mit denen Sie Daten hinter einem Dateinamen mit einem Stream-Namen speichern können.

So entfernen Sie die Ordner von "Dieser PC" unter Windows 10
Die Ansicht "Dieser PC" von Windows 10 zeigt nicht nur Festplatten, Wechselmedien und Netzwerkspeicherorte an. Anders als die herkömmliche "Arbeitsplatz" -Liste enthält sie auch mehrere Ordner - aber Sie können sie ausblenden und diesen PC mehr wie Windows 7 Computer-Ansicht aussehen. Sie können den Desktop, Dokumente, Downloads, Musik, Bilder und ausblenden Videos Ordner - alle oder nur einige davon.



