So können Sie schnell eine Datei in Ubuntus Dateimanager in der Vorschau anzeigen (wie "Schnellübersicht" in macOS)

Manchmal müssen Sie ein Bild in einem Bildbearbeitungsprogramm nicht öffnen um sicherzustellen, welche Datei welche ist. Anstatt jede Datei zu öffnen, können Sie jede Datei in Ubuntus Dateimanager-Programm, Nautilus, in der Vorschau anzeigen, ohne sie zu öffnen.
Wir zeigen Ihnen, wie Sie ein Add-In für Nautilus, genannt GNOME Sushi, installieren und verwenden können Sie können Bilddateien, Textdateien, PDF-Dateien, LibreOffice-Dateien und sogar Mediendateien in der Vorschau anzeigen, indem Sie die Leertaste drücken. Es ähnelt der Schnellansicht-Funktion in macOS.
Um GNOME Sushi mit Ubuntu Software zu installieren, klicken Sie auf den folgenden Link: apt: // gnome-sushi
Sie können diesen Link auch kopieren und in die Adressleiste in a einfügen Browser und drücken Sie die Eingabetaste.
Das folgende Dialogfeld wird angezeigt. Klicken Sie auf "Installieren".
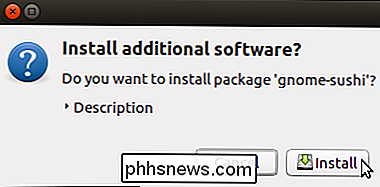
Das Dialogfeld Authentifizieren wird angezeigt. Geben Sie das Passwort für Ihr Ubuntu-Konto in das Feld ein und klicken Sie auf "Authentifizieren".
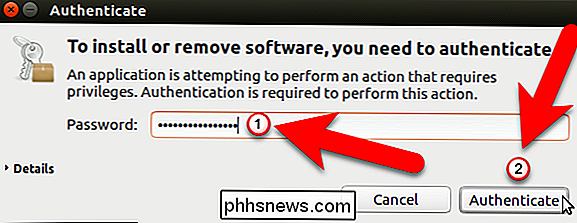
Ubuntu installiert die Software und zeigt Ihnen den Fortschritt.
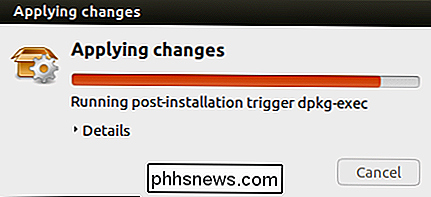
Sobald GNOME Sushi installiert ist, öffnen Sie Nautilus, indem Sie auf das Symbol Dateien in der Unity-Leiste klicken .
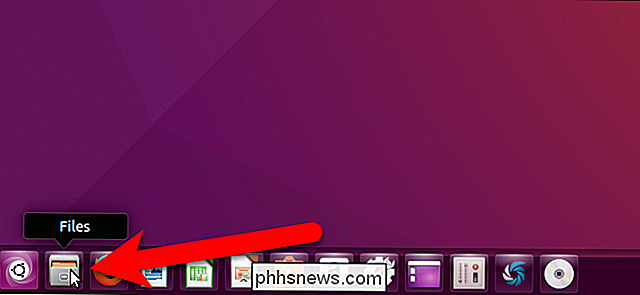
Suchen Sie eine Datei, die Sie in der Vorschau anzeigen möchten, und wählen Sie sie aus. Im ersten Beispiel sehen Sie sich eine Bilddatei in der Vorschau an.
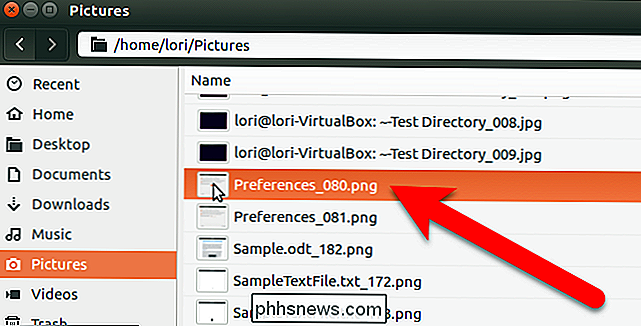
Drücken Sie die Leertaste, um eine Vorschau der Datei anzuzeigen. Ein Vorschaufenster zeigt das Bild und eine diagonale Doppelpfeil-Schaltfläche ist verfügbar, wenn Sie den Mauszeiger über die Bildvorschau bewegen. Klicken Sie auf diese Doppelpfeil-Schaltfläche, um die Bildvorschau zu vergrößern.
HINWEIS: Die Vorschau sollte sofort funktionieren, ohne sich abzumelden oder neu zu starten. Wenn nicht, beenden Sie Nautilus und öffnen Sie es erneut.
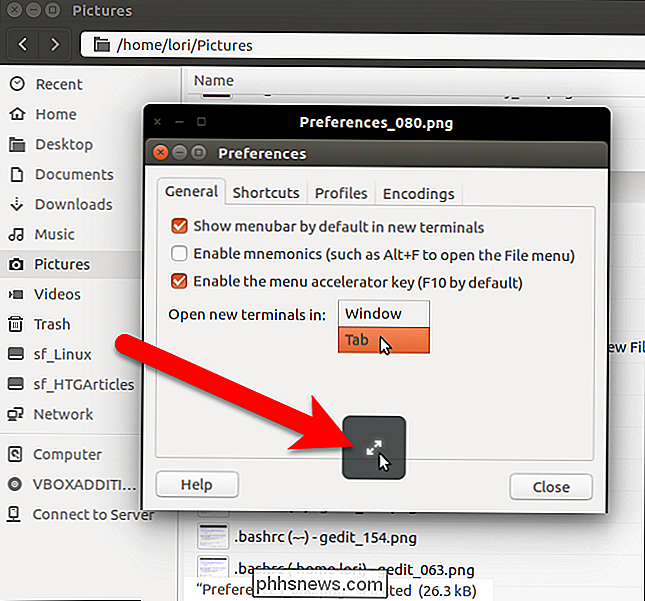
Eine größere Vorschau des Bildes wird angezeigt, auch mit der Doppelpfeil-Taste. Durch Klicken auf die Schaltfläche mit dem Doppelpfeil kehren Sie zur ursprünglichen Vorschaugröße zurück. Drücken Sie die Leertaste oder die Esc-Taste, um das Vorschaufenster zu schließen.
Drücken Sie die Leertaste oder die Esc-Taste, um das Vorschaufenster zu schließen.
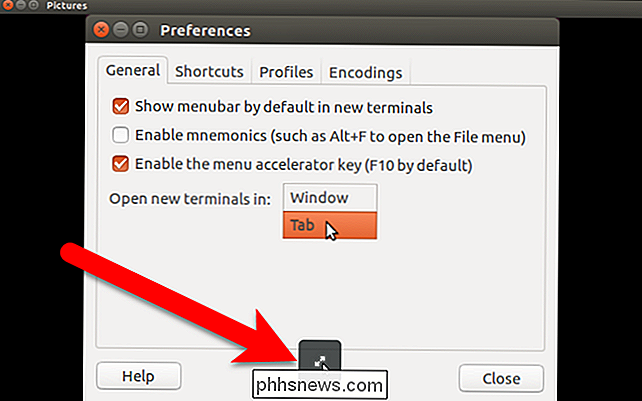
Sie können auch Textdateien in der Vorschau anzeigen. Wählen Sie erneut die Textdatei, die Sie in der Vorschau anzeigen möchten, und drücken Sie die Leertaste, um eine Vorschau der Datei anzuzeigen.
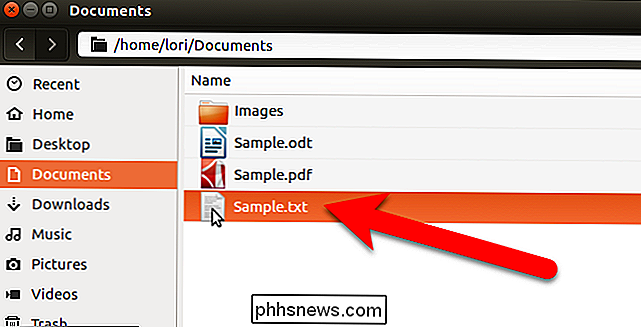
Die Textdatei wird im Vorschaufenster geöffnet und Sie können mit der Scroll-Taste oder der Bildlaufleiste durch die Datei blättern. Der Text wird nicht umgebrochen, daher befindet sich unten eine Bildlaufleiste, über die Sie zum Ende der Zeilen scrollen können. Wenn Sie Textdateien in der Vorschau anzeigen, können Sie sie im Vorschaufenster öffnen. Klicken Sie auf die Schaltfläche unten mit dem Dokumentsymbol. Die Datei wird im Standard-Texteditor geöffnet.
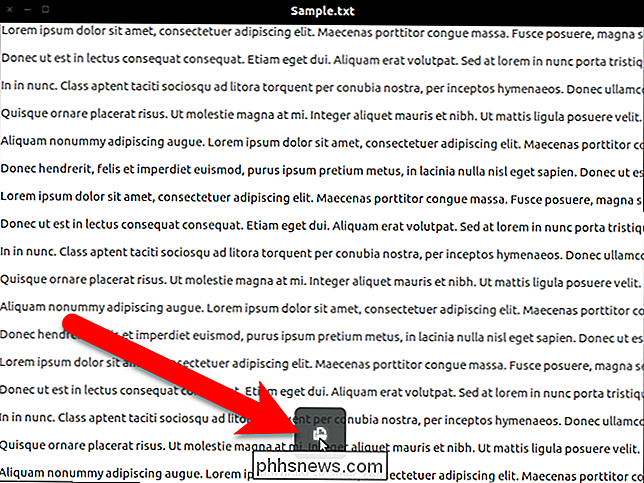
Zusätzlich zu den Textdateien können Sie auch LibreOffice-Dateien anzeigen. In unserem Beispiel wählen wir eine .odt-Datei aus, die eine LibreOffice Writer-Datei ist.
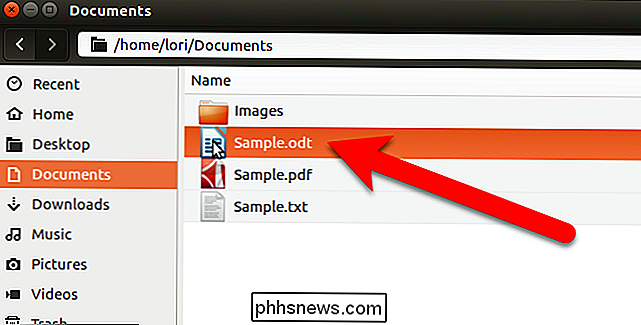
Um eine LibreOffice-Datei anzuzeigen, müssen Sie ein zusätzliches Softwarepaket installieren, falls Sie es noch nicht haben. Klicken Sie auf "Installieren" im angezeigten Zusatzpaket Installieren von
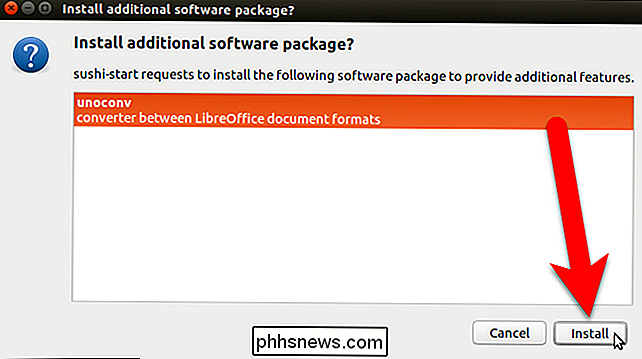
Geben Sie Ihr Kennwort in das Dialogfeld "Authentifizierung" ein und klicken Sie auf "Authentifizieren".
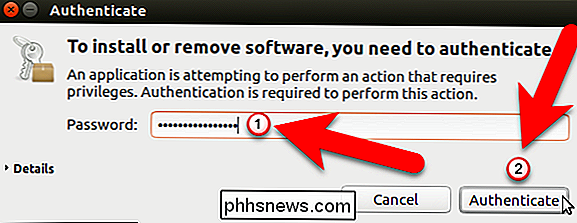
Das Dialogfeld Pakete installieren wird angezeigt, wenn das zusätzliche Paket installiert wird Nachdem die zusätzliche Software installiert wurde, wird die LibreOffice-Datei im Vorschaufenster angezeigt. Bei mehrseitigen LibreOffice-Dokumenten können Sie die Seiten des Dokuments nach unten scrollen, oder Sie können die Pfeile auf der rechten und linken Seite verwenden. Sie können die Vorschau auch vergrößern, indem Sie auf die diagonale Doppelpfeil-Schaltfläche klicken.
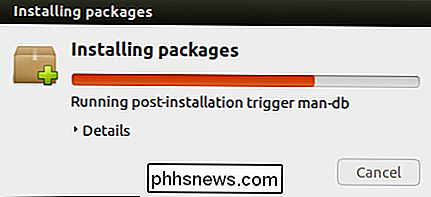
Um schnell eine lange Liste von Dateien anzuzeigen, können Sie die erste auswählen, die Leertaste drücken, um eine Vorschau der Datei anzuzeigen, die Leertaste erneut drücken, um die Vorschau zu schließen Fenster, und drücken Sie dann die Pfeiltaste nach unten, um die nächste Datei auszuwählen. Wiederholen Sie diesen Vorgang, um schnell eine Datei nach der anderen anzuzeigen.
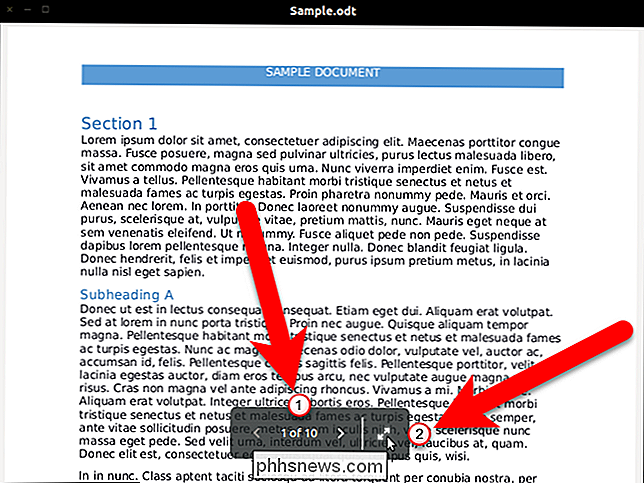

Was ist mit der anhaltenden "Netzwerküberwachbarkeit" von Android zu tun?
Die Version 4.4KitKat von Android brachte eine breite Palette von Verbesserungen, einschließlich verbesserter Sicherheit. Während die Sicherheit möglicherweise enger ist, können die Nachrichten immer noch ein wenig kryptisch sein. Was genau bedeutet die andauernde Warnung "Netzwerk kann überwacht werden", wenn Sie besorgt sind, und was können Sie tun, um sie loszuwerden?

So fügen Sie dem Monogramm der Apple Watch benutzerdefinierte Zeichen hinzu
Sie können Ihre Apple Watch mit verschiedenen Zifferblättern und "Komplikationen" personalisieren, aber wenn Sie wirklich eine persönliche Note hinzufügen möchten, Color "Zifferblatt hat eine coole Monogramm Komplikation, mit der Sie bis zu vier Zeichen auf dem Zifferblatt anzeigen können. Die Monogramm-Komplikation ist jedoch anpassungsfähiger als die Leute selbst.



