So signieren Sie PDFs aus Dropbox unter iOS

PDFs sind die De-facto-Methode, um wichtige Dokumente zwischen Parteien zu teilen. Glücklicherweise sind PDFs heutzutage viel einfacher zu signieren, und die Möglichkeit, PDFs aus Dropbox auf iOS zu signieren, wird noch einfacher.
Dropbox ist eine großartige Möglichkeit, Dateien schnell zwischen Geräten zu übertragen. Sie müssen ein Dokument unterzeichnen, das Sie aus dem Internet bezogen haben? Kleben Sie es in Dropbox und Sie können es direkt auf Ihrem iPhone öffnen, signieren und abschicken - nichts davon schicke es Ihnen als Unsinn.
Scrollen Sie zu der Seite mit dem Feld für Ihre Signatur und tippen Sie dann auf die Signatur-Schaltfläche in der unteren Reihe.
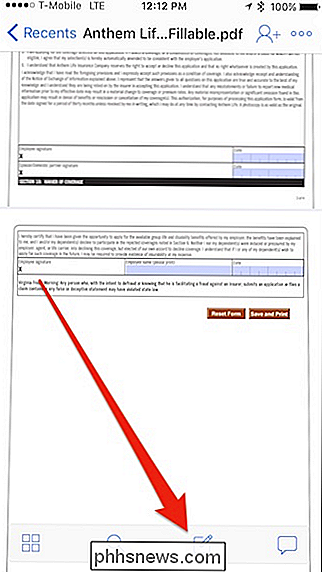
Tippen Sie als Nächstes auf "Text oder Unterschrift hinzufügen".
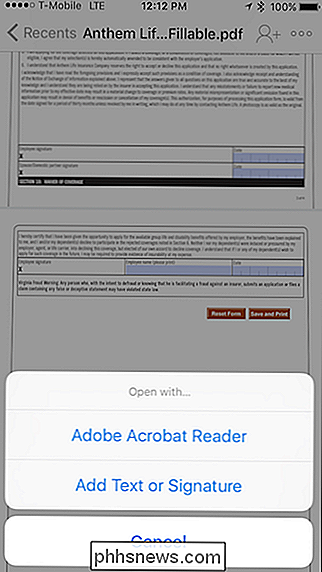
Tippen Sie im nächsten Bildschirm auf die mittlere Schaltfläche, wie durch den Pfeil angegeben.
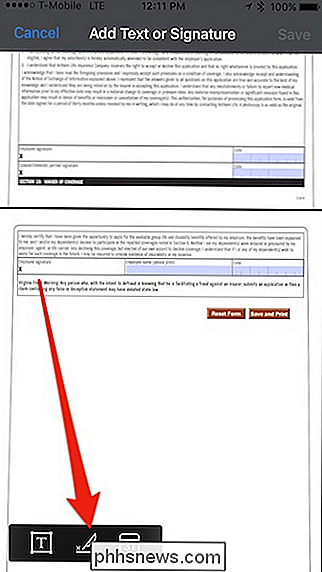
Unterschreiben Sie jetzt Ihren Namen. Wenn Sie einen Fehler machen, tippen Sie auf "Löschen". Wenn Sie damit zufrieden sind, tippen Sie auf "Fertig".
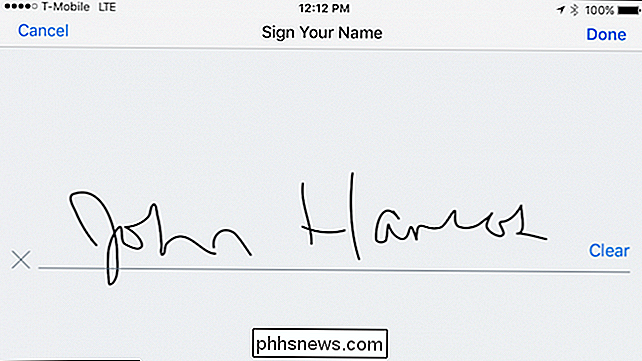
Jetzt haben Sie eine Signaturbox. Wenn Sie einen der vier Griffe in den Ecken greifen, können Sie die Größe der Signatur anpassen, um sie besser an die Signaturlinie anzupassen. Sie können auch die Farbe ändern oder löschen.
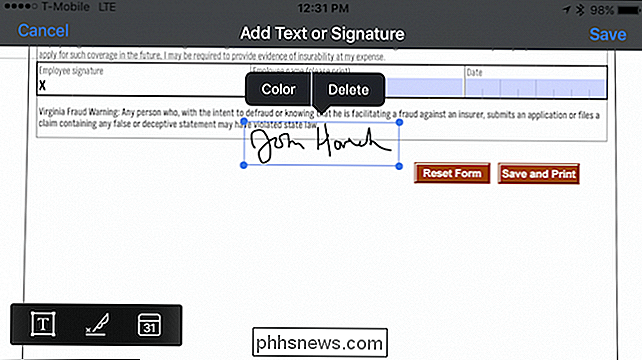
Sobald Sie die Signatur an ihren Platz verschoben haben, tippen Sie auf eine Stelle außerhalb des Rahmens und Sie sind fertig.
Wenn Sie die Größe ändern oder die Platzierung anpassen möchten, tippen Sie auf die Signatur
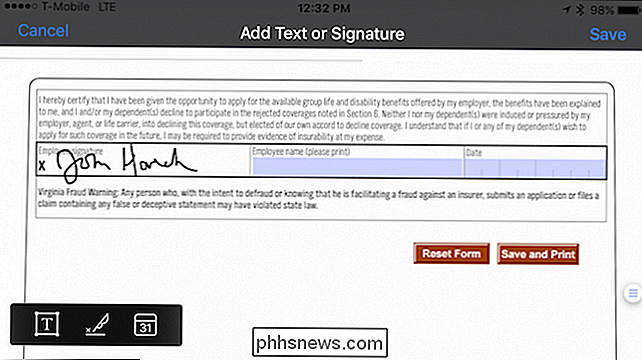
Über Ihre Unterschrift hinaus können Sie auch Text und das aktuelle Datum hinzufügen, wodurch das Formular vollständig und einsatzbereit wird. Tippen Sie auf "Speichern" und Sie sind fertig.
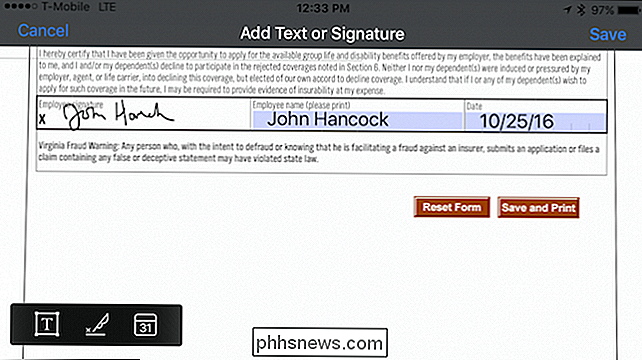
Wenn das signierte Formular gespeichert wird, wird das Ende des Dateinamens mit "(signed)" angehängt und als neue Datei gespeichert. Mit
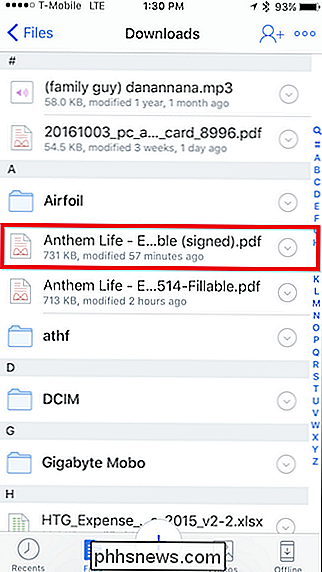
können Sie in Dropbox speichern Ihre Unterschrift oder Unterschriften für späteren Gebrauch auch. Wenn Sie mehr hinzufügen möchten, tippen Sie auf das + und wenn Sie eines löschen möchten, tippen Sie auf "Bearbeiten".
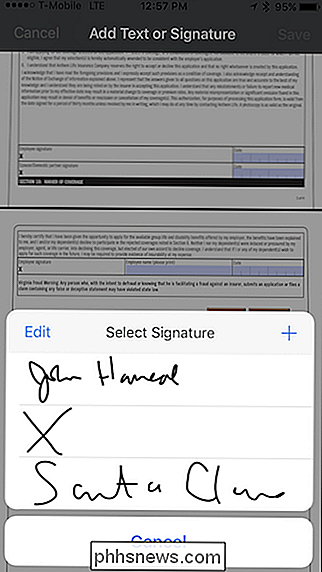
Wie Sie sehen, bietet Dropbox Ihnen leistungsstarke Tools, mit denen Sie nicht nur Dokumente signieren, sondern auch Text und Daten hinzufügen können. Zugegeben, es ist unwahrscheinlich, dass Sie ein langes PDF-Formular mit Ihrem iPhone oder iPad ausfüllen (obwohl es möglich ist), aber wenn Sie nur ein halbes Dutzend Textfelder ausfüllen müssen, dann ist dies ein ziemlich praktischer Weg.

Wie Windows den Taskplaner für Systemtasks verwendet
Während Sie mit Windows Task Scheduler Ihre eigenen automatischen Tasks planen können, verwendet Windows sie auch hinter den Kulissen, um viele Systemaufgaben durchzuführen - Defragmentierung B. Ihre Festplatten, wenn Sie Ihren Computer nicht verwenden. Sie können diese Systemtasks sogar ändern, um Windows nach Ihren Wünschen zu optimieren - Sie können beispielsweise ändern, wie oft Windows Systemwiederherstellungspunkte erstellt.

Fünf lohnende Anwendungen für den privaten Browser-Modus (neben dem Porno)
Die Leute kichern über den privaten Browser-Modus, aber es ist nicht nur für Pornografie. In der Tat ist es nicht nur für das Surfen privat - es hat andere Verwendungen. Es heißt Inkognito-Modus in Chrome, Private Browsing in Firefox und Safari und InPrivate Browsing in Microsoft Edge und Internet Explorer - aber es ist im Wesentlichen die gleiche Funktion in all diesen Browsern.



