So verschieben Sie temporäre Windows-Ordner auf ein anderes Laufwerk

Wenn Sie versuchen, Speicherplatz auf Ihrem Systemlaufwerk zu sparen, z. B. wenn Sie ein platzarmes Solid-State-Laufwerk haben 'temporäre Dateien auf eine andere Festplatte macht Sinn. Hier ist, wie es geht.
Wenn Sie eine kleine SSD haben, ist es schön, so viel Platz wie möglich freizumachen. Wir haben uns angesehen, wie Sie Ihre persönlichen Ordner auf ein anderes Laufwerk verschieben können und wie Sie Ihren OneDrive-Ordner (oder Dropbox-Ordner) vorher verschieben können, aber der temporäre Windows-Ordner kann auch ein ziemlich großer Platzverbraucher sein. Klar, du kannst es ausleeren, aber es füllt sich einfach wieder. Die gute Nachricht ist, dass der temporäre Ordner leicht von Ihrem Systemlaufwerk auf ein größeres Speicherlaufwerk verschoben werden kann und dies die Leistung überhaupt nicht beeinträchtigt.
Drücken Sie Start, geben Sie "system" ein und drücken Sie die Eingabetaste oder klicken Sie auf Ergebnis.
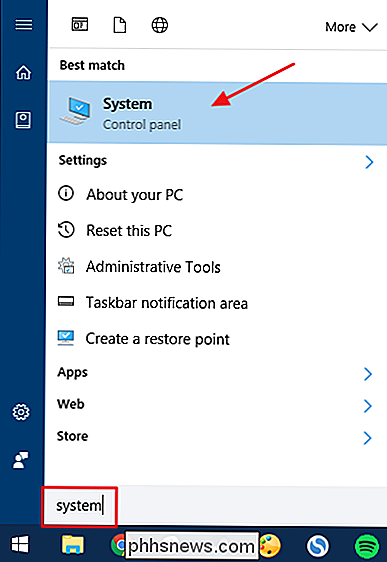
Klicken Sie im Systemfenster auf den Link "Erweiterte Systemeinstellungen".
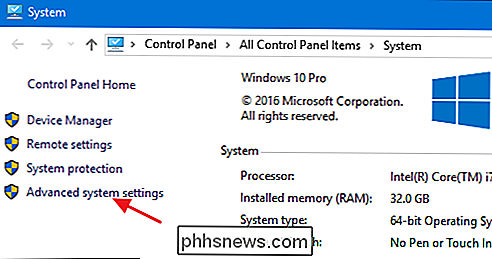
Klicken Sie im Fenster "Systemeigenschaften" auf der Registerkarte "Erweitert" auf die Schaltfläche "Umgebungsvariablen".
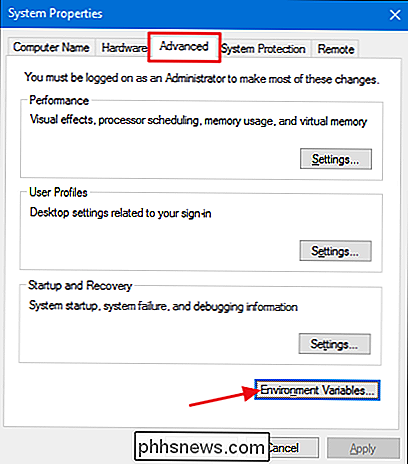
In den Umgebungsvariablen Fenster, das obere Feld zeigt Benutzervariablen. Zwei dieser Variablen - TEMP und TMP - werden von Windows und anderen Apps zum Speichern von Dateien in einem temporären Ordner verwendet. Beachten Sie, dass diese Variablen spezifisch für den derzeit angemeldeten Benutzer sind. Wenn Sie mehrere Benutzerkonten auf dem PC haben, müssen Sie sich als Benutzer anmelden und diese Änderungen vornehmen. Wählen Sie die Variable TEMP und klicken Sie dann auf die Schaltfläche "Bearbeiten".
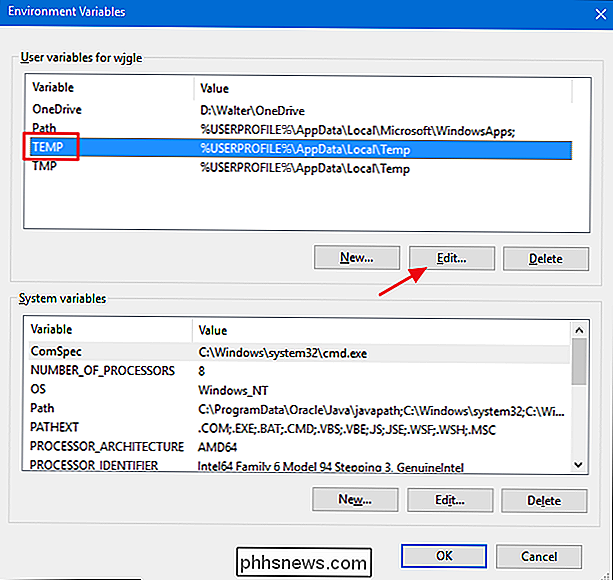
Geben Sie im Fenster Benutzervariable bearbeiten einen neuen Pfad für den TEMP-Ordner in das Feld "Variablenwert" ein. Alternativ können Sie auf die Schaltfläche "Verzeichnis durchsuchen" klicken, um zu Ihrem gewünschten Standort zu navigieren. Wenn Sie die Browse-Methode verwenden, stellen Sie sicher, dass Sie den TEMP-Ordner an dem gewünschten Ort erstellen und ihn dann auswählen. Wenn Sie den neuen Speicherort ausgewählt haben, klicken Sie auf "OK".
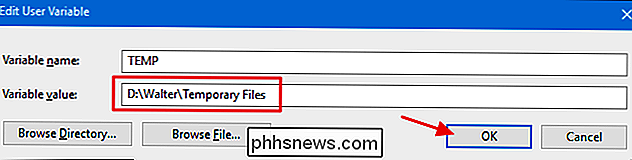
Jetzt müssen Sie zurückgehen und die gleichen Schritte wiederholen, um den Speicherort der TMP-Variablen so zu ändern, dass sie auf denselben neuen Speicherort verweist. Wenn Sie fertig sind, können Sie auch die Fenster Umgebungsvariablen und Systemeigenschaften schließen. Sie müssen Ihren PC neu starten, damit Windows die neuen Speicherorte verwendet, die Sie für temporäre Dateien angegeben haben. Sie können immer überprüfen, ob die Änderungen behoben wurden, indem Sie zum Fenster "Umgebungsvariablen" zurückkehren und sicherstellen, dass der neue Speicherort aufgeführt ist.

Was Unity-Benutzer über die GNOME-Shell von Ubuntu 17.10 wissen sollten
Ubuntu 17.10 "Artful Aardvark" hat den Desktop von Unity 7 fallen gelassen und ist stattdessen zu GNOME Shell gewechselt. Die Entwickler von Ubuntu haben versucht, den GNOME-Shell-Desktop so ähnlich wie Unity zu machen, aber es gibt immer noch einige große Unterschiede. Hier ist, was Sie wissen müssen.
So blenden Sie die App-Symbole unten in iMessage für das iPhone aus
Eine neue Funktion in iOS 11 bietet Ihnen einen schnelleren Zugriff auf iMessage-Apps am unteren Bildschirmrand, aber nie benutze sie in erster Linie, sie sind einfach nervig. So verstecken Sie sie: VERWANDT: Was ist neu in iOS 11 für iPhone und iPad, jetzt verfügbar Lassen Sie uns zuerst die schlechten Nachrichten aus dem Weg räumen.



