Wie Sie Ihren Windows-PC mit "Mono" -Audio betreiben (so dass Sie einen Ohrhörer tragen können)

Das meiste Audio, das Sie hören, ist in "stereo", was bedeutet, dass verschiedene Dinge abgespielt werden durch die linken und rechten Lautsprecher. Sie können jedoch Ihren PC den Ton zu Mono mischen lassen und alles über beide Lautsprecher zusammen spielen.
Damit können Sie nur einen Ohrhörer mit Ihrem PC verwenden, hören aber immer noch die linken und rechten Audiospuren. Es ist auch sehr hilfreich, wenn Sie Probleme mit einem Ohr haben.
Windows 10
Die Mono-Audio-Option wurde in Creators Update von Windows 10 eingeführt, so dass sie genau wie iPhone und Android in die Einstellungen integriert ist
Um diese Option zu finden, klicken Sie auf die Schaltfläche Start und wählen Sie das Zahnrad-Symbol "Einstellungen".
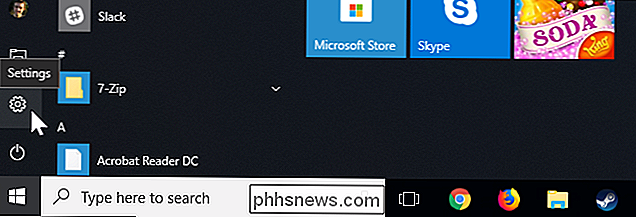
Klicken Sie im Einstellungsfenster auf das Symbol "Benutzerfreundlichkeit".
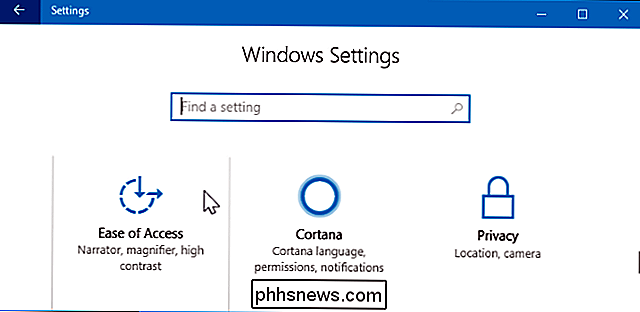
Klicken Sie in der Seitenleiste auf "Weitere Optionen". Scrollen Sie bis zum unteren Rand des Fensters, dort finden Sie unter Audio Optionen "Mono Audio". Setze es auf "On".
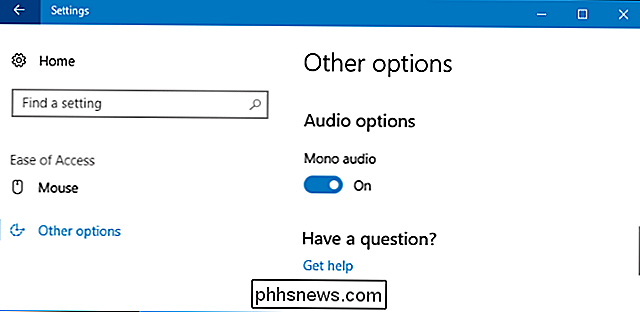
Das ist es! Wenn Sie diese Option deaktivieren und das Standard-Stereo-Audio wieder aktivieren möchten, kehren Sie einfach hierher zurück und stellen Sie Mono-Audio auf "Aus".
Windows 7 und 8
Ältere Versionen von Windows, einschließlich Windows 7, bieten keine Möglichkeit "Mischen" Sie beide Stereo-Tracks zu Mono ohne Software von Drittanbietern.
Um Mono-Audio für alle Sounds auf Ihrem PC zu erzielen, muss die Software des Drittanbieters ein virtuelles Audiogerät installieren. Anwendungen auf Ihrem PC geben Ton an das virtuelle Audiogerät aus, die virtuelle Audiogeräte-Software mischt den Stereoton zu Mono und Mono-Audio kommt von Ihrem PC.
Sie können dies mit der kostenlosen VoiceMeeter-Software in jeder Windows-Version tun . Installieren Sie zuerst die Software und starten Sie Ihren PC neu.
Klicken Sie nach dem Neustart des PCs mit der rechten Maustaste auf das Lautstärkesymbol im Infobereich und wählen Sie "Wiedergabegeräte".

Klicken Sie mit der rechten Maustaste auf das "VoiceMeeter" -Gerät und wählen Sie " Als Standard einstellen". Dadurch werden alle Programme auf Ihrem PC über VoiceMeeter wiedergegeben.
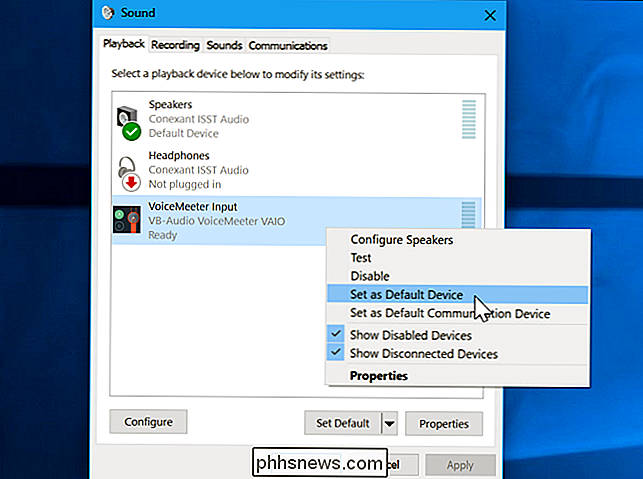
Starten Sie dann die VoiceMeeter-Anwendung aus dem Startmenü.
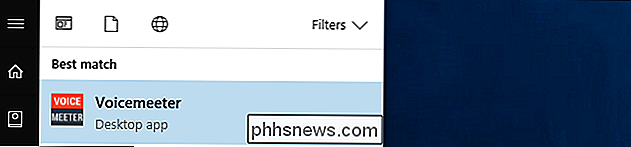
Klicken Sie auf der Registerkarte Hardware Out im VoiceMeeter auf die Schaltfläche A1 oder A2 und wählen Sie die Kopfhörer oder aus Lautsprecher, von denen Sie Audio abspielen möchten.
Achten Sie darauf, eine der "WDM" -Optionen anstelle der "MME" -Optionen auszuwählen. Dies sind verschiedene Audiotreiber-Interfaces in Windows und WDM ist schneller.
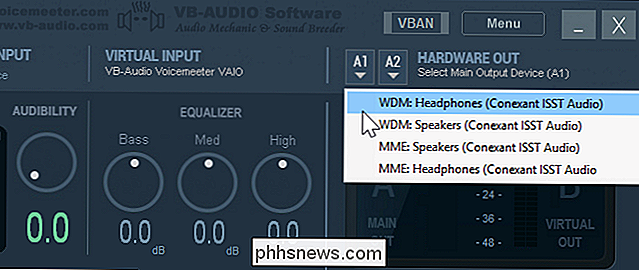
Klicken Sie im VoiceMeeter auf der Registerkarte Hardware Out auf die Schaltfläche "Mono".
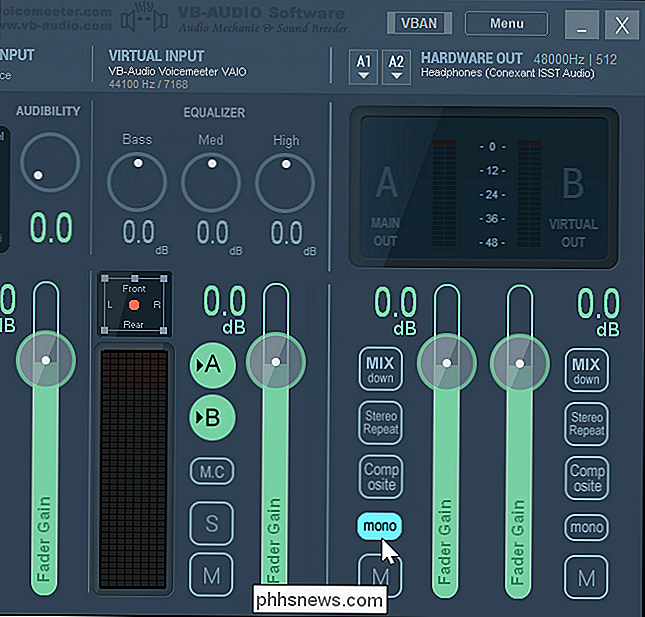
Sie sind nun fertig. Anwendungen auf Ihrem Computer geben ihre Audiodaten über das virtuelle VoiceMeeter-Audiogerät wieder und mischen dieses Audio mit Mono, bevor es an Ihre Kopfhörer ausgegeben wird. Wenn Sie den VoiceMeeter nicht mehr verwenden möchten, kehren Sie zum Fenster "Wiedergabegeräte" zurück und stellen Sie Ihre Standard-Kopfhörer oder -Lautsprecher als Standard-Audioausgabegerät ein.
Sie können überprüfen, ob Ihr Tweak funktioniert, indem Sie die Links- / Rechts-Soundtestseite aufrufen. Die Tasten hier spielen den Sound separat über den linken und rechten Kanal ab, wenn Sie Stereo-Audio verwenden. Sie können diesen Test vor und nach der Änderung ausführen, um sicherzustellen, dass Mono-Audio aus Ihrem PC kommt.

So testen Sie Chrome OS in VirtualBox Vor dem Kauf eines Chromebooks
Die Chromebooks von Google verwenden Chrome OS, ein leichtes Betriebssystem auf Linux-Basis, das Ihnen einen vollständigen Chrome-Browser und eine grundlegende Desktopumgebung bietet. Bevor Sie ein Chromebook kaufen, möchten Sie möglicherweise mit Chrome OS auf einer virtuellen Maschine in einem Fenster auf Ihrem Desktop spielen.

So blenden Sie Seiten aus den Einstellungen von Windows 10 App
Sie können nun in der Windows 10-App Einstellungen ausblenden, so wie Sie Symbole im Fenster der Systemsteuerung ausblenden können. Die Seiten werden nicht nur in der App selbst versteckt - es gibt keine Möglichkeit für Benutzer, auf die versteckten Seiten zuzugreifen. Die Unterstützung für das Ausblenden von Einstellungsseiten wurde in Creators Update von Windows 10 hinzugefügt.



