So deaktivieren Sie den Schnellzugriff im Datei-Explorer unter Windows 10

Windows 10 führte die Schnellzugriffsansicht in den Datei-Explorer ein. Wenn Sie ein Datei-Explorer-Fenster öffnen, sehen Sie eine Liste mit häufigen Ordnern und Dateien, auf die zuletzt zugegriffen wurde, sowie häufige Ordner unter dem Element Schnellzugriff im Navigationsbereich. Sie können dies jedoch deaktivieren, wenn Sie es nicht sehen möchten.
Der Schnellzugriff funktioniert ähnlich wie die alte "Favoriten" -Liste in früheren Versionen von Windows, sodass Sie Ihre bevorzugten Ordner für den einfachen Zugriff anheften können. Das ist natürlich praktisch, aber viele Leute mögen es nicht, wenn die Schnellzugriffsliste automatisch mit Ordnern gefüllt wird, die sie häufig verwenden. Viele bevorzugen auch nicht, bei jedem Öffnen des Datei-Explorers eine Liste häufiger Ordner und neuerer Dateien zu sehen - oder zumindest, den Datei-Explorer stattdessen standardmäßig auf "Dieser PC" zu öffnen. Wenn Sie in eine dieser Gruppen fallen, lesen Sie weiter, wenn wir Ihnen zeigen, wie Sie die Schnellzugriffsfunktion steuern können.
Stellen Sie den Datei-Explorer auf "Dieser PC" statt auf Schnellzugriff
ein, wenn Sie eine Datei öffnen Im Explorer-Fenster sehen Sie die Schnellzugriffsansicht, die Zugriff auf häufig verwendete Ordner und kürzlich verwendete Dateien bietet. Wenn Sie lieber die traditionellere Route wählen und "This PC" anzeigen möchten, können Sie das tun. "Dieser PC" ähnelt mehr der herkömmlichen Arbeitsplatzansicht in älteren Windows-Versionen, in denen verbundene Geräte und Laufwerke angezeigt werden. Außerdem werden die Ordner Ihres Benutzerkontos angezeigt - Desktop, Dokumente, Downloads, Musik, Bilder und Videos.
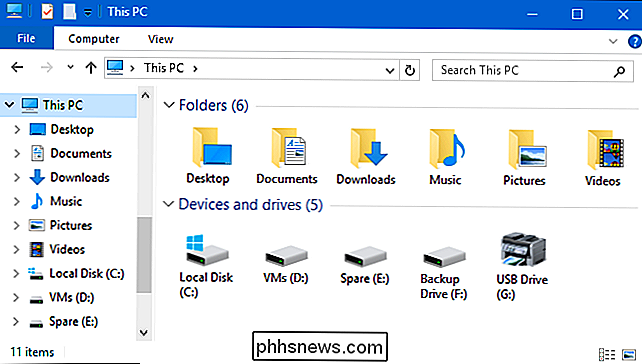
Um den Datei-Explorer für die Ansicht "Dieser PC" zu öffnen, klicken Sie auf das Menü Datei und wählen dann Ordner ändern und suchen Optionen. "
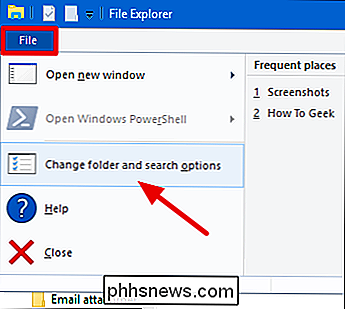
Klicken Sie im Fenster" Ordneroptionen "auf das Dropdown-Menü" Datei Explorer öffnen "und wählen Sie" Dieser PC "anstelle von" Schnellzugriff ".
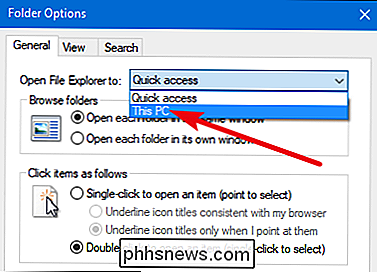
Und bevor Sie fragen: Nein, Windows tut noch immer nicht Es bietet eine einfache Möglichkeit, den Datei-Explorer automatisch in einem anderen Ordner als Quick Access oder This PC zu öffnen.
Anzeige von Favoriten-Ordnern oder zuletzt geöffneten Dateien im Schnellzugriff stoppen
Die Schnellzugriffsliste ersetzt die alte Favoritenliste . Es funktioniert wirklich gleich - Sie können Ihre Lieblingsordner anheften - fügt jedoch häufig besuchte Ordner automatisch zur Liste hinzu. Sie können dies jedoch deaktivieren und wie gewünscht verwenden, wenn Sie möchten.
Klicken Sie im Datei-Explorer auf das Menü Datei und wählen Sie "Ordner und Suchoptionen ändern".
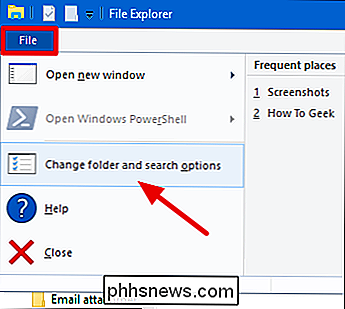
Deaktivieren Sie im Abschnitt "Datenschutz" unten die Option "Häufig verwendete Ordner im Schnellzugriff anzeigen".
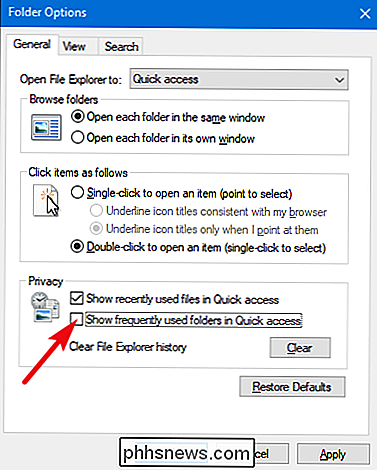
Sie können jetzt Ihre eigenen Favoritenordner zur Schnellzugriffsliste hinzufügen, indem Sie sie per Drag-and-Drop dorthin ziehen Klicken Sie mit der rechten Maustaste auf einen Ordner und wählen Sie die Option "Pin to Quick Access". Um einen Ordner aus dem Schnellzugriff zu entfernen, klicken Sie mit der rechten Maustaste darauf und wählen Sie die Option "Aus Schnellzugriff entfernen".
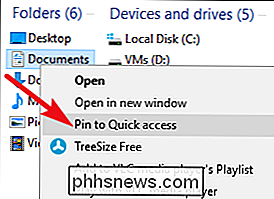
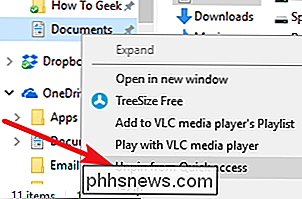
Beachten Sie, dass das Deaktivieren der Anzeige häufig verwendeter Ordner sie sowohl aus dem Schnellzugriffsmenü im Navigationsbereich als auch aus dem Haupt-Schnellzugriff entfernt Zugriffsansicht, die Sie erhalten, wenn Sie den Datei-Explorer öffnen oder auf den Schnellzugriffsordner klicken.
Während Sie sich im Fenster "Ordner- und Suchoptionen" befinden, können Sie auch die Option "Kürzlich verwendete Dateien im Schnellzugriff anzeigen" deaktivieren Die Hauptansicht des Schnellzugriffs zeigt die zuletzt geöffneten Dateien an.
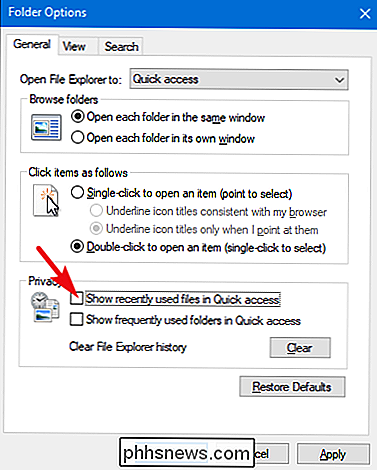
Wenn Sie sowohl häufige Ordner als auch zuletzt geöffnete Dateien im Schnellzugriff deaktivieren, werden in der Schnellzugriffsansicht nur bevorzugte Ordner angezeigt.
Die Schnellzugriffsansicht erscheint in den traditionellen Speichern und Öffnen Fenstern. Das Anpassen der Optionen, die wir behandelt haben, wirkt sich auf die Funktionsweise von Quick Access in diesen Fenstern sowie im Datei-Explorer aus.

Der Amazon Echo Plus ist ein schrecklicher Smarthome-Hub
Amazons neues Echo ($ 100) ist kleiner, enthält eine neue Mikrofontechnologie und bietet einen besseren Klang. Der alte Echo-Formfaktor wurde in das Echo Plus ($ 150) umgewandelt, das mit einem eingebauten Smarthome-Hub ausgestattet ist. Es ist nicht sehr gut. VERBINDUNG: Wie Sie Ihr Amazon Echo optimal ausnutzen Verstehen Sie mich nicht falsch, es ist eine clevere Idee, zwei Smarthome-Geräte zu einer Einheit zu kombinieren, besonders wenn Ihr Smarthome stapelt sich so wie es ist.

Fünf Möglichkeiten, Android so anzupassen, dass iOS immer noch nicht zusammenpassen kann
Android ist sehr anpassbar - viele seiner Funktionen sind nur Standardwerte und können für Drittanbieteralternativen ohne Rooten ausgetauscht werden erforderlich. Wenn es um iOS geht, naja ... nicht so viel. Hier sind fünf Möglichkeiten, wie Sie das Beste aus Android machen können, das auf iOS noch nicht verfügbar ist.



