So machen Sie Ihre Windows 10-Taskleiste vollständig transparent

Die Windows 10-Taskleiste ist standardmäßig leicht transparent und in einer von Ihnen gewählten Farbe getönt. Wenn Sie wissen, wo Sie suchen müssen, und Sie können sogar seine Transparenz mit einem Registry-Hack erhöhen. Sie können die Taskleiste jedoch nicht vollständig transparent machen, sodass nur Ihre Symbole auf Ihrem Hintergrund angezeigt werden.
Es sei denn, Sie installieren TranslucentTB - eine kostenlose, leichtgewichtige und Open Source-Anwendung, mit der Sie Ihre Taskleiste schnell einrichten können vollkommen transparent sein. Es ist auch in der Lage, die Taskleiste zu verwischen und sogar die gewünschte Farbe zu verwenden.
So installieren und verwenden Sie TranslucentTB
Laden Sie die neueste Version herunter, um loszulegen. TransluzentTB wird in einer ZIP-Datei geliefert, also entpacken Sie es und legen Sie die EXE-Datei an einen beliebigen Ort.
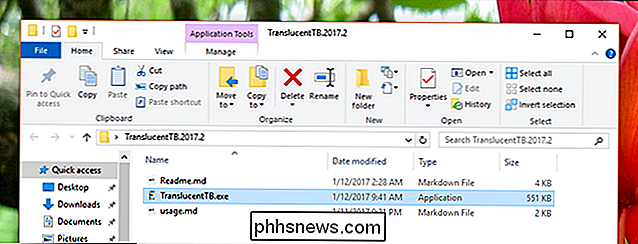
Wir empfehlen, die Anwendung irgendwo in Ihrem Benutzerverzeichnis zu speichern, aber das Stammverzeichnis in Ihrem C-Laufwerk ist ebenfalls eine gute Wahl. Wohin Sie die Anwendung auch setzen, gehen Sie los und starten Sie sie. Sie sehen die Effekte sofort, wenn die Taskleiste unscharf wird.

In Ihrer Taskleiste finden Sie ein Symbol für die Anwendung, das zwei Hauptoptionen bietet: Weichzeichnen oder Löschen.
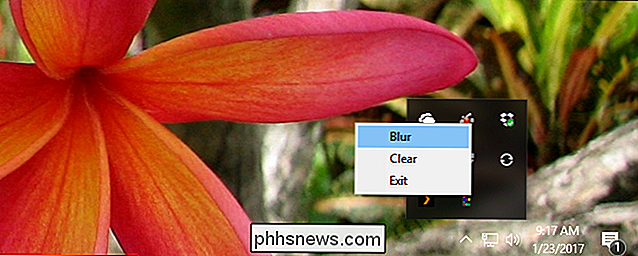
Die transparente (Löschen) Option ist schön, wenn Sie Ihre gesamte Tapete sehen wollen. Das unscharfe Aussehen ist schön, wenn Sie wollen, dass die Taskleiste verschieden ist, aber auch Farben sehen wollen, die mit dem unteren Bildteil übereinstimmen.
Wie starte ich TranslucentTB bei Boot
Wie das aussehen, aber wollen starten, wenn Sie Windows booten? Das ist einfach. Drücken Sie zuerst die Windows-Taste und R, um den Befehl Ausführen zu starten.
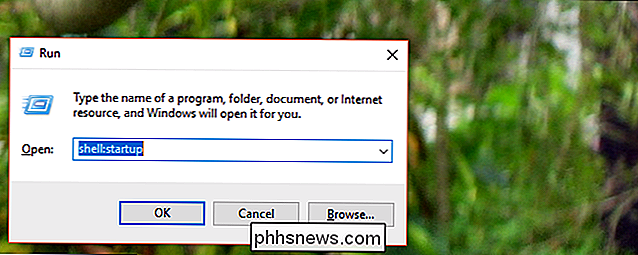
Geben Sieshell: startupein und drücken Sie die Eingabetaste. Ein Datei-Explorer-Fenster wird für den Autostart-Ordner geöffnet. Ziehen Sie Ihre TranslucentTB-Programmdatei mit der rechten Maustaste in diesen Ordner.
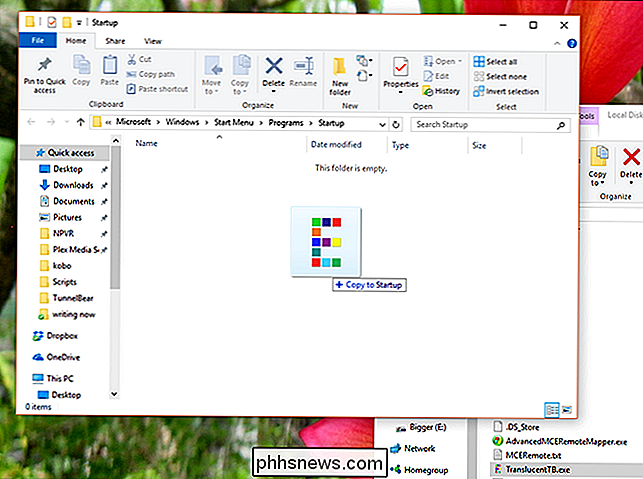
Wenn Sie loslassen, werden Sie gefragt, was Sie tun möchten. Wählen Sie "Verknüpfungen hier erstellen".
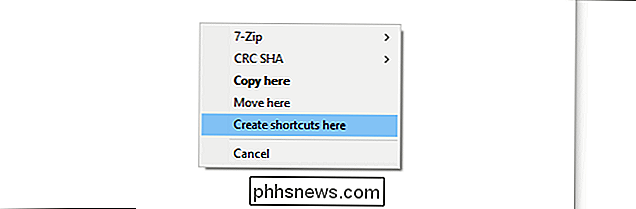
Sie haben nun eine Verknüpfung zu Ihrer ausführbaren Datei im Startordner erstellt, was bedeutet, dass die Anwendung beim Booten gestartet wird.
Zugreifen auf einige zusätzliche Optionen
Wenn Sie TranslucentTB starten möchten transparent, anstatt verschwommen, müssen wir über die gebotenen Optionen zur Eingabeaufforderung lernen. Sie sind hier gut umrissen, aber hier ist eine kurze Zusammenfassung:
- blurmacht die Taskleiste unscharf, was auch das Standardangebot ist.- opakmacht die Taskleiste zu einer einzigen Farbe (keine Transparenz.) Standardmäßig ist die Farbe schwarz, aber Sie können es mit- Farbtonändern.- transparentmacht die Taskleiste transparent. Mit- tönungkönnen Sie eine leichte farbliche Hervorhebung hinzufügen. Mit- tönungkönnen Sie eine Farbe auswählen, die mit- opakodertransparent arbeitetOption (funktioniert nicht mit- Unschärfe.) Sie benötigen den Hex-Code für die gewünschte Farbe; Diese Seite erleichtert das Auffinden dieser Nummer.
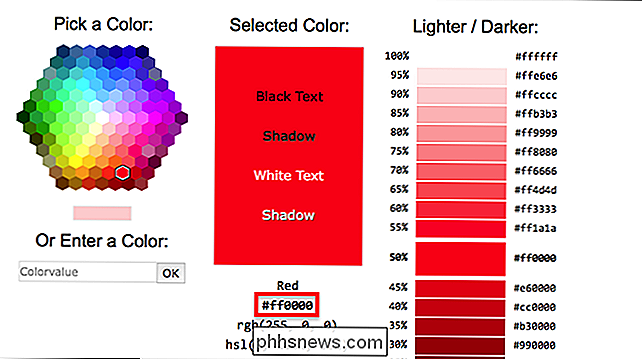
Wählen Sie einfach den sechsstelligen Code für die gewünschte Farbe und entfernen Sie das "#" von der Vorderseite.
Um alle Einstellungen zu testen, schließen Sie TranslucentTB, falls es bereits läuft. Öffnen Sie als nächstes die Eingabeaufforderung und wechseln Sie mitcdin den Ordner, in dem Sie die Anwendung speichern. Versuchen Sie dannTranslucentTB.exeauszuführen, gefolgt von den gewünschten Optionen. Zum Beispiel, wenn Sie eine transparente Taskleiste wünschen, ist dies der Befehl:
TranslucentTB.exe --transparent
Vielleicht gefällt Ihnen, wie ein Freund von mir, wirklich die Farbe Orange. Wenn ja, versuchen Sie diesen Befehl:
TranslucentTB.exe - undurchsichtig --Tint FF8000
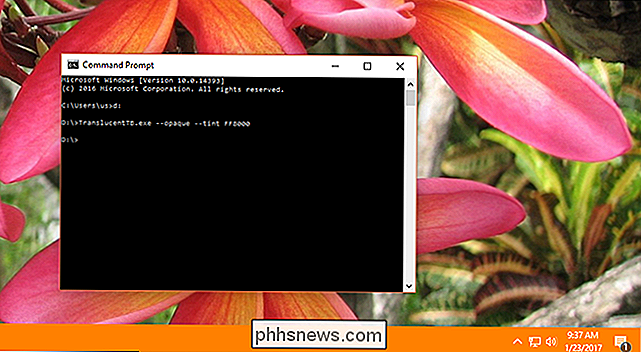
Sie erhalten die Idee. Wenn Sie die obigen Schritte zum Starten von TranslucentTB beim Booten verwendet haben, können Sie die hier erkannten Optionen zu dieser Verknüpfung hinzufügen. Klicken Sie einfach mit der rechten Maustaste auf die Verknüpfung und dann auf "Eigenschaften".
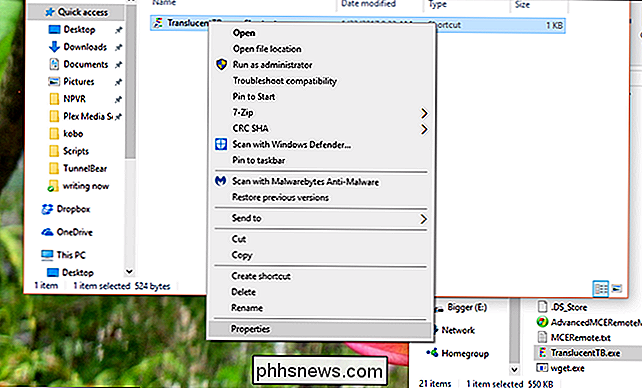
Jetzt können wir im Feld "Ziel" unsere Optionen nach der ausführbaren Datei hinzufügen. So:
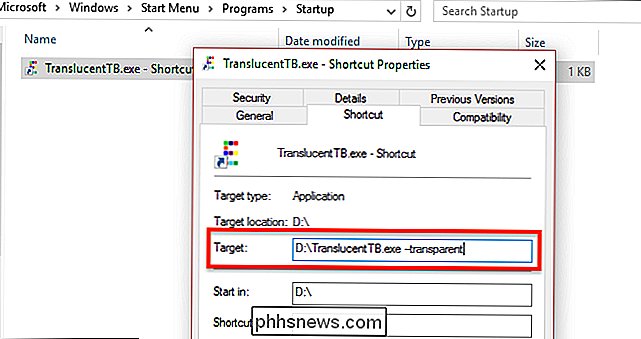
Das Programm startet nun beim Booten mit Ihren bevorzugten Optionen.

So synchronisieren Sie nur bestimmte Ordner mit Dropbox
Dropbox synchronisiert standardmäßig alles auf allen Ihren Computern. Aber vielleicht ist das nicht das, was Sie wollen. Wenn Sie Dropbox auf mehreren Computern installiert haben oder ein Konto mit Familienmitgliedern teilen, werden möglicherweise Ordner mit dem Dienst synchronisiert, den Sie nicht auf allen Ihren Maschinen haben möchten - insbesondere wenn Sie haben wenig Speicherplatz auf der Festplatte.

So erstellen Sie ein Tabletop-Studio für perfekte eBay- oder Craigslist-Fotos
Sie haben sich also entschieden, Ihre Merkurmuskeln zu biegen und Produkte online zu verkaufen. Hochwertige Fotos sind ein einfacher Weg, um mehr Käufer anzuziehen, und im Gegensatz zu dem, was Sie vielleicht denken, benötigen sie nicht Tausende von Dollar in Ausrüstung. Mit einem einfachen Fotozelt und einigen Lichtern kann selbst eine anständige Smartphone-Kamera großartige Fotos von kleinen bis mittleren Objekten aufnehmen.



