So ändern Sie den Gerätenamen von Chromecast

Wenn Sie einen neuen Chromecast einrichten, können Sie ihm einen Namen geben. Auf diese Weise identifiziert sich der Chromecast im Netzwerk und für Casting-Geräte. Auf diese Weise wissen Sie, an welches Gerät Sie ansprechen. Wenn Ihr Chromecast jedoch als "Chromecast im Wohnzimmer" gestartet wurde und Sie ihn in einen anderen Raum verschoben haben, ist es nur sinnvoll, den Namen zu ändern. Es ist ein schneller und einfacher Prozess - hier geht's dazu.
VERWANDT: So richten Sie Ihren neuen Chromecast ein
Sie sollten bereits die Google Home App installiert haben, da Sie in Chrome einen Chromecast einrichten müssen an erster Stelle, und der Umbenennungsprozess ist bei iOS und Android identisch. Ich verwende ein Android-Gerät, aber die Schritte sind auf Ihrem iPhone oder iPad identisch. Die Menüs sehen vielleicht ein wenig anders aus, aber das ist alles.
Als erstes sollten Sie Google Home öffnen App und wischen Sie auf die Registerkarte "Geräte". Scrollen Sie nach unten, bis Sie den Chromecast finden, den Sie umbenennen möchten. Wenn Sie nur einen haben, sollte das einfach sein.
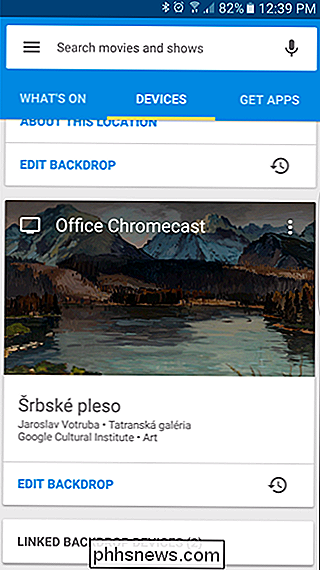
Tippen Sie oben rechts auf der Chromecast-Karte auf das Überlaufmenü mit drei Tasten und wählen Sie " Geräteeinstellungen. "
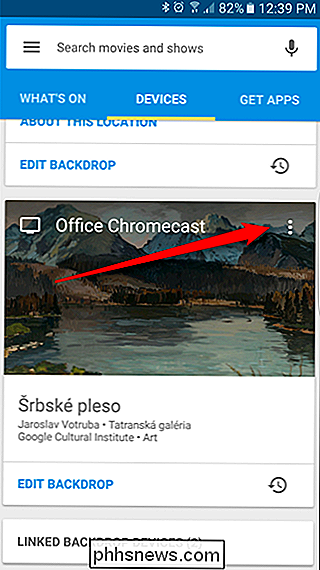
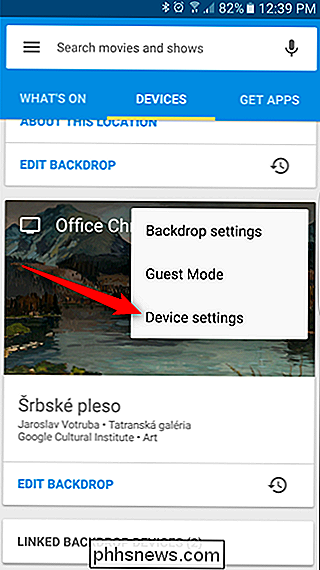
Die allererste Option in diesem Menü sollte lauten" Name "und der Name Ihres Chromecasts direkt darunter. Tippen Sie darauf.
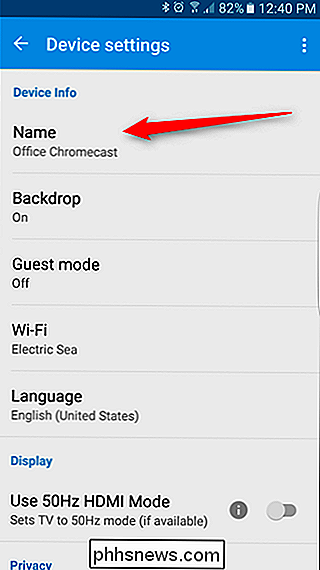
Dies öffnet ein Dialogfeld, in dem Sie den neuen Namen eingeben können. Geben Sie einfach ein, was immer Sie möchten, dass der neue Name hier ist. Wenn Sie fertig sind, tippen Sie auf "OK".
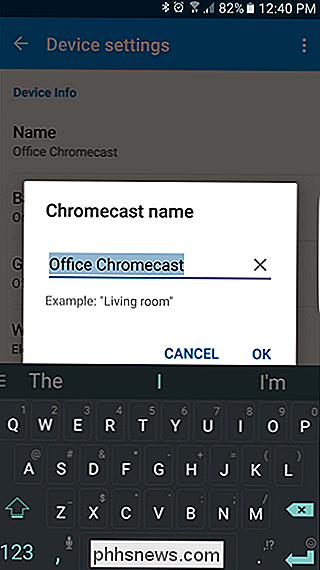
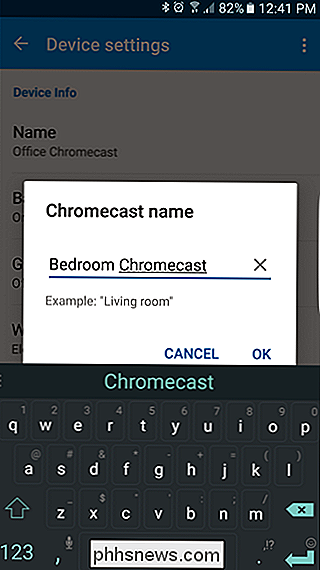
Der Name wird sofort geändert und auf allen verfügbaren Geräten angezeigt. Das ist es, du bist fertig. Ich habe dir gesagt, dass es einfach ist.
Da es eine so kostengünstige Technologie ist, ist es nicht ungewöhnlich, dass viele Nutzer mehrere Chromecasts haben. Die Änderung des Chromecast-Namens ist zwar einfach, aber in einer Umgebung mit mehreren Chromecasts eine wichtige Funktion.

Warum installiert jedes PC-Spiel seine eigene Kopie von DirectX?
DirectX ist Teil des Windows-Betriebssystems. Warum scheint es, als ob jedes PC-Spiel, das Sie von Steam, Origin oder anderswo installieren, eine eigene Kopie von DirectX installiert? Was ist DirectX? DirectX ist Teil von Microsoft Windows. Es ist eine Gruppe von APIs (Anwendungsprogrammierschnittstellen), die Entwickler für 3D-Grafik-, Video-, Multimedia-, Sound- und Gamepad-Funktionen unter Windows verwenden können.

So positionieren Sie Ihre Netgear Arlo-Kameras auf einfache Weise
Bei der Positionierung der meisten Überwachungskameras dauert es einige Zeit und ein wenig Versuch und Irrtum, um sie perfekt einzurichten. Allerdings hat Netgear einige Funktionen hinzugefügt, die den Setup-Prozess für seine Arlo-Kameras erheblich erleichtern. VERWANDT: Einrichten des Netgear Arlo Pro Kamerasystems Es ist nicht zu schwierig, den perfekten Winkel zu finden einer Überwachungskamera; Sie müssen raten und sich dann den Live-Video-Feed ansehen, um zu sehen, wie gut Sie einen Job gemacht haben.



