So begrenzen Sie die Verwendung von Windows 10 beim Tethering

Mit Tethering können Sie mit der Datenverbindung Ihres Smartphones online gehen, aber Sie haben wahrscheinlich nur eine begrenzte Datenmenge, und Windows 10 PCs können sehr umfangreich sein Daten hungrig. Wahrscheinlich möchten Sie nicht, dass Windows 10 automatisch große Updates herunterlädt und große Datenmengen synchronisiert, bis Sie wieder eine normale Internetverbindung haben. So beschränken Sie diese Aktivität beim Tethering:
Festlegen des überwachten WLAN-Hotspots als gemessen
VERWANDT: Wie, wann und warum wird eine Verbindung unter Windows 10 als
festgelegt? Wahrscheinlich binden Sie sich an, indem Sie einen WLAN-Zugangspunkt auf Ihrem Telefon erstellen und Ihren Windows 10-PC mit diesem WLAN-Zugangspunkt verbinden. Seit Windows 8 gibt es eine Möglichkeit, Windows mitzuteilen, dass Sie eine Verbindung mit einer begrenzten Datenmenge verwenden. Sie müssen nur die Verbindung als "gemessen" festlegen.
Wenn Sie Windows mitteilen, dass eine Verbindung gemessen wird, weiß das Betriebssystem, dass es diese Verbindung leicht gehen sollte. Diese Einstellung zähmt Windows Update und einige andere Betriebssystemfunktionen. Windows Update lädt Updates für gemessene Verbindungen normalerweise nicht automatisch herunter, obwohl eine neue Ausnahme bedeutet, dass wichtige Updates möglicherweise heruntergeladen werden. Es wird diese Updates auch nicht automatisch auf andere PCs hochladen. Apps aus dem Windows Store werden ebenfalls nicht automatisch aktualisiert. Einige andere Funktionen funktionieren möglicherweise nicht normal - Live-Kacheln werden möglicherweise erst aktualisiert, wenn Sie die gemessene Verbindung verlassen.
Um eine Verbindung als gemessen festzulegen, gehen Sie zu Einstellungen> Netzwerk und Internet> WLAN. Klicken Sie auf den Namen des Wi-Fi-Netzwerks, mit dem Sie verbunden sind, und stellen Sie die Option "Als gemessene Verbindung festlegen" auf "Ein".
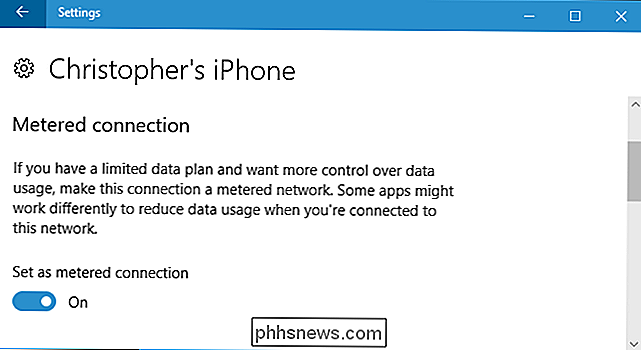
In einer perfekten Welt könnte dieser einzelne Schalter alle Ihre Probleme lösen. Die meisten Windows-Anwendungen - insbesondere ältere Windows-Desktopanwendungen - ignorieren jedoch die "gemessenen" Verbindungsinformationen und verwenden Ihre Verbindung normal, es sei denn, Sie konfigurieren sie separat. Einige Apps berücksichtigen diese Einstellung, insbesondere wenn es sich um neuere Apps aus dem Windows Store handelt.
Beenden der Cloud Storage-Dienste von der Synchronisierung
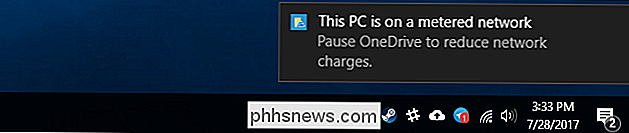
Sie können den Anwendungen auf Ihrem System nicht trauen, das Richtige zu tun eine Verbindung wie gemessen. Auch die in Windows 10 enthaltene OneDrive-Anwendung berücksichtigt diese Einstellung nicht. Wenn eine kostenpflichtige Verbindung erkannt wird, wird eine Benachrichtigung angezeigt, in der Sie möglicherweise die Synchronisierung von OneDrive anhalten möchten.
Um zu verhindern, dass ein Cloudspeicher-Client wie OneDrive, Google Drive oder Dropbox synchronisiert wird, klicken Sie mit der rechten Maustaste auf seine Systemablage Symbol und wählen Sie eine "Pause" -Option. Mit OneDrive können Sie die Synchronisierung für 2, 8 oder 24 Stunden pausieren. Mit Google Backup & Sync und Dropbox können Sie so lange pausieren, bis Sie sie auffordern, fortzufahren.
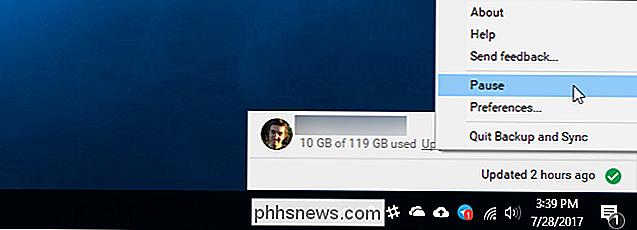
Sie können auch die Taskleiste beenden, und der Cloud-Speicherdienst sollte erst synchronisiert werden, wenn Sie ihn erneut öffnen. Beachten Sie jedoch Folgendes: Wenn Sie Ihren Computer neu starten und die Synchronisierungsanwendung beim Start startet, wird die Synchronisierung sofort gestartet, wenn sie nicht angehalten wurde.
Andere Programme vom Herunterladen und Hochladen von Daten abhalten
Viele Programme können heruntergeladen und hochgeladen werden Daten im Hintergrund. Wenn Sie einen PC-Gaming-Client wie Steam, Battle.net, Origin oder Uplay verwenden und ihn im Hintergrund laufen lassen, werden automatisch Updates für Ihre installierten Spiele heruntergeladen und installiert. Schließen Sie sie und vergewissern Sie sich, dass sie nicht in der Taskleiste ausgeführt werden, da sie die Einstellung "gemessen" definitiv nicht respektieren. Wenn Sie sie während der gemessenen Verbindung verwenden möchten, vergewissern Sie sich, dass Downloads angehalten sind und nicht zum automatischen Herunterladen von Updates konfiguriert sind.
Alle anderen Anwendungen, die Daten herunterladen, sollten ebenfalls geschlossen oder angehalten werden. Wenn Sie beispielsweise einen BitTorrent-Client im Hintergrund ausführen, sollten Sie ihn während der gemessenen Verbindung schließen oder pausieren.
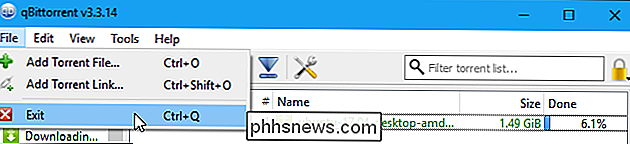
Web-Browsing-Datennutzung reduzieren
Jetzt sind Windows und die Programme, die Sie verwenden Die Verwendung sollte nicht automatisch im Hintergrund heruntergeladen oder hochgeladen werden. Die Daten, die Sie verwenden, liegen ganz bei Ihnen. Wenn Sie nur ein wenig suchen, werden Sie nicht viele Daten verwenden. Wenn Sie mit dem Streaming von Netflix oder einem anderen Video-Service beginnen, verwenden Sie eine Menge Daten.
Um Daten beim Surfen zu speichern, hat Google Chrome eine offizielle "Data Saver" -Erweiterung. Es funktioniert genau wie die Funktion "Daten sparen" in den Android- und iPhone-Versionen von Chrome. Um es zu verwenden, installieren Sie die Google Data Saver-Erweiterung im Chrome Web Store. Wenn Sie eine HTTP-Webseite besuchen, wird die Adresse dieser Webseite an die Google-Server gesendet. Sie laden diese Webseite für Sie herunter, komprimieren sie so, dass sie kleiner ist, und senden sie dann an Ihren PC. Dies alles geschieht automatisch und es macht nichts, wenn Sie sicher verschlüsselte HTTPS-Seiten besuchen.
Installieren Sie die Erweiterung, und ein Symbol für den Datensparmodus wird in der Chrome-Symbolleiste angezeigt. Es ist blau, wenn der Datensparmodus aktiviert ist, und grau, wenn es deaktiviert ist. Klicken Sie auf das Symbol, und Sie können die "Data Saver" -Funktion jederzeit aktivieren oder deaktivieren.
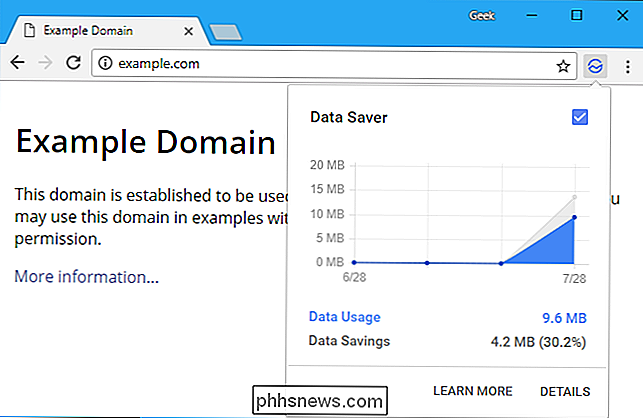
Opera hat auch einen "Turbo-Modus", der ähnlich funktioniert, wenn Sie Opera zu Chrome bevorzugen.
Siehe Welche Anwendungen verwenden Daten
Windows 10 bietet verschiedene Möglichkeiten, zu überprüfen, welche Netzwerkverbindung Sie verwenden. Um zu überprüfen, welche Daten gerade verwendet werden, können Sie den Task-Manager verwenden. Klicken Sie mit der rechten Maustaste auf die Taskleiste und wählen Sie "Task-Manager" oder drücken Sie Strg + Umschalt + Esc, um es zu öffnen. Klicken Sie auf die Option "Weitere Details", wenn Sie die einfache Schnittstelle sehen.
Klicken Sie auf der Registerkarte Prozesse auf die Überschrift "Netzwerk", um laufende Prozesse nach der von ihnen verwendeten Netzwerkaktivität zu sortieren. So können Sie sicherstellen, dass gerade kein Hintergrundprogramm stillschweigend viele Daten verwendet.
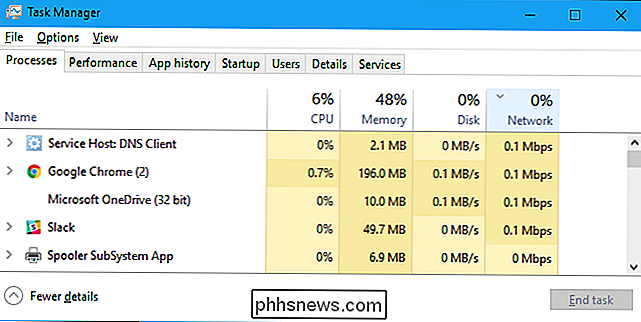
Sie können auch ein Protokoll darüber anzeigen, wie viele Datenanwendungen auf Ihrem PC in den letzten 30 Tagen verwendet wurden. Dies kann Ihnen dabei helfen, Anwendungen zu identifizieren, die möglicherweise Daten im Hintergrund verwenden. Um dies zu überprüfen, gehen Sie zu Einstellungen> Netzwerk & Internet> Datennutzung und klicken Sie auf das Diagramm.
Dies bedeutet natürlich nicht, dass diese Anwendungen eine Menge Daten verwenden. Wenn Sie jedoch feststellen, dass eine Anwendung sehr viele Daten verwendet hat und Sie glauben, dass dies während der Verbindung weiterhin möglich ist, können Sie diese Anwendung schließen, bis Sie wieder eine normale Verbindung herstellen.
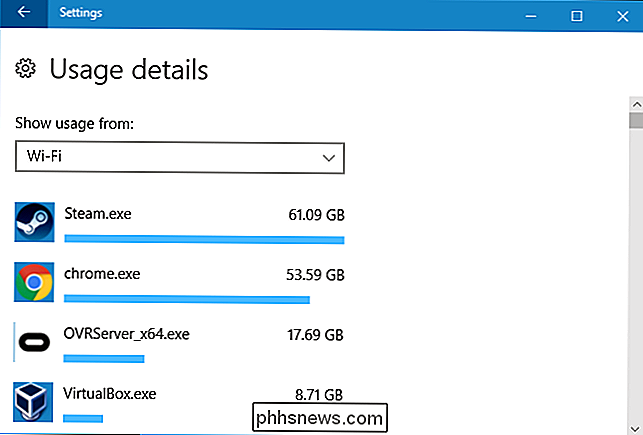

So sehen Sie alle Apps, die Sie bisher auf Ihrem iPhone oder iPad heruntergeladen haben
In den sieben Jahren, in denen ich ein iPhone verwendet habe, habe ich Hunderte von Apps heruntergeladen. Ich habe die große Mehrheit von ihnen von meinem iPhone gelöscht, aber iOS hat eine Aufzeichnung behalten. Es gibt eine Möglichkeit, jede heruntergeladene App zu sehen und sie erneut herunterzuladen.
Wenn Sie ein Android-Gerät benötigen, kaufen Sie einfach das Google Pixel Phone
Samsung baut möglicherweise die beliebtesten Android-Handys auf dem Markt, aber das bedeutet nicht automatisch, dass es das Beste ist. In der Tat gibt es viele Gründe, die Samsungs und LGs des Marktes zu ignorieren und Ihr Android-Telefon direkt aus der Quelle: Google. RELATED: Ist es eine Aktualisierung auf die Pixel 2?



