So erstellen Sie einen Live-Hyperlink aus einer Webadresse, die Leerzeichen in einem Word 2013-Dokument enthält

Während der Eingabe erkennt Word bestimmte Zeichensätze wie Web und UNC (Universal Naming Convention). eine Netzwerkressource) Adressen und wandelt sie automatisch in Live-Hyperlinks um. Sie werden jedoch möglicherweise feststellen, dass Adressen mit Leerzeichen nicht korrekt konvertiert werden.
Nachdem das erste Leerzeichen in der Adresse gefunden wurde, beendet Word die Erstellung des Live-Hyperlinks, da er nicht weiß, ob Sie die Adresse eingegeben haben und weiter mit nächstes Wort oder wenn die Adresse Leerzeichen enthält. Es gibt jedoch einige einfache Lösungen für dieses Problem.
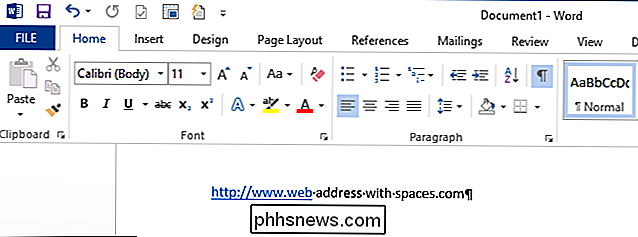
Die erste Möglichkeit, anzugeben, dass eine Gruppe von Wörtern, die Leerzeichen enthalten, eine Web- oder UNC-Adresse ist, die Sie in einen Live-Hyperlink konvertieren möchten, besteht darin, den Text mit dem zu umgeben links (<) and right (>) spitze Klammern, wie unten abgebildet.
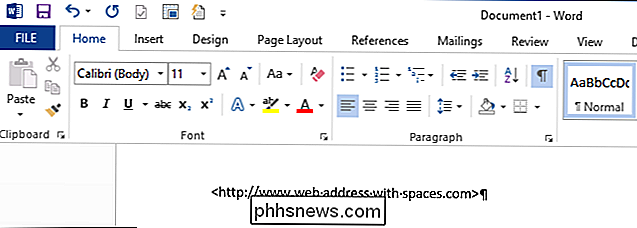
Wenn Sie nach der schließenden Klammer die "Leertaste" oder die "Tab" -Taste drücken, konvertiert Word die Adresse in den Klammern in einen Live-Hyperlink.
HINWEIS: Sie können die Adresse auch in Anführungszeichen einschließen.
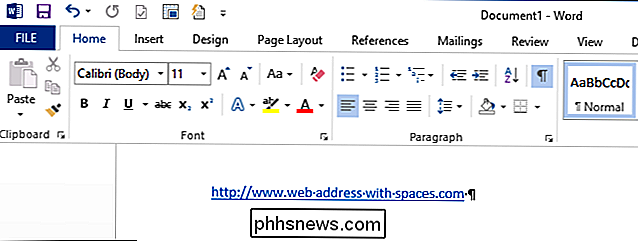
Eine andere Methode besteht darin, jeden Platz in der Adresse durch "% 20" (ohne Anführungszeichen) zu ersetzen, was der Hexadezimalwert für ein Leerzeichen ist.
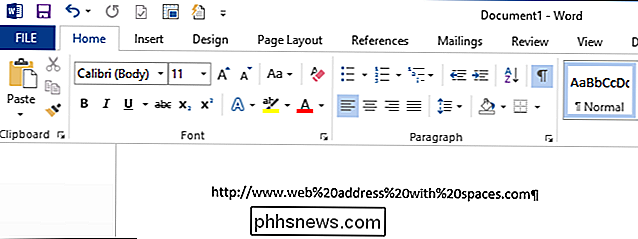
Wiederum wann Drücken Sie die "Leertaste" oder die "Tab" -Taste nach dem Ende der Adresse, konvertiert Word die Adresse in einen Live-Hyperlink. Beachten Sie, dass der Hexadezimalwert für ein Leerzeichen im Hyperlink verbleibt. Es ist immer noch ein gültiger Hyperlink.
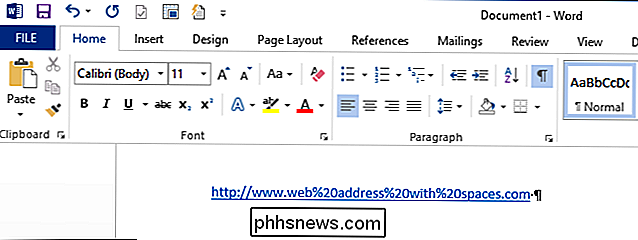
Sie können die gleichen Methoden auf UNC-Adressen anwenden, um sie während der Eingabe in lebendige Hyperlinks zu konvertieren, wie unten gezeigt.
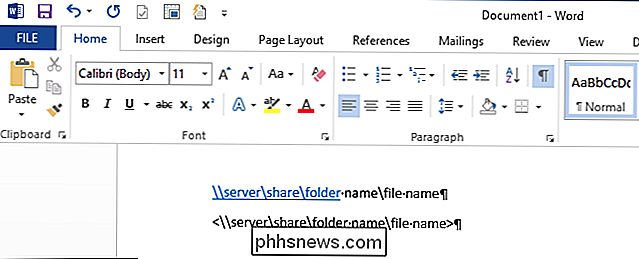
Wenn Sie eine Adresse mit Leerzeichen haben, die nicht korrekt konvertiert wurden kann es reparieren, ohne es neu zu tippen. Klicken Sie einfach mit der rechten Maustaste auf den Teil der Adresse, der ein Hyperlink ist, und wählen Sie "Hyperlink entfernen" aus dem Popup-Menü.
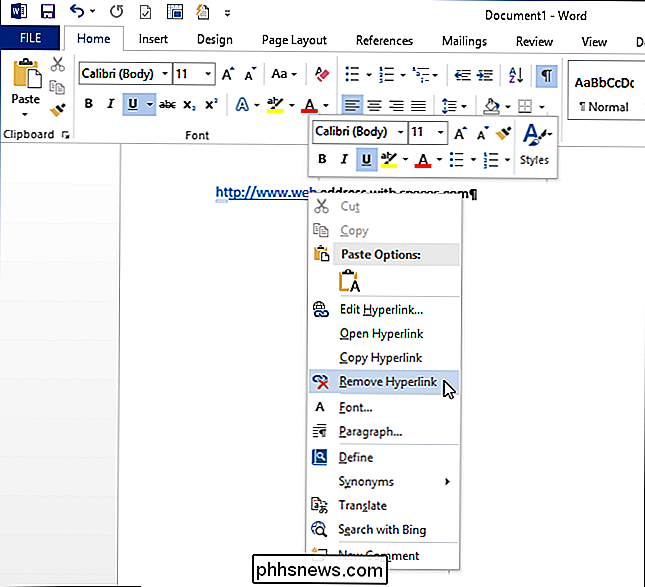
Fügen Sie dann die Klammern oder Anführungszeichen an beiden Enden der Adresse ein und geben Sie nach dem Schließen ein Leerzeichen oder eine Registerkarte ein Klammer oder Zitat. Die Adresse wird in einen Live-Hyperlink umgewandelt. Dieser letzte Tipp ist besonders nützlich, wenn Sie einige lange Adressen haben, die Sie korrigieren müssen, aber nicht erneut eingeben möchten.
Sie können auch Hyperlinks von einigen oder allen Web- oder Netzwerkadressen in Ihrem Dokument entfernen. Wenn Sie keine Live-Hyperlinks automatisch von Web- oder Netzwerkadressen erstellen möchten, können Sie die automatische Erstellung von Hyperlinks deaktivieren.
Diese Tricks zur Eingabe von Live-Hyperlinks funktionieren auch in Outlook.

So bleiben Sie innerhalb des "Device Limit" von Windows 10 für Apps, Musik und Videos
Mit Microsoft Windows 10 können Sie Apps und Spiele nur auf einer begrenzten Anzahl von Geräten installieren. Für Abo-Musik und Videos aus dem Windows Store gelten noch strengere Beschränkungen. So stellen Sie sicher, dass Sie innerhalb dieser Grenzen bleiben. Denken Sie daran, wie Windows 10s Versionen von iTunes Computerberechtigungen.

Anpassen der Statusleiste auf Android (ohne Rooting)
Wollten Sie schon immer die Statusleiste auf Ihrem Android-Telefon oder -Tablet ändern? Vielleicht wollten Sie die Position der Uhr ändern, einen Batterieprozentsatz hinzufügen oder einfach ein anderes Aussehen erhalten. Was auch immer der Grund sein mag, es gibt eine einfache Möglichkeit, Ihre Statusleiste anzupassen - und es ist nicht einmal Root-Zugriff erforderlich.



