So verhindern Sie, dass Audio-Nachrichten auf dem iPhone gelöscht werden

Senden und empfangen Sie Audio-Nachrichten auf Ihrem iPhone (außer durch Zufall)? Normalerweise dauern Audioaufnahmen, die über iMessages gesendet werden, zwei Minuten, aber wenn Sie sie behalten möchten, gibt es zwei Möglichkeiten:
So halten Sie Audiomeldungen manuell oder automatisch
Sie können zunächst behalten eine beliebige Audiomitteilung manuell durch Antippen des kleinen "Keep" -Knopfes daneben. Wenn Sie dies tun, wird Ihr iPhone es nicht ohne Ihr Say-So löschen.
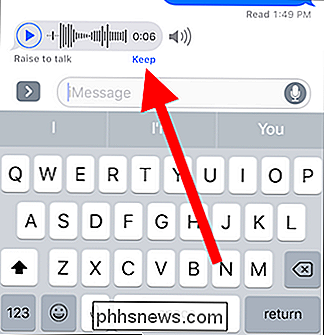
Wenn Sie jedoch nicht jedes Mal auf die Schaltfläche "Behalten" tippen möchten, haben Sie eine andere Option: Sie können alle Nachrichten standardmäßig beibehalten durch Ändern einer einfachen Nachrichteneinstellung.
Öffnen Sie zunächst die App "Einstellungen" und tippen Sie dann auf "Nachrichten".
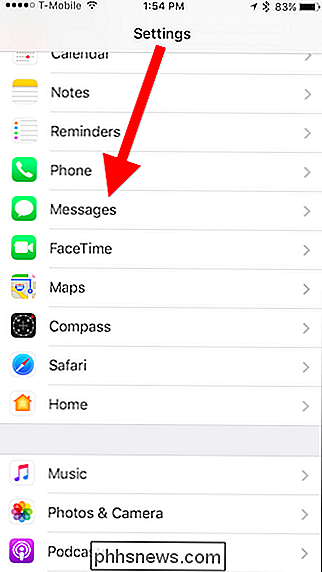
Blättern Sie von dort zu "Audio-Nachrichten" und tippen Sie auf "Expire".
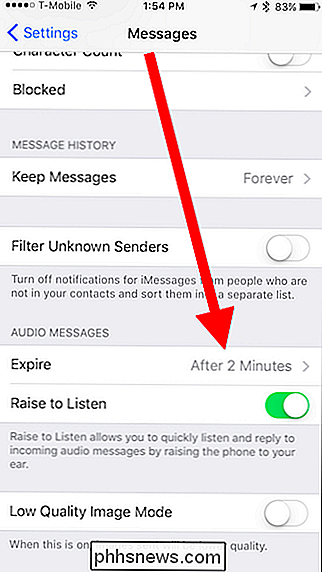
Sie können die Audio-Nachricht jetzt auf nie einstellen ablaufen.
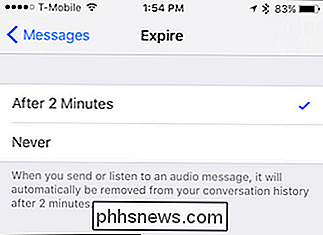
Immer wenn Sie Audiomeldungen behalten, werden sie unweigerlich verloren gehen hinter all den neueren Nachrichten, die Sie erhalten. Sie müssen nicht scrollen und scrollen, um sie zu finden. Zum Glück gibt es einen einfacheren Weg.
Tippen Sie auf das "i" in der oberen rechten Ecke des Nachrichtenfensters.
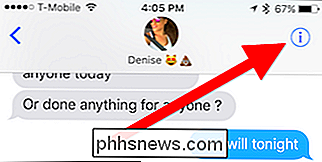
Tippen Sie dann auf "Anhänge" und Sie werden alle Ihre gehaltenen Audioclips finden.
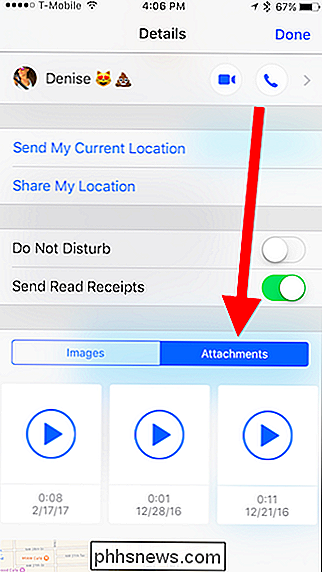
Während das spiegeln Die Einstellung hält Audio-Nachrichten technisch für immer. Wenn Sie alle Ihre Nachrichten so eingestellt haben, dass sie automatisch nach 30 Tagen oder einem Jahr gelöscht werden, werden auch Audio-Nachrichten gelöscht. Denken Sie daran, dass alle Audiomeldungen, die Sie behalten, Speicherplatz belegen.
Um diese Probleme zu umgehen, sollten Sie die nicht gewünschten löschen und die gespeicherten speichern.
So speichern Sie eine Audiomitteilung zu Ihren Sprachmemos
Sie können Ihre Audiomeldungen zwar in iMessage selbst hinterlassen, es ist jedoch etwas einfacher, sie später für Sprachmemos zu speichern - vor allem, wenn Nachrichten nach einer bestimmten Zeit gelöscht werden sollen.
An tun Sie dies, drücken Sie lange auf die Nachricht, und tippen Sie im Kontextmenü auf "Speichern".
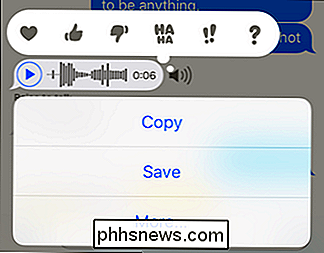
Sie erhalten keine Bestätigung, dass es funktioniert hat. Stattdessen wird der Audioclip in Ihrer Wiedergabeliste für Sprachmemos angezeigt. Sprachnotizen finden Sie auf Ihrem Startbildschirm im Ordner Extras.
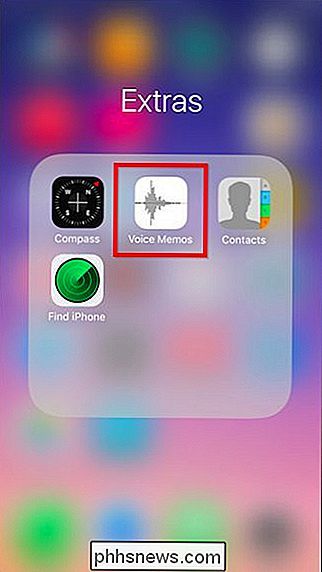
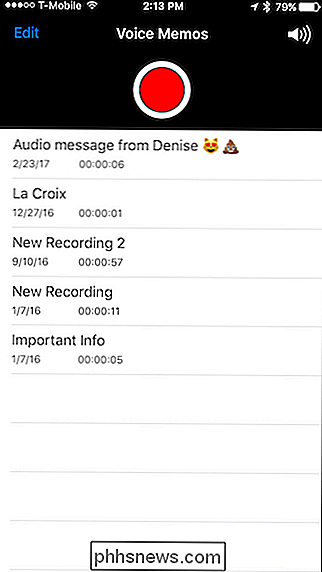
Um Audioclips aus der Sprachnotiz-App zu löschen, tippen Sie auf die Schaltfläche "Bearbeiten" in der oberen linken Ecke und dann auf die rote Minus-Schaltfläche neben jeder Clip, den du nicht willst. Tippen Sie dann auf "Löschen".
Wenn Sie fertig sind, tippen Sie links oben auf die Schaltfläche "Fertig".
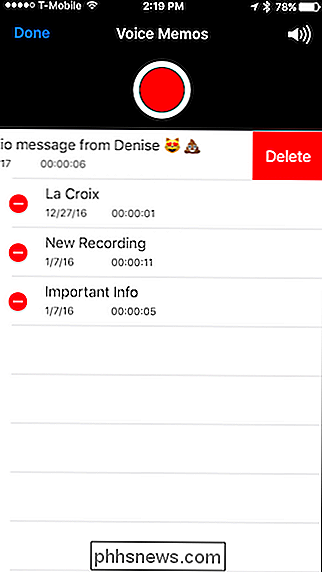
So teilen Sie Audioclips vom Anlagenbildschirm
Merken Sie sich den angezeigten Anlagenbildschirm Sie am Ende des ersten Abschnitts? Wenn Sie einen angehaltenen Audioclip von diesem Bildschirm aus wiedergeben, können Sie ihn auch für andere Personen oder Apps freigeben. (Dies ist besonders nützlich, wenn eine Audiomeldung in einem Thread verborgen ist, Sie sie aber in Sprachnotizen speichern möchten.)
Öffnen Sie dazu zunächst den Bildschirm "Anhänge" und tippen Sie auf einen Ihrer Audioclips.
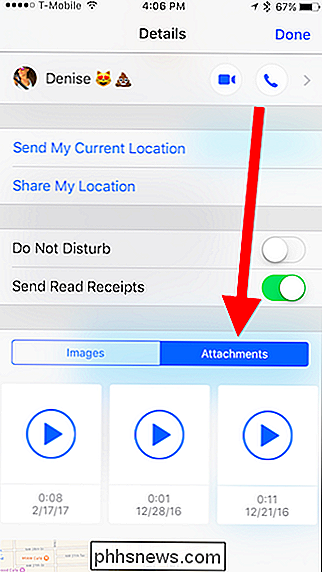
Weiter Tippen Sie auf die Schaltfläche Teilen in der unteren linken Ecke.
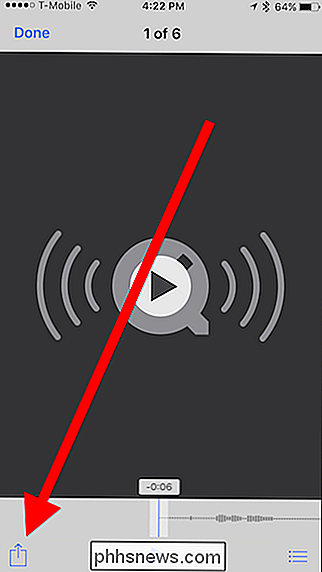
Geben Sie die Datei dann frei wo immer Sie möchten.
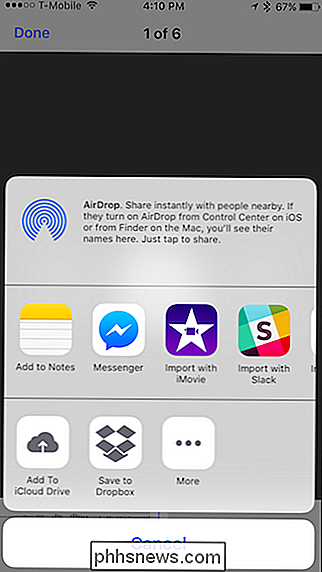
Diese Methode bietet Ihnen zwar viel mehr Möglichkeiten, als sie in Voice Memos zu speichern, aber es sind auch einige mehr Schritte.
So löschen Sie eine einzelne Audiomeldung manuell
Wenn Sie eine Audiomeldung manuell aus der iMessage-App löschen möchten, drücken Sie lange auf die Nachricht, bis das Kontextmenü unten angezeigt wird. Tippen Sie dann auf "Mehr".
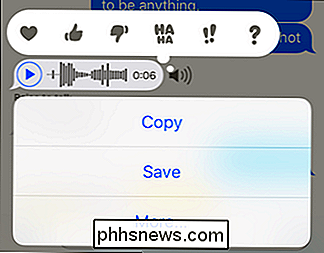
Wählen Sie nun die Nachricht, die Sie löschen möchten, und tippen Sie auf das Papierkorbsymbol in der linken unteren Ecke.
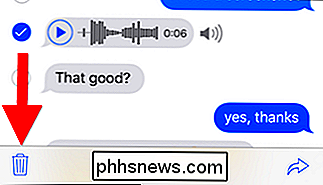
Bestätigen Sie abschließend die Nachricht löschen.
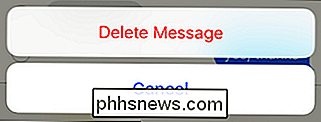
So manuell Löschen von Audioclips
Um einen Audioclip aus dem Anhangsbildschirm zu löschen, halten Sie Ihren Finger gedrückt, bis das schwarze Kontextmenü angezeigt wird. Wählen Sie "Löschen", um einen einzelnen Anhang zu löschen.
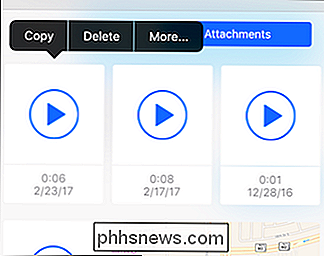
Tippen Sie auf "Mehr", um mehrere Anhänge auszuwählen, und tippen Sie auf das Papierkorbsymbol, um sie zu löschen.
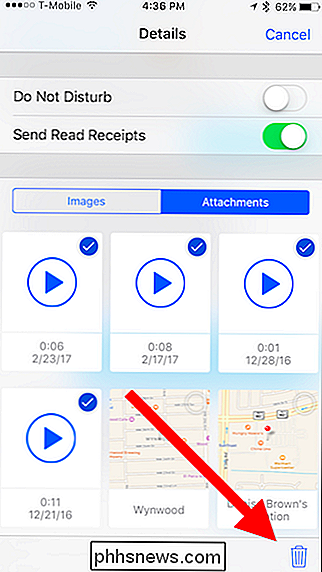
Damit haben Sie mehr Kontrolle darüber, welche Audio-Nachrichten tatsächlich gespeichert werden verworfen, insbesondere in Verbindung mit der Einstellung "Nie löschen".

Wie wirken sich RAM-Geschwindigkeit und Timing auf die Leistung meines PCs aus?
Wenn es um Computer geht, ist mehr besser. Naja, so ungefähr. Die meisten Benutzer verstehen, dass ein schnellerer Prozessor mit einer Geschwindigkeit, die in Megahertz oder Gigahertz ausgedrückt wird, wünschenswerter ist. Ebenso ist es ziemlich offensichtlich, dass mehr Gigabyte Speicher (alias RAM) eine gute Sache ist.

So entfernen Sie Staubflecken von Ihren Fotos in Lightroom
Wenn Sie ein Foto machen und das Objektiv oder der Kamerasensor nicht vollständig sauber ist, sehen Sie wahrscheinlich Staubflecken in Ihrem Bild . Sie sind besonders auffällig, wenn Sie etwas aufgenommen haben, bei dem es sich um einen einzigen flachen Farbbereich handelt, z. B. den Himmel in einer Landschaft.



