So setzen Sie Ihren WLAN-Router zurück
Ich wurde kürzlich von einem Freund gefragt, wie sie ihren WLAN-Router auf die Standardeinstellungen zurücksetzen könnten, da sie sich nicht mehr an das WiFi-Passwort erinnern konnten. Ist dir das jemals passiert? Ich auch!
Es gibt eine Reihe von Gründen, warum Sie Ihren WLAN-Router möglicherweise zurücksetzen müssen: 1) Sie haben ein schwer zu merkendes Passwort verwendet, es vergessen und das Passwort nirgends gespeichert oder 2) Es wurde von jemand anderem eingerichtet und Sie tun es nicht • Sie kennen das Passwort oder 3) Sie möchten den Router aufgrund von Leistungs- oder Verbindungsproblemen zurücksetzen. 4) Sie glauben, dass Ihr Router kompromittiert ist und ihn zurücksetzen möchte, um nicht autorisierte Benutzer zu blockieren.
Wenn Sie nur Verbindungsprobleme haben, müssen Sie Ihren Router möglicherweise nicht zurücksetzen, sondern müssen ihn lediglich neu starten. Um einen Neustart durchzuführen, trennen Sie den Router einfach von der Wand, warten Sie etwa 20 Sekunden und schließen Sie ihn dann wieder an. Es dauert ein bis zwei Minuten, bis der Router neu gestartet wird, aber die meisten Verbindungsprobleme können dadurch gelöst werden.
Sobald Sie den Router zurückgesetzt haben, werden das Passwort für die Anmeldung an der Weboberfläche und das WLAN-Passwort auf ihre Standardkennwörter zurückgesetzt. In meinem Beitrag erfahren Sie, wie Sie das Standardkennwort für Ihren WLAN-Router finden.

Hard Reset (physikalische Schaltfläche)
Das Zurücksetzen eines WLAN-Routers ist eine ziemlich einfache Aufgabe, aber die Ergebnisse sind ziemlich ernst, was bedeutet, dass Sie ziemlich viel Zeit damit verbringen müssen, alles neu einzurichten. Wenn Sie einen WLAN-Router zurücksetzen, gehen alle Einstellungen einschließlich der folgenden verloren:
Router Admin Login (Benutzername & Passwort)WiFi Benutzername und Passwort, Sicherheitstyp, KanalSSID-NameJeder Port leitet weiterJedes dynamische DNS-SetupAlle Firewall-Regeln oder -Einstellungen
Fast jeder moderne Router kann nach einem sehr einfachen Verfahren zurückgesetzt werden. Drehen Sie den Router auf den Kopf oder schauen Sie auf der Rückseite nach einem kleinen Loch mit dem Wort RESET . Alles, was Sie jetzt tun müssen, ist nur eine kleine Büroklammer zu finden und ein Ende in das Loch zu stecken, während der Router eingeschaltet ist.
Normalerweise müssen Sie den Knopf 10 bis 15 Sekunden gedrückt halten. Zu diesem Zeitpunkt sollten die LEDs des WLAN-Routers blinken, blinken oder einfach neu starten. Nach dem vollständigen Neustart ist der Router wieder im ursprünglichen Standardzustand.


Das wars so ziemlich! Bei einigen älteren Routern müssen Sie möglicherweise zuerst den Router ausschalten, dann die Reset-Taste gedrückt halten und dann den Router wieder einschalten. Wenn keine der beiden Methoden funktioniert, sollten Sie sich das Handbuch zum Router oder das Handbuch online ansehen.
Soft Reset (Web Admin)
Die zweite Möglichkeit, einen Router zurückzusetzen, besteht darin, die Werkseinstellungen über die Web-Admin-Schnittstelle wiederherzustellen. Dazu müssen Sie die IP-Adresse Ihres Routers kennen und diese in Ihren Webbrowser eingeben.
Wohin Sie in der Web-Oberfläche gehen müssen, hängt stark davon ab, welchen Router Sie verwenden. Die besten Orte zu überprüfen sind unter Überschriften wie Management, Administration, Advanced, System, Wartung oder etwas Ähnliches. Ich habe Verizon FIOS und meins befand sich unter Advanced für meinen Actiontec Router.
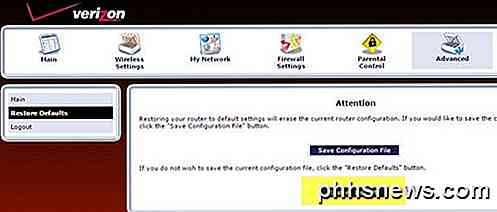
Es sollte eine Schaltfläche mit den Namen " Restore Defaults" ( Werkseinstellungen wiederherstellen) oder " Factory Settings" ( Wiederherstellen der Werkseinstellungen) geben, die genauso funktioniert wie die Schaltfläche "Physical Reset". Der einzige Unterschied besteht darin, dass die meisten modernen Router auch die Möglichkeit haben, Ihre Einstellungen in einer Konfigurationsdatei zu sichern, die Sie später für die Wiederherstellung verwenden können.
Wenn Sie Probleme mit Ihrem Router haben, werden Sie wahrscheinlich nicht die aktuellen Einstellungen wiederherstellen wollen, aber es ist eine gute Idee, Ihren Router zurückzusetzen, alles einzurichten und dann eine Sicherungskopie aller Ihrer Einstellungen zu speichern, sobald Sie es richtig konfiguriert haben nochmal.
Jetzt, da Ihr Router wieder betriebsbereit ist, müssen Sie sich mit Ihrem Webbrowser verbinden, um alle Einstellungen erneut zu konfigurieren. Um dies zu tun, müssen Sie die IP-Adresse für Ihren Router finden.
Wenn Sie den Anweisungen des vorherigen Links nicht folgen können, können Sie auch ein Programm namens Router Detector von einer Website namens Setup Router auschecken, die im Grunde den Router für Sie findet.

Nachdem Sie sich angemeldet haben, sollten Sie zwei Dinge tun: Ändern Sie das Standardkennwort für die Anmeldung bei Ihrem Router und richten Sie dann Ihre WLAN-Einstellungen ein.
Stellen Sie sicher, dass Sie meinen Beitrag lesen, wie Sie Ihr drahtloses Netzwerk schützen können, damit andere Ihre Bandbreite nicht nutzen können und wie Sie die SSID-Übertragung für mehr Sicherheit deaktivieren können.
Wenn Sie Probleme beim Zurücksetzen Ihres WLAN-Routers haben oder Probleme bei der Aufrechterhaltung einer Verbindung zu Ihrem WLAN-Router haben, schreiben Sie einen Kommentar und ich werde versuchen, Ihnen zu helfen. Genießen!

Warum werden Ethernet / MAC-Adressen benötigt?
Wenn Sie mit dem ganzen Netzwerk noch nicht vertraut sind, kann es etwas überwältigend sein, wenn Sie sich zuerst mit den verschiedenen Arten von Adressen vertraut machen und wie sie zusammenarbeiten. Der heutige SuperUser F & A Beitrag versucht, die Verwirrung für einen neugierigen Leser zu klären. Die heutige Frage & Antwort Sitzung kommt uns dank SuperUser - einer Unterteilung von Stack Exchange, einer Community-gesteuerten Gruppierung von Q & A Websites.

So verbinden Sie Ihren Laptop / PC / Computer mit Ihrem Fernseher
In diesem Artikel erfahren Sie, wie Sie Ihren PC oder Computer über kabelgebundene und drahtlose Verbindungen mit einem Fernseher oder HDTV verbinden. Sie haben heutzutage viele Möglichkeiten, also hängt es wirklich von Ihrer Hardware und Ihrem Budget ab. Die gebräuchlichste Methode besteht derzeit noch darin, ein Kabel von Ihrem Laptop mit Ihrem Fernseher zu verbinden, also gehe ich zuerst darauf ein.Wen



