So fügen Sie die Benutzerinformationen in ein Word-Dokument ein

Wenn Sie Word installieren, werden Sie aufgefordert, Ihren Namen und Ihre Initialen einzugeben. Diese Benutzerinformationen werden in Word gespeichert und Sie können diese Informationen automatisch in Ihre Dokumente einfügen, z. B. in die Absenderadresse eines Umschlags.
VERWANDT: So legen Sie die Benutzerinformationen in Word 2013
Wir zeigten wie Sie die Benutzerinformationen in Word festlegen (nach der Installation), einschließlich Name, Initialen und Adresse. Sie können Felder verwenden, um diese Informationen in ein Dokument einzufügen und automatisch aktualisieren zu lassen, wenn Sie die Benutzerinformationen aktualisieren.
HINWEIS: Wir haben Word 2013 verwendet, um diese Funktion zu veranschaulichen.
Um die Benutzerinformationen zu Ihrem Dokument hinzuzufügen, platzieren Sie der Cursor, wo Sie die Informationen einfügen möchten. In diesem Beispiel fügen wir den Benutzernamen und die Adresse in eine Tabelle ein. Klicken Sie auf die Registerkarte "Einfügen".
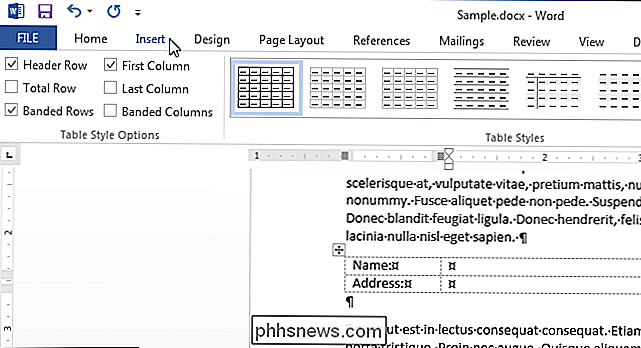
Klicken Sie im Abschnitt "Text" der Registerkarte "Einfügen" auf die Schaltfläche "Quick Parts" und wählen Sie "Feld" aus dem Popup-Menü.
HINWEIS: Wenn Sie nicht Wenn Sie auf die Schaltfläche "Quick Parts" klicken, ist das Fenster möglicherweise nicht breit genug, um die Textbeschriftungen anzuzeigen. Das Symbol auf der Schaltfläche unten wird im Abschnitt "Text" angezeigt und wenn Sie mit der Maus über das Symbol fahren, wird die QuickInfo angezeigt, die angibt, was die Schaltfläche bewirkt, wenn QuickInfos aktiviert sind.
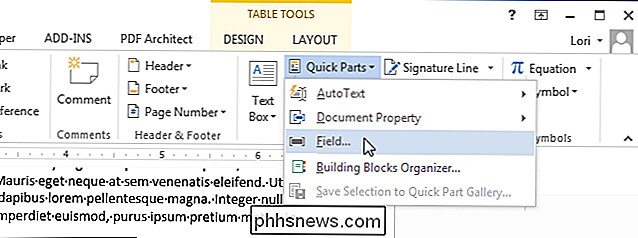
Das Dialogfeld "Feld" wird angezeigt. Wählen Sie in der Liste "Feldnamen" unter "Bitte ein Feld auswählen" entweder "UserAddress", "UserInitials" oder "UserName". In unserem Beispiel fügen wir zuerst den Benutzernamen ein, also wählen wir "UserName" In der Liste "Format" unter "Feldeigenschaften" können Sie das Format des Feldes angeben. In diesem Fall haben wir "Titel" gewählt, so dass der Name korrekt großgeschrieben wird, auch wenn er nicht so eingegeben wurde. Klicken Sie auf "OK", um Ihre Auswahl zu bestätigen und das Dialogfeld zu schließen.
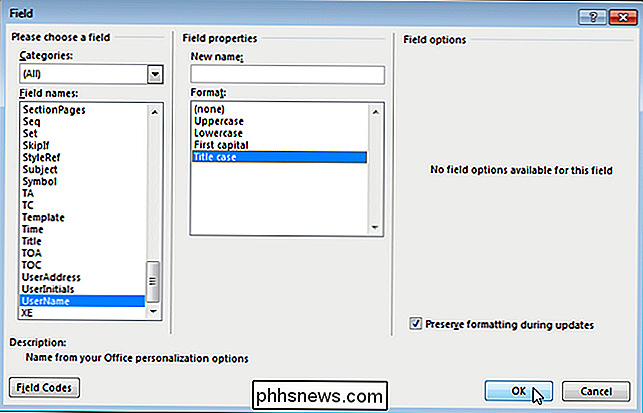
Der Benutzername wird als ein Feld am Cursor eingefügt. Wenn Sie also den Benutzernamen in den Benutzerinformationen ändern, ändert sich auch der Ort, an dem Sie das Feld eingefügt haben.
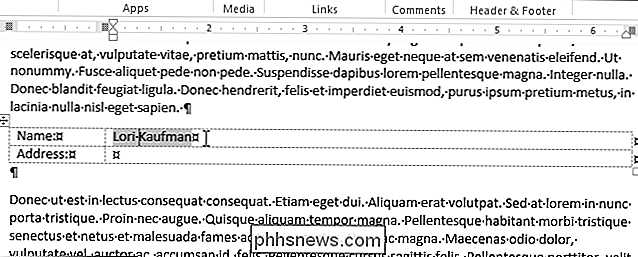
Um die Adresse einzufügen, setzen Sie den Cursor an die Stelle, an der Sie ihn einfügen möchten Wählen Sie "UserAddress" in der Liste "Field names" statt "UserName" aus. Das Ergebnis sollte dem Bild am Anfang dieses Artikels ähneln.

6 Arten von Browserfehlern beim Laden von Webseiten und was sie bedeuten
Beim Surfen im Internet stolpern Sie garantiert in eine gelegentliche Fehlerseite. Diese Anleitung hilft Ihnen dabei, genau zu verstehen, was jede Fehlerseite bedeutet und was zu tun ist, wenn Sie sie sehen. Beachten Sie, dass jeder Browser seine Fehlerseiten anders anzeigt und formuliert. Ein Zertifikatfehler oder eine Malware-Warnung sieht in jedem Browser anders aus, aber die verschiedenen Arten von Fehlerseiten bedeuten dasselbe.

So öffnen Sie eine Sicherungsdatei in Word
Word 2013 speichert standardmäßig keine Sicherungskopien Ihrer Dokumente. Sie können diese Funktion jedoch problemlos aktivieren. Diese Sicherungsdateien verwenden jedoch die Erweiterung ".wbk". Also, wie öffne ich diese Backup-Dateien, wenn Sie darauf zugreifen müssen? Word-Backup-Dateien zu öffnen ist einfach.



