So blenden (oder bearbeiten) Sie Ihre Android-Geräte in der Installationsliste von Google Play

Die Google-Benutzeroberfläche von Google Play ist eine sehr praktische Möglichkeit, Apps auf Ihrem Android-Telefon zu installieren. Leider hält alle Ihrer Android-Geräte fest - auch solche, die Sie nicht mehr besitzen. So können Sie sie vor diesem Installationsmenü verbergen:
Grundsätzlich ist jedes neue Android-Gerät, das Sie Ihrem Google-Konto hinzufügen, im Installationsmenü von Play im Web enthalten. Jetzt werden die meisten Leute nicht jede Woche neue Geräte hinzufügen, aber Benutzer, die gerne benutzerdefinierte ROMs flashen, werden oft einige seltsame Effekte sehen: Der ROM bewirkt, dass das Gerät als neue Einheit auf dem Account registriert wird. Mit anderen Worten, wenn Sie ein Nexus 6 haben, das 12-15 Mal geblitzt wurde, besteht eine gute Chance, dass das Gerät 12-15 Mal auf Ihrem Konto erscheint. Es wird ein wenig lächerlich.
Aber selbst das beiseite, niemand muss sehen, dass ihre alten Telefone im Installationsmenü aufgelistet sind, weil die Wahrscheinlichkeit ist, dass Sie nicht etwas auf ein altes Mobilteil installieren werden.
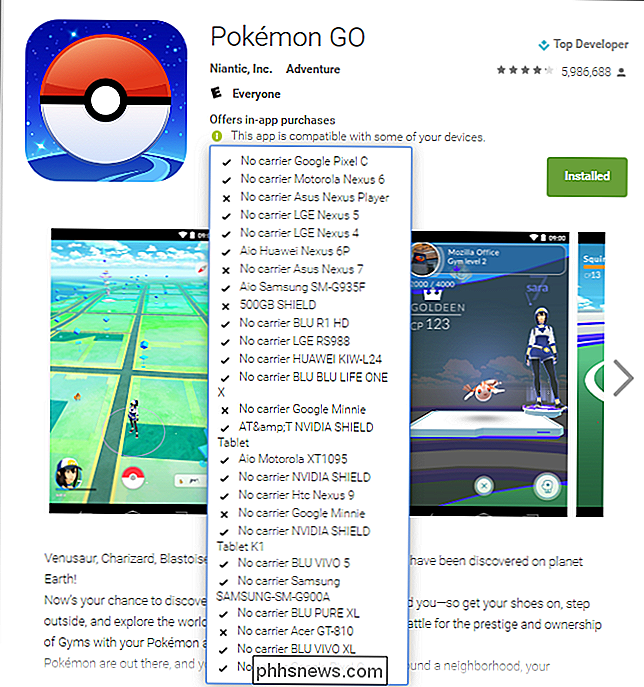
Das Gute Neu ist, dass Sie ganz einfach steuern können, welche Geräte im Installationsmenü von Play angezeigt werden.
Sie müssen zunächst über Ihren Webbrowser zur Google Play-Website wechseln. Es ist erwähnenswert, dass, während Sie dies von Ihrem mobilen Gerät aus tun können, dies von einem Computer aus viel einfacher ist. In der oberen rechten Ecke der Benutzeroberfläche von Play finden Sie eine Handvoll Optionen: Google Apps, Benachrichtigungen, Konto, Hilfe und Einstellungen. Der letzte - mit dem Zahnradsymbol gekennzeichnet - ist, was Sie wollen. Klicken Sie darauf.
Nach dem Anklicken öffnet sich ein Menü mit zwei Optionen: Einstellungen und Android Geräte-Manager. Letzteres scheint die logische Option zu sein, aber das ist nicht das, wonach wir suchen. Der Android Geräte-Manager ist der Gerätelokator von Google und hat nichts mit der gewünschten Einstellung zu tun. Klicken Sie stattdessen auf "Einstellungen".
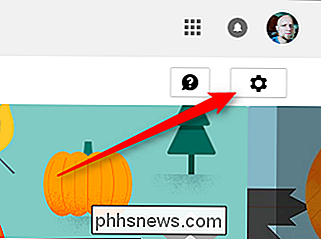
Dies öffnet das Menü "Meine Geräte", was genau das ist, was Sie wollen. In diesem Menü sollten alle alten und neuen Geräte mit verschiedenen Optionen angezeigt werden. Es ist in Kategorien unterteilt, damit Sie leichter herausfinden können, was es ist.
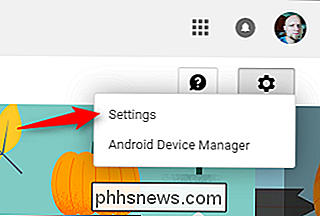
Wenn Sie eines Ihrer Geräte anstelle des generischen
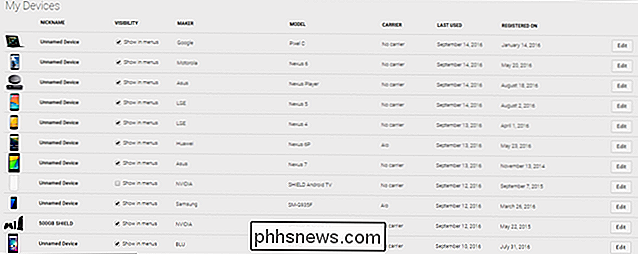
Make-Model-Carrier -Formats in ein bestimmtes Gerät umbenennen möchten Klicken Sie dazu auf die Schaltfläche "Bearbeiten" auf der rechten Seite und geben Sie ihr einen neuen Namen auf der linken Seite. Wenn Sie das Gerät ausblenden möchten, deaktivieren Sie einfach die Option "In Menüs anzeigen". Das ist so ziemlich alles.
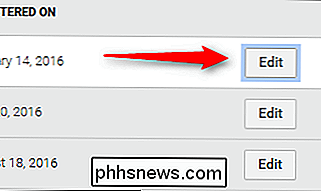
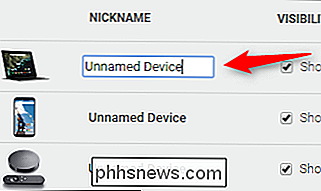
Die Änderungen werden ein paar Minuten dauern, bis sie im Installationsmenü von Play angezeigt werden, aber sobald sie fertig sind, sind Sie fertig. Herzlichen Glückwunsch.


Was ist der Unterschied zwischen Sudo und Su unter Linux?
Wenn Sie ein Linux-Benutzer sind, haben Sie wahrscheinlich Referenzen auf sudo und su gesehen. Artikel hier auf How-To Geek und anderswo weisen Ubuntu-Benutzer an, sudo und andere Linux-Distributionen zu benutzen, um su zu benutzen, aber was ist der Unterschied? Sudo und su sind zwei verschiedene Wege, root-Rechte zu erlangen.

So ändern Sie Passwörter auf jedem Gerät (Windows, Mac, Smartphone)
Es mag wie eine einfache Sache scheinen, aber das Ändern Ihres Passworts ist eine Tatsache des Lebens und zu wissen, wie es geht Das ist etwas, was wir hier bei How-To Geek normalerweise für selbstverständlich halten, aber die Frage ist: Wissen Sie, wie Sie Ihr Passwort ändern können? Das regelmäßige Ändern Ihres Passworts ist vielleicht nicht die beste Vorgehensweise, aber es zu etwas Starkem zu machen und schwer zu knacken oder zu erraten ist.



