So fügen Sie Ihrem Sonos Player Streaming-Dienste hinzu

Wenn Sie Ihren neuen Sonos-Player erworben haben, war die Einrichtung wahrscheinlich sehr einfach. Es bietet sogar an, Ihren Musikordner automatisch zu scannen. Was Sie möglicherweise nicht wissen, ist, dass Sie auch eine Vielzahl von Musik-Streaming-Diensten hinzufügen können.
VERWANDT: So richten Sie einen neuen Sonos-Lautsprecher ein
Sie können mit keinem Medienplayer oder Browser auf Ihrem Sonos-Player. Sie müssen die Sonos-App verwenden, um Services wie Spotify und Pandora hinzufügen zu können, ist ziemlich cool und praktisch. Andernfalls, wenn Sie nur die Musik auf Ihrer Festplatte spielen könnten, hätte das Sonos-System einen ziemlich begrenzten Wert.
Das soll nicht heißen, dass Sie nicht eine großartige Sammlung von Melodien auf Ihrer Festplatte haben, aber Da gibt es eine ganze Welt von Musik, die du noch nicht gehört hast. Deshalb haben Streaming-Dienste eine so große Anziehungskraft. Bevor wir beginnen, sollten Sie jedoch darauf hinweisen, dass Sie bei vielen dieser Dienste eine Subskription erwerben müssen, um sie mit Sonos verwenden zu können.
Wenn Sie Ihrem Sonos-Player Musikdienste hinzufügen möchten, müssen Sie zunächst diese vornehmen sicher, dass Sie Ihr Gerät registrieren. Sie werden am Ende des ersten Setups aufgefordert, dies zu tun. Wenn Sie dies jedoch zu einem anderen Zeitpunkt tun möchten, können Sie nur mit Last.fm scrobbeln. Wenn Sie sich nicht registrieren lassen, wenn Sie eine Chance haben, können Sie dies jederzeit tun, indem Sie in der Sonos App auf das Menü "Verwalten" klicken und "Nach Software-Updates suchen" auswählen.
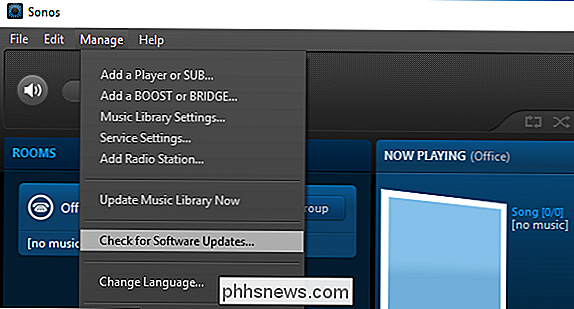
Ein Tippen Sie in der mobilen App auf "Einstellungen" und dann auf "Online-Updates".
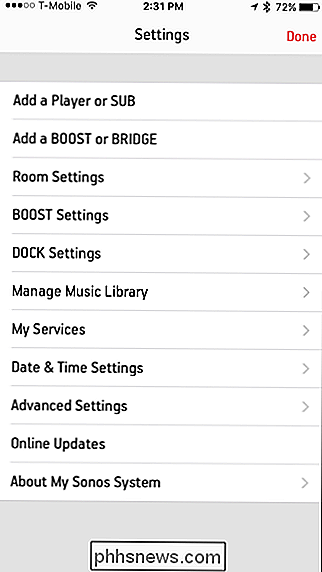
Nach der Registrierung können Sie Streaming-Dienste nach Herzenslust hinzufügen. Auf der Desktop-Anwendung können Sie dies auf zwei Arten tun. Gehen Sie zu Verwalten> Diensteinstellungen.
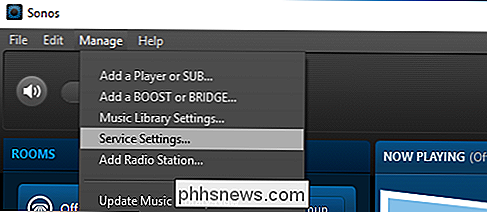
Klicken Sie als nächstes auf die Schaltfläche "+" auf dem Mac oder auf die Schaltfläche "Hinzufügen" unter Windows, um einen Musikdienst hinzuzufügen.
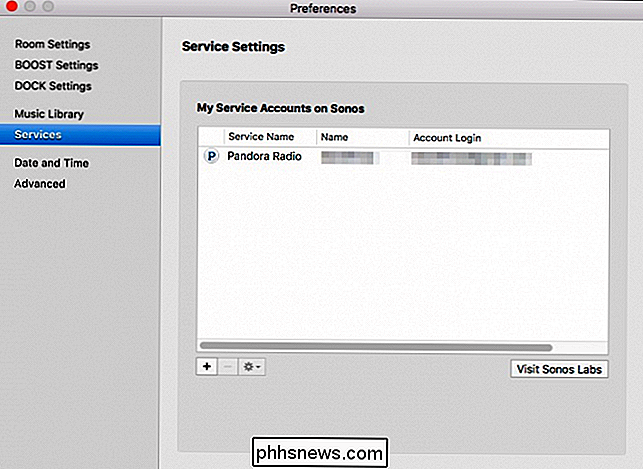
Wählen Sie nun den Dienst aus, den Sie hinzufügen möchten Login-Informationen
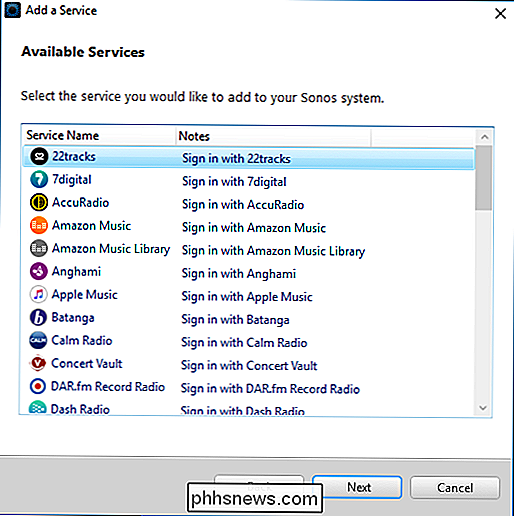
Alternativ können Sie auch unter Musikquelle auswählen auf die Schaltfläche "Musikdienste hinzufügen" klicken, um das gleiche Ergebnis zu erzielen.
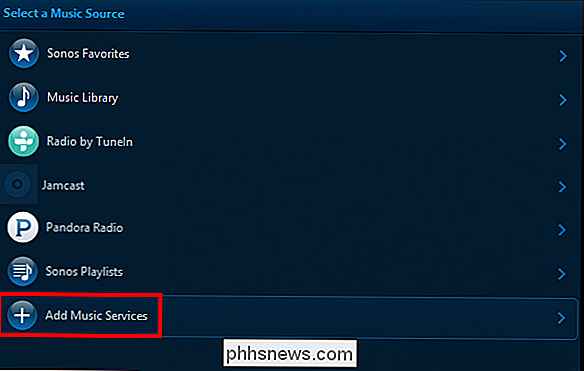
Auf einem mobilen Gerät wie iPhone oder Android ist der Vorgang ähnlich. Am einfachsten ist es, wenn Sie auf die Schaltfläche im Menü "Add Music Services" tippen.
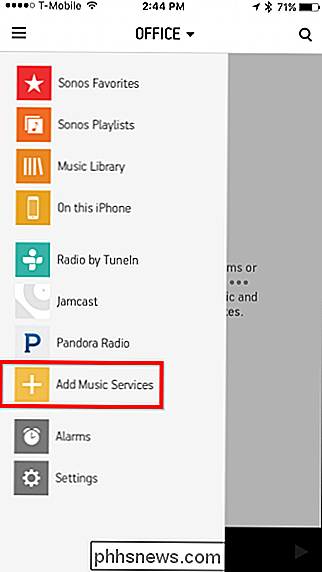
Sie können auch auf die Schaltfläche "Einstellungen" und dann auf "Meine Dienste" tippen.
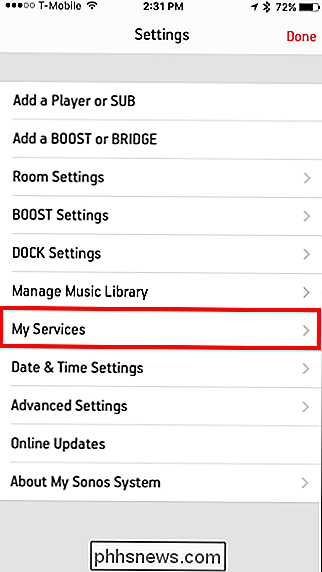
Unabhängig davon, welche Methode Sie verwenden Sie gelangen auf den Bildschirm Meine Dienste, in dem Sie "Anderes Konto hinzufügen" auswählen können.
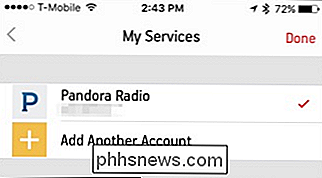
Nachdem Sie den Dienst ausgewählt haben, den Sie hinzufügen möchten, müssen Sie Ihre Anmeldeinformationen eingeben, wenn Sie bereits Abonnent sind. Wenn dies nicht der Fall ist, werden Sie aufgefordert, in einem neuen Browserfenster ein neues Konto einzurichten.
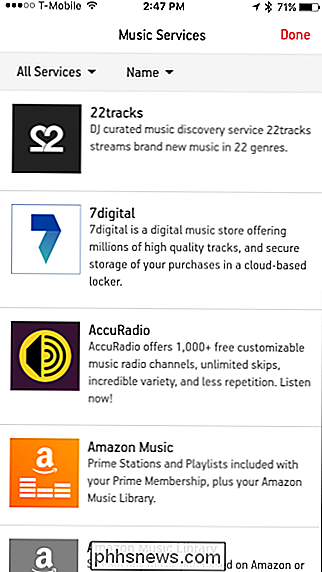
Wenn Sie nicht alle aufgelisteten Dienste sehen, tippen Sie auf das Dropdown-Menü in der oberen linken Ecke und wählen Sie " Alle Dienste ".
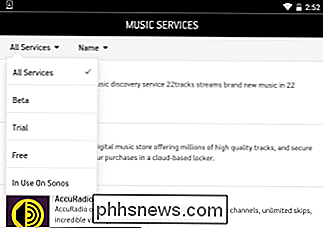
Die einzige Einschränkung für die Dienste sind die Dienste, die Sie abonniert haben. Einige Dienste wie Spotify können Sie jedoch nicht mit Sonos nutzen, es sei denn, Sie sind Premium-Abonnent. Wenn Sie Abonnent sind, ist es jedoch großartig, dass Sie Ihre neuen Sonos-Player optimal nutzen können, um die Musikdienste zu hören, die Sie lieben.

So aktivieren Sie die Num-Sperre automatisch, wenn Ihr Computer startet
Windows 10 ermöglicht es Ihnen, sich schnell mit einer numerischen PIN anstelle eines längeren Kennworts anzumelden. Wenn Sie eine Tastatur mit einem Nummernblock haben, können Sie diesen Nummernblock verwenden, um die PIN einzugeben, nachdem Sie Num Lock aktiviert haben. So aktivieren Sie Num Lock beim Booten, so dass Sie nicht jedes Mal die Taste drücken müssen.

Setup Surround-Sound in Windows
Der Kauf von Lautsprechern und einer guten Soundkarte ist der erste Schritt, um Surround-Sound von Ihrem Windows-PC zu erhalten. Auch nachdem Sie Ihre Lautsprecher platziert und die Treiber installiert haben, müssen Sie dennoch Ihr Surround-Soundsystem einrichten. Erfahren Sie, wie Sie ein Surround-Soundsystem in Windows einrichten.



