So geben Sie mehr als 10 GB Speicherplatz frei, nachdem Sie das Windows 10-Jubiläumsupdate installiert haben

Haben Sie gerade das Jubiläumsupdate installiert? Wenn dies der Fall ist, werden mehr als 10 GB Daten auf Ihrer Festplatte verschwendet. Auf einem Laptop oder Tablet mit einer begrenzten Speicherkapazität kann dies Ihr Gerät ziemlich auffüllen.
Wenn Sie einen Computer mit einer großen Menge an verfügbarem Speicher haben, werden Sie diese nutzlosen Daten möglicherweise nicht einmal bemerken. Es bleibt 10 Tage lang bestehen, bis Windows es automatisch aufräumt. Aber, wenn Sie aus Platzgründen gedrängt werden, sollten Sie es so schnell wie möglich aufräumen.
Diese Dateien lassen Sie für 10 Tage herunterstufen
RELATED: Was ist der Windows.old-Ordner und Wie löschst du es?
Das Upgrade zwischen "Builds" von Windows 10 - wie das November-Update von Windows 10 auf das Jubiläumsupdate von Windows 10 - wird genauso behandelt wie das Upgrade auf ein völlig neues Windows-Betriebssystem.
Beim Upgrade Zu einem neuen "Build" erstellt Windows einen Windows.old-Ordner, der die Systemdateien von Ihrer "alten" Windows-Installation enthält. Auf diese Weise können Sie zum vorherigen Build von Windows 10 zurückkehren, wenn bei dem neuen Build ein Problem auftritt.
Dieser Ordner belegt jedoch mehr als 10 GB Speicherplatz auf Ihrer Festplatte. Windows wird es nach 10 Tagen automatisch entfernen, aber Sie können es früher entfernen, um den Speicherplatz sofort freizugeben.
Warnung : Sie sollten dies nur tun, wenn Ihr PC ordnungsgemäß zu funktionieren scheint. Wenn Sie ein Problem mit der neuen Version von Windows 10 auf Ihrer Hardware haben, können Sie nicht zum vorherigen Build zurückkehren, ohne Windows neu zu installieren, nachdem Sie diese Dateien gelöscht haben.
Sie können zurück zum den letzten Build von Windows 10, den Sie installiert haben, indem Sie zu Einstellungen> Update & Sicherheit> Wiederherstellung navigieren und die Schaltfläche "Erste Schritte" unter "Zurück zu einem früheren Build" verwenden. Diese Schaltfläche ist nur vorhanden, wenn die Dateien auf Ihrem Computer noch verfügbar sind.
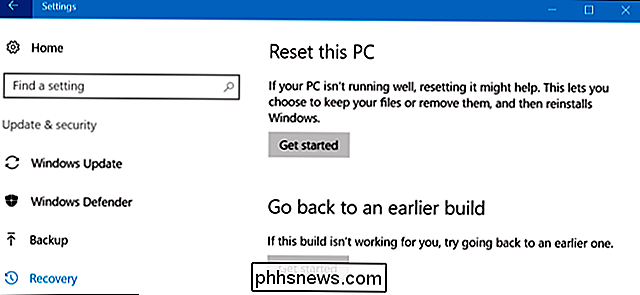
So löschen Sie den Windows.old-Ordner
VERWANDT: 7 Möglichkeiten zum Freigeben von Festplattenspeicher unter Windows
Wenn alles scheint um nach ein paar Tagen in Ordnung zu sein, können Sie fortfahren und diese Dateien entfernen. Sie müssen den Windows.old-Ordner nicht manuell löschen, und Sie sollten nicht. Stattdessen sollten Sie das Dienstprogramm Datenträgerbereinigung verwenden, das die Vorgänge für Sie bereinigt.
Öffnen Sie das Startmenü, suchen Sie nach "Datenträgerbereinigung" und drücken Sie die Eingabetaste.
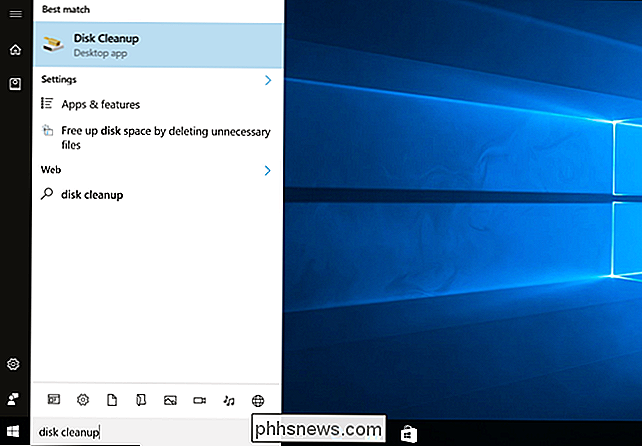
Im Fenster Datenträgerbereinigung Klicken Sie auf die Schaltfläche "Systemdateien bereinigen".
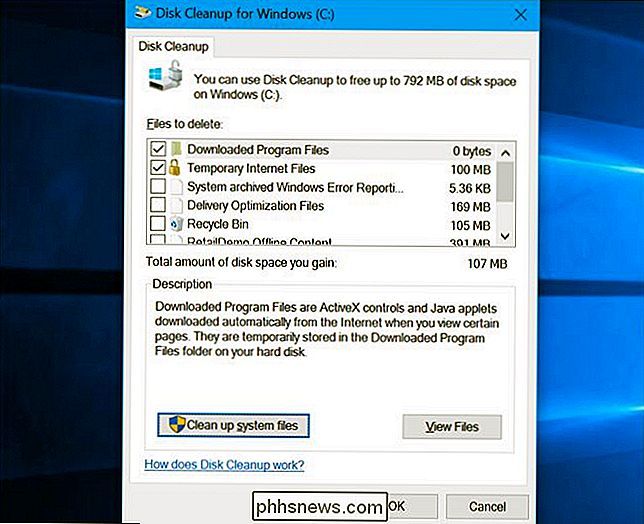
Aktivieren Sie die Option "Vorherige Windows-Installation (en)" in der Liste. Sie können auch andere Arten von Dateien prüfen, die Sie von Ihrer Festplatte entfernen möchten, um Speicherplatz freizugeben.
Klicken Sie auf "OK", sobald Sie ausgewählt haben, was Sie entfernen möchten. Die Datenträgerbereinigung entfernt die vorherigen Windows-Installationsdateien und stellt den Speicherplatz auf Ihrer Festplatte frei.

Wenn Sie nach dem Entfernen dieser Dateien zu einem früheren Build von Windows 10 zurückkehren müssen, müssen Sie Windows 10 neu installieren Installationsmedien mit einem älteren Build.

Das neue Startmenü in Windows 10 kennenlernen
Das Startmenü in Windows 10 ist eine Mischung aus dem alten Menü von Windows 7 und dem oft verachteten Startbildschirm von Windows 8. Das Ergebnis ist für Desktop- und Tablet-Benutzer gleichermaßen nützlich. Hier finden Sie eine grundlegende Einführung in das, was Sie wissen müssen. Es ist wahrscheinlich fair zu sagen, dass der Startbildschirm in Windows 8 mehr oder weniger ein Desaster in Bezug auf Benutzerfreundlichkeit und Benutzerakzeptanz war.

Aktivieren Sie Windows Tablet PC-Komponenten in Windows
Wenn Sie einen Tablet PC besitzen, stehen Ihnen eine Reihe von Schnittstellenanwendungen und Funktionen zur Verfügung, die für normale PC-Benutzer nicht verfügbar sind. Einige dieser Funktionen umfassen Handschrifterkennung und Windows Journal. Erfahren Sie, wie Sie Windows Tablet PC-Komponenten in Windows 7/8/10 aktivieren.Wa



