Wie man den Google Play Store repariert, wenn er ständig erzwingt

Nichts ist so schrecklich, wie die schicksalhafte Meldung "Leider wurde der Google Play Store gestoppt ..." jedes Mal, wenn Sie den Store öffnen . Wenn der Play Store auf Ihrem Telefon oder Tablet einfach abstürzt, gehen Sie folgendermaßen vor:
Löschen Sie den Play Store-Cache und / oder die Daten
Wenn eine App-Force geschlossen wird, sobald Sie sie öffnen (oder kurz danach), wird die Das erste, was Sie ausprobieren möchten, ist das Löschen des Cache dieser App. Dies funktioniert nicht immer - in der Tat wird es das Problem wahrscheinlich nicht beheben - aber es ist das erste, was Sie versuchen sollten, weil es alle Ihre relevanten Daten (Login-Informationen usw.) an Ort und Stelle hält
Gehen Sie zuerst in das Einstellungsmenü Ihres Geräts. Der Zugriff erfolgt normalerweise durch Ziehen des Benachrichtigungsfelds und anschließendes Tippen auf das Zahnradsymbol.
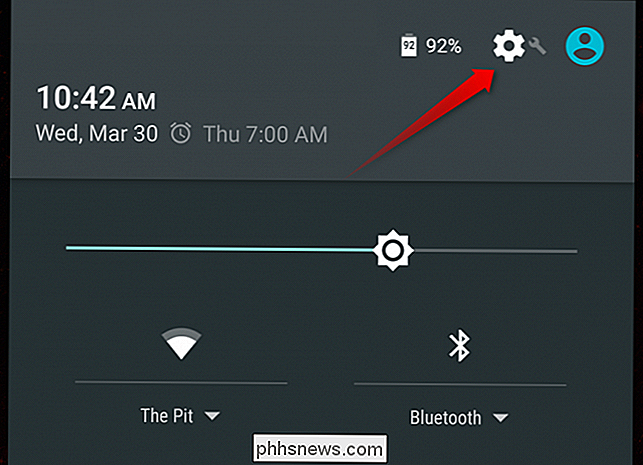
Scrollen Sie nach unten zur Kategorie "Gerät" und wählen Sie "Apps". Dadurch wird der Menüeintrag geöffnet, in dem Sie alle Apps steuern können sind auf dem Gerät installiert.
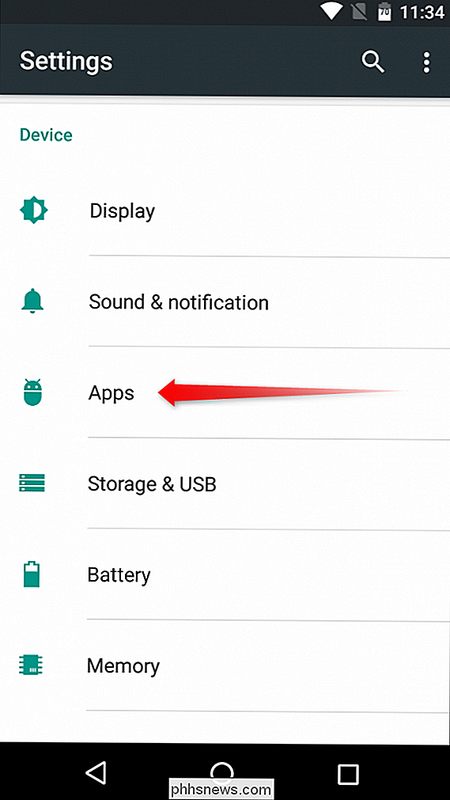
Bei Marshmallow scrollen Sie nach unten, bis Sie die Option "Google Play Store" finden. Wechseln Sie auf Lollipop (und älter) zum Tab "Alle" und suchen Sie dann die Option "Google Play Store". Tippe darauf, um die App-Infos zum Play Store zu öffnen.
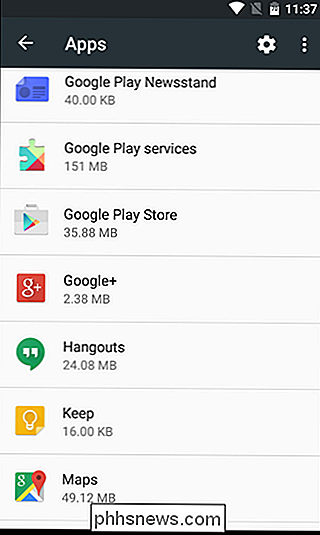
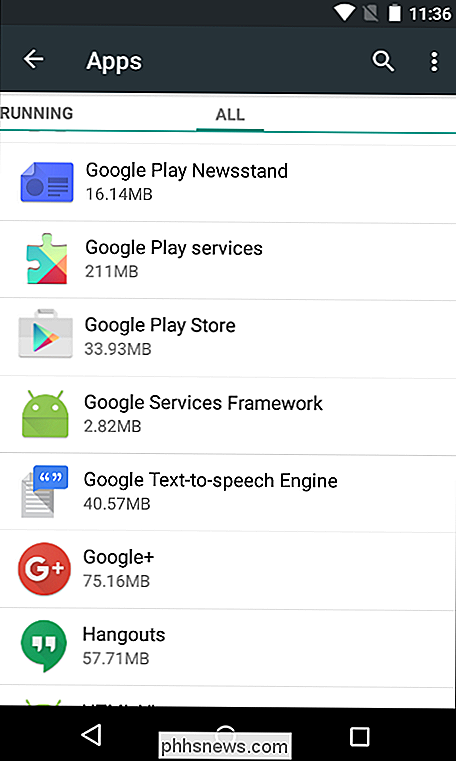
Es gibt hier einige Optionen, darunter "Erzwinge Stopp", "Deaktivieren" und möglicherweise sogar eine mit "Updates deinstallieren". Tippe auf "Erzwinge Stopp, "Nur um sicherzustellen, dass es nicht im Hintergrund läuft. Es wird eine Warnung angezeigt, dass dies zu einem Fehlverhalten der App führen kann. Drücken Sie einfach auf "OK".
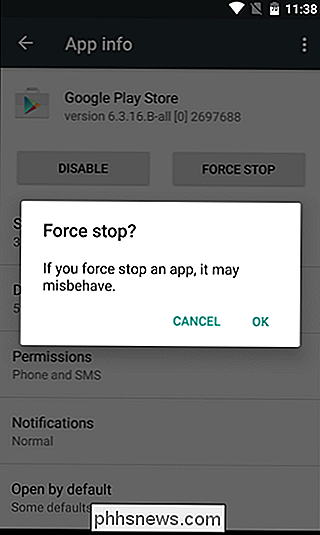
Hier werden die Dinge etwas kompliziert - je nachdem, welche Android-Version Sie verwenden, werden Sie völlig unterschiedliche Optionen sehen . Wir werden hier sowohl Marshmallow als auch Lollipop skizzieren, aber letzteres sollte auch die meisten älteren Versionen abdecken (einschließlich KitKat und Jelly Bean).
Tippen Sie auf Marshmallow auf die Option "Storage" und dann auf den "Clear Cache" Knopf . Dadurch werden die zwischengespeicherten Daten des Play Stores gelöscht, was möglicherweise Probleme mit dem FC (force close) verursachen kann.
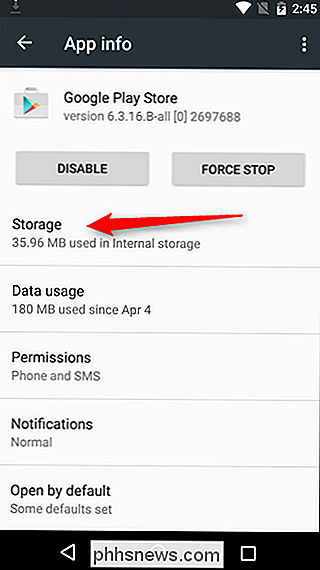
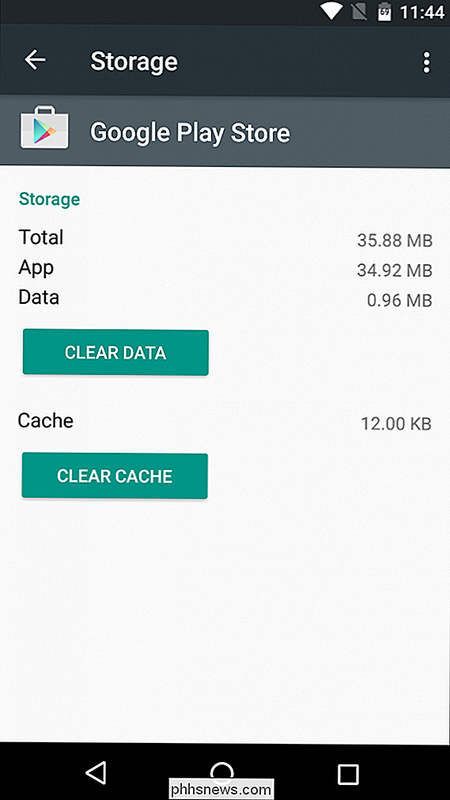
Scrollen Sie auf dem Lollipop einfach ein Stück nach unten und drücken Sie die Taste "Cache löschen" Öffne den Play Store. Wenn das Problem des Schließens weiterhin besteht, lassen Sie uns versuchen, Daten zu löschen.
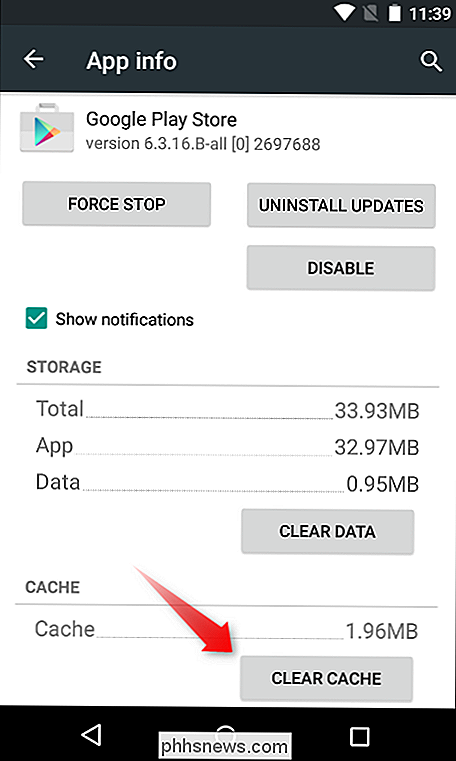
Folgen Sie denselben Anweisungen wie oben, aber tippen Sie nicht auf die Schaltfläche "Cache löschen", sondern auf "Daten löschen". Beachten Sie, dass dadurch alle Anmeldeinformationen gelöscht werden und andere Daten, es ist also so, als würde man den Play Store zum ersten Mal starten. Ihre installierten Apps funktionieren weiterhin normal, und alle von Ihnen gekauften Anwendungen sind weiterhin verfügbar. Dies hat keinerlei Auswirkungen auf Ihr Google-Konto, nur auf die App selbst.
Nachdem Sie die Daten gelöscht haben, öffnen Sie sie die App erneut. Es sollte theoretisch diesmal korrekt geöffnet werden. Wenn nicht, haben Sie eine letzte Option.
Installieren Sie die neueste Version des Google Play Stores
In einigen Fällen ist etwas schief gelaufen, dass das Löschen von App-Daten und Cache nicht mehr funktioniert. In diesem Fall sollten Sie die neueste Version des Play Stores installieren, um die Fehler zu beheben.
Bevor Sie das neueste Play Store APK (Android Package Kit) herunterladen können, müssen Sie die Installation von "Unbekannte Quellen" zulassen gehen Sie dazu zurück in das Einstellungsmenü.
Scrollen Sie nach unten zum Abschnitt "Personal" und tippen Sie auf die Option "Security".
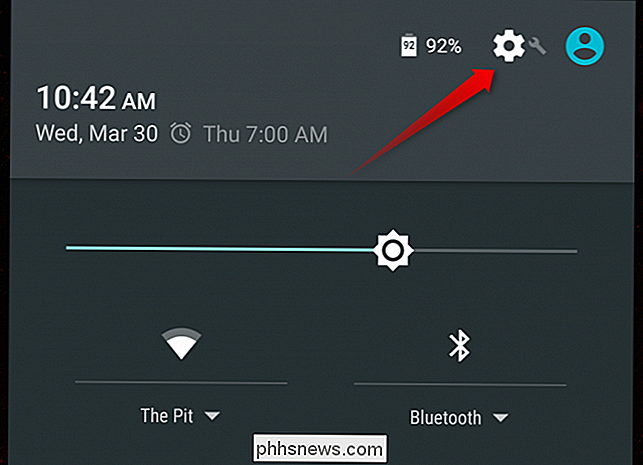
Scrollen Sie ein wenig nach unten, bis Sie die "Unbekannten Quellen" sehen. Möglichkeit. Schalten Sie den Schieberegler ein, um die Installation von Apps zu aktivieren, die aus dem Internet heruntergeladen wurden.
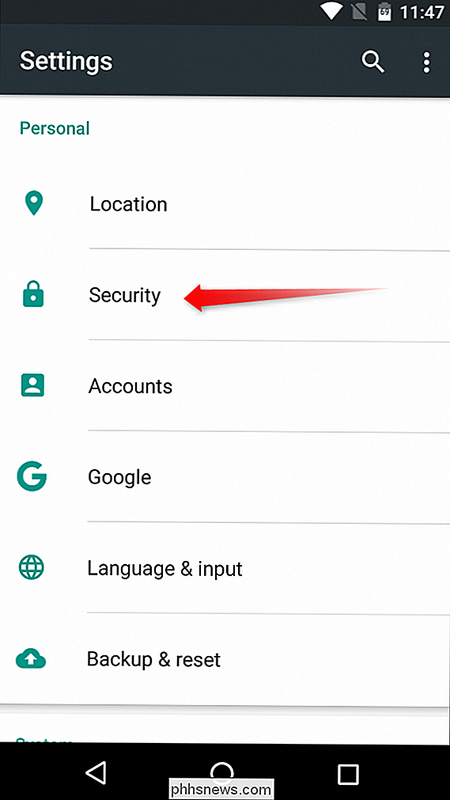
Es wird eine Warnung angezeigt, dass dies eine gefährliche Vorgehensweise sein kann, die Ihre persönlichen Daten gefährden könnte. Die Installation von Apps von Drittanbietern - oder "Sideloading", wie es genannt wird - ist zwar sicher, aber solange Sie

nur installieren, werden Dinge aus vertrauenswürdigen Quellen installiert. Tippen Sie auf "OK", um die Funktion zu aktivieren. Gehen Sie dann zurück zum Startbildschirm und öffnen Sie Ihren bevorzugten Webbrowser. In diesem Fall verwenden wir Chrome für Android.
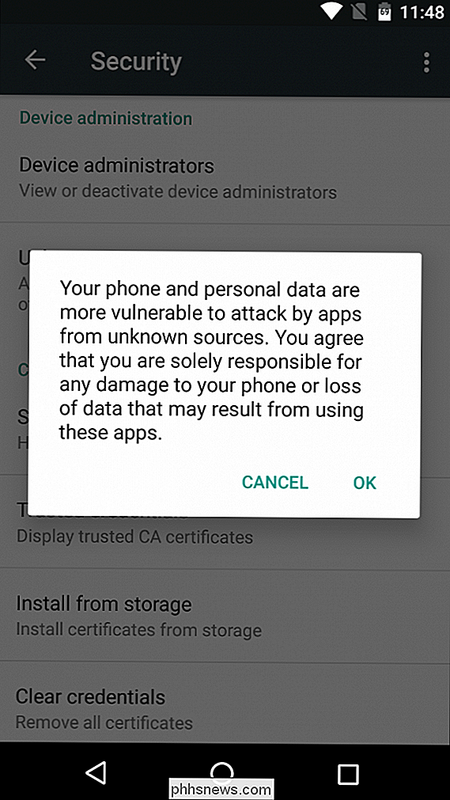
Tippen Sie auf die Adressleiste (oben) und gehen Sie zu www.apkmirror.com. Dies ist eine sehr vertrauenswürdige Website, die APKs widerspiegelt, die normalerweise in kostenlosen Google Play-Apps zu finden sind (keine kostenpflichtigen Inhalte), und jede Anwendung wird als legitim verifiziert, bevor sie auf der Website zulässig ist.
Tippen Sie oben auf der Seite auf das Lupensymbol, um das Suchmenü zu öffnen. Geben Sie "Play Store" ein und drücken Sie die Eingabetaste, um die Seite zu durchsuchen.
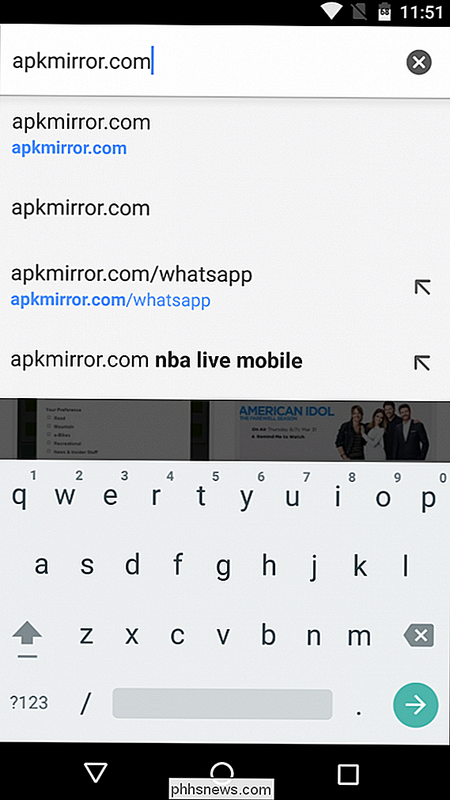
Die allererste Option auf dieser Seite ist die neueste Version des Play Stores, die zum Download verfügbar ist. Tippe auf den Abwärtspfeil, um zur Play Store-Download-Seite zu gelangen.
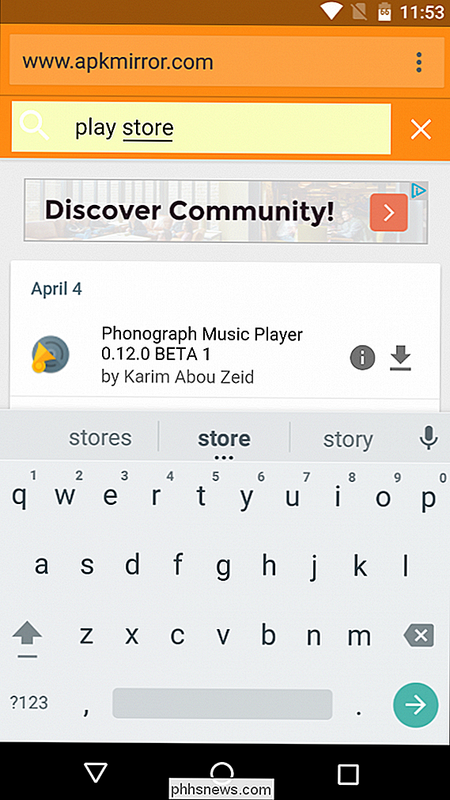
Scrolle ein wenig die Seite hinunter, bis du den "Download" -Button siehst. Wenn Sie sich über die Sicherheit des Downloads Sorgen machen, können Sie auf den Link "Geprüfter sicherer zu installierender (mehr lesen)" Link tippen, der ein kleines Dialogfeld mit Informationen zur kryptografischen Signatur und Legitimität der App öffnet. Sobald Ihre Neugierde befriedigt ist, tippen Sie auf "Herunterladen", um die APK von der Website zu holen.
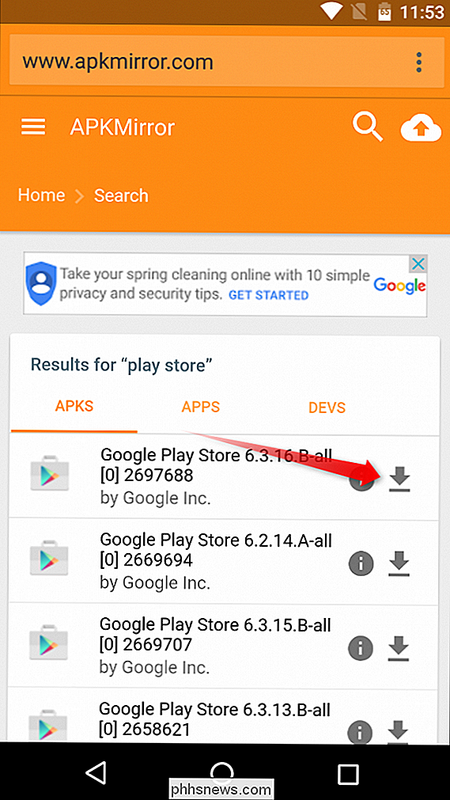
Wenn Sie zum ersten Mal etwas auf Marshmallow heruntergeladen haben, erhalten Sie möglicherweise ein Popup, in dem Sie aufgefordert werden, Chrome (oder welchen Browser Sie auch verwenden, um auf Ihre Mediendateien zuzugreifen. Drücken Sie auf "OK", um den Download zu starten.
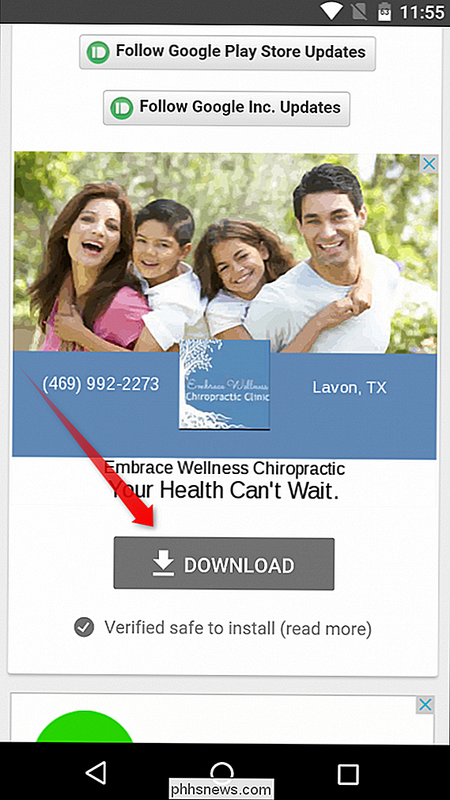
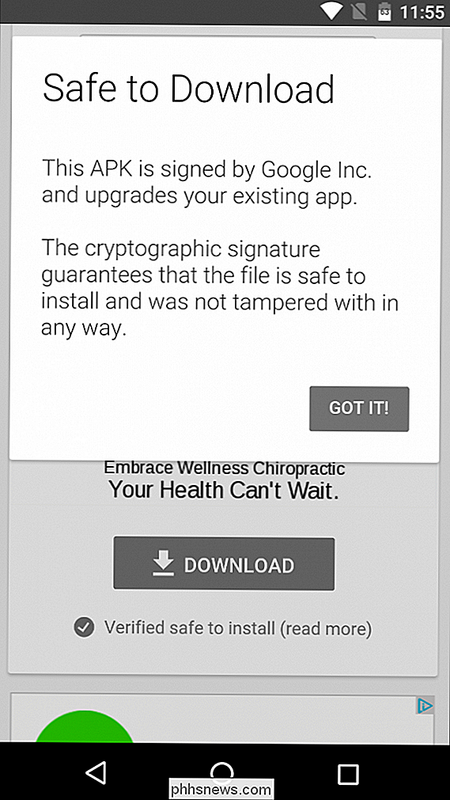
Ein weiterer Dialog wird am unteren Bildschirmrand angezeigt und fordert Sie auf, den Download zu bestätigen. Tippe auf "OK".

Sobald die App fertig heruntergeladen wurde (es sollte nicht lange dauern), findest du sie im Benachrichtigungsschirm. Tippen Sie einfach darauf, um den Installationsvorgang zu starten.
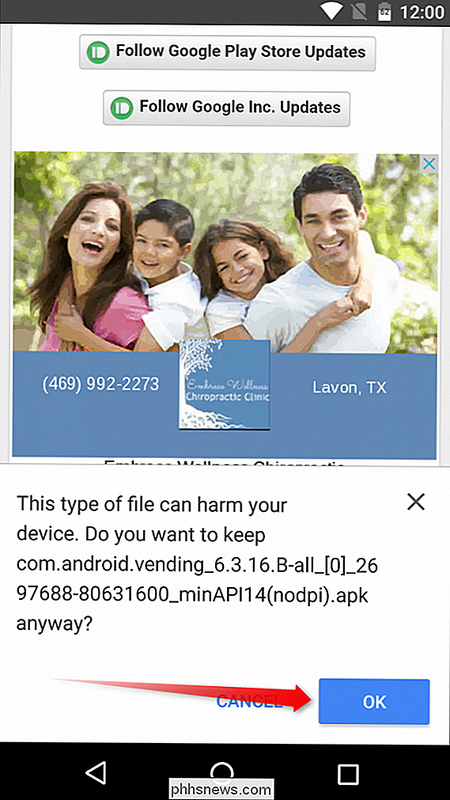
Wenn Sie das App-Installationsprogramm aus irgendeinem Grund nicht öffnen, können Sie es im Ordner "Downloads" finden, auf den Sie über die Verknüpfung im App-Tray zugreifen können.
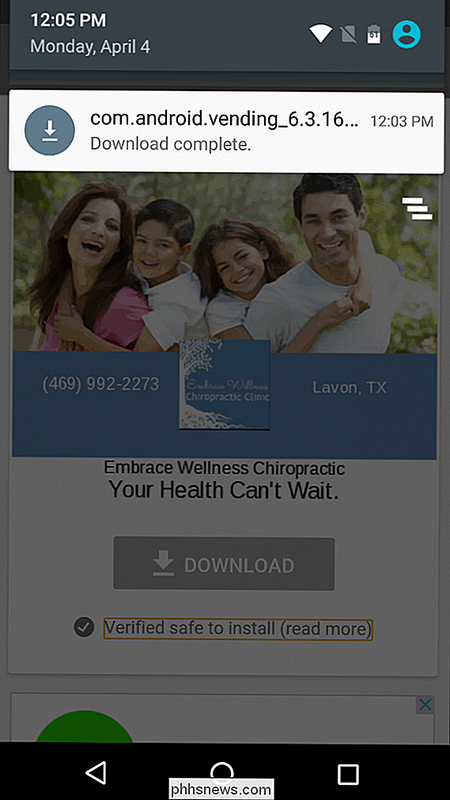
Sobald das Installationsprogramm ausgeführt wird, klicken Sie einfach auf "Installieren", um den Prozess zu starten. Es wird möglicherweise ein Popup angezeigt, in dem Sie aufgefordert werden, Google die Überprüfung des Geräts aus Sicherheitsgründen zu gestatten. Sie können entweder annehmen oder ablehnen, auch wenn ich es im Allgemeinen einfach weitermachen lasse, da ich gerne Google aushelfen möchte Das Installationsprogramm ist beendet - und es kann einige Minuten dauern, bis der Installationsvorgang abgeschlossen ist - tippen Sie einfach auf "Öffnen", um den neuesten Play Store zu starten.
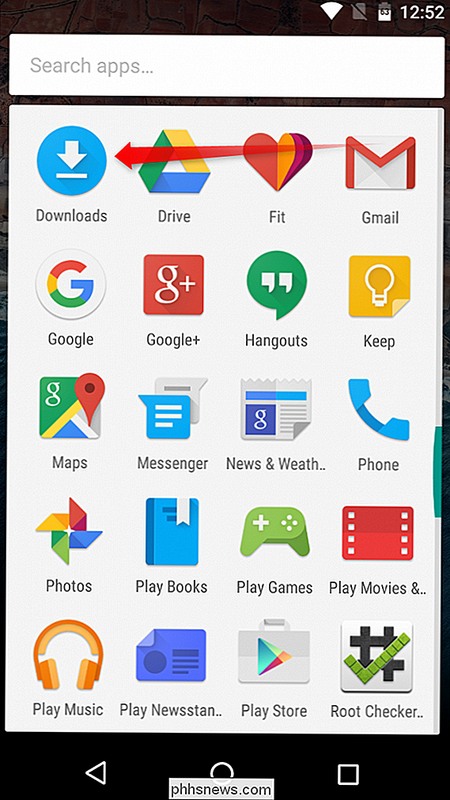
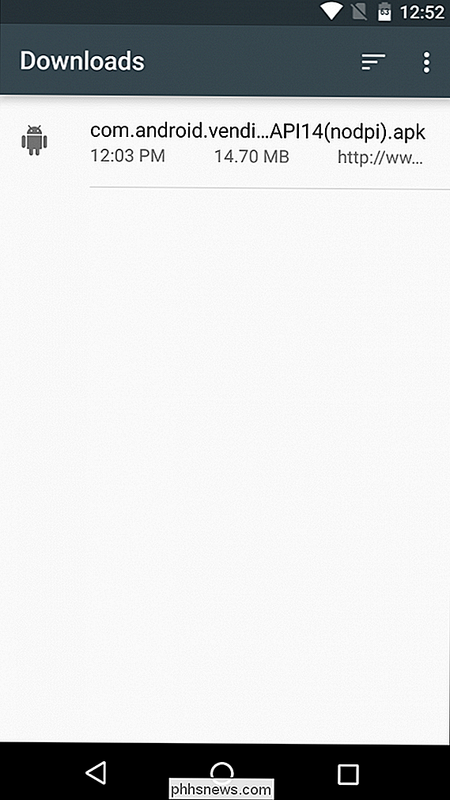
Mit etwas Glück wird er ohne Schließen geöffnet.
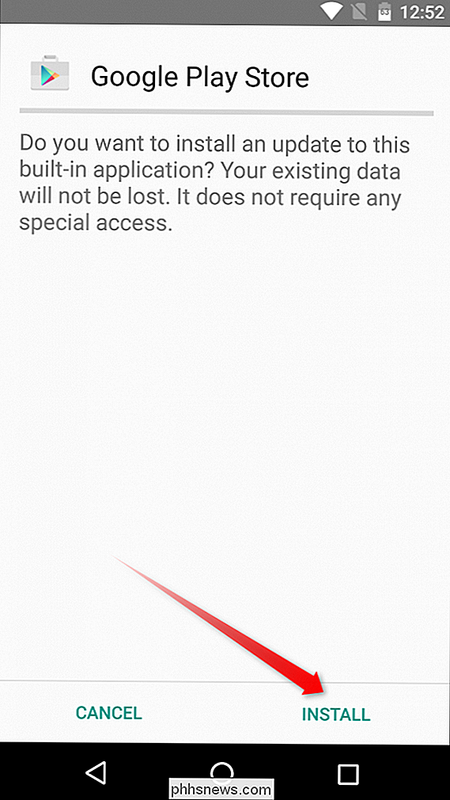
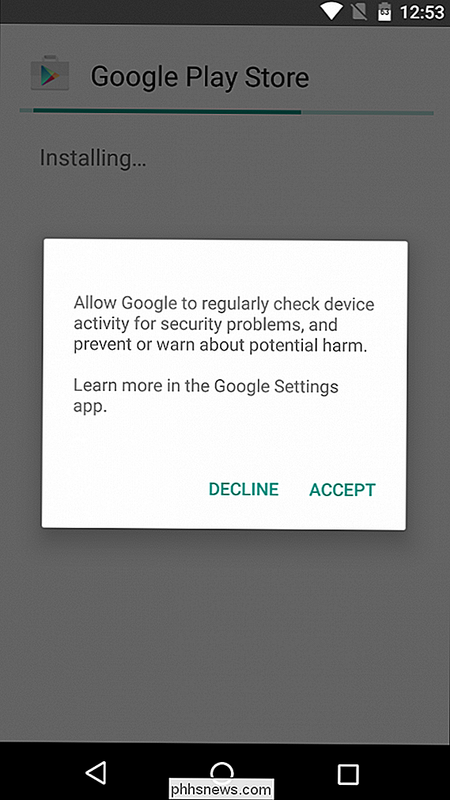
Der App-Daten / Cache-Clearing-Methode oben kann im Wesentlichen alles verwendet werden, was auf Ihrem Android-Gerät installiert ist, was praktisch ist, wenn andere Anwendungen Probleme haben. Wenn das Problem dadurch nicht behoben wird, deinstallieren Sie die App einfach und installieren Sie sie erneut von Google Play.
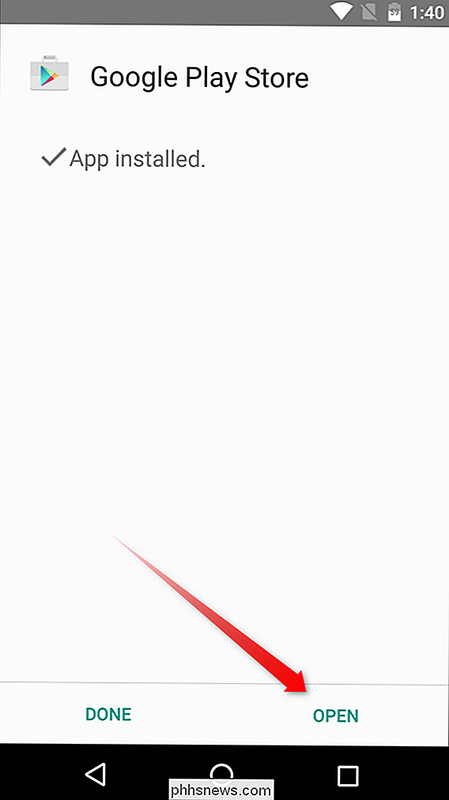

So stellen Sie das iPhone-Wetter-App-Update für eine mobile Verbindung her
Die Verwendung der Wetter-App auf dem iPhone scheint ein Kinderspiel, aber es hat eine kleine Eigenart: Es wird nur aktualisiert, wenn Sie mit dem WLAN verbunden sind. Dazu müssen Sie diese Einstellung aktivieren. Die Wetter-App entspricht dem, was Sie in einer Wetteranwendung erwarten würden. Es zeigt die Wetterbedingungen an Ihrem aktuellen Standort an.

So machen Sie Spotify Stoppt die Veröffentlichung auf Facebook (und andere Datenschutzeinstellungen)
Wenn Sie wie ich sind, sind Sie wahrscheinlich eines Morgens aufgewacht, nachdem Sie Spotify auf Ihrem Telefon oder Computer installiert haben Leute, die sich über dich lustig machen, weil sie den Frozen-Soundtrack gehört haben, aber woher wussten alle, was ich gerade jammte, als niemand sonst hinsah?



