So ändern Sie den Benutzeragenten Ihres Browsers, ohne Erweiterungen zu installieren

Wenn Sie Ihren Web-Traffic so aussehen lassen wollten, als ob er von einem anderen Browser kam - zum Beispiel, um eine Website zu betrügen es ist inkompatibel mit deinem - du kannst es. Alle gängigen Browser bieten integrierte User-Agent-Switcher, so dass Sie Ihren User-Agent ohne Installation von Erweiterungen ändern können.
RELATED: Was ist der User Agent eines Browsers?
Websites identifizieren Browser durch ihre "User-Agents" . Ändern Sie den User Agent eines Browsers und es wird gemeldet, dass es sich um einen anderen Browser als um Websites handelt. Auf diese Weise können Sie Webseiten für verschiedene Browser oder sogar für verschiedene Geräte wie Smartphones und Tablets anfordern.
Google Chrome
Der Chrome-User-Agent-Switcher ist Teil seiner Entwicklertools. Öffnen Sie sie, indem Sie auf die Menüschaltfläche klicken und Weitere Tools> Entwicklertools auswählen. Sie können auch Strg + Shift + I auf Ihrer Tastatur drücken.
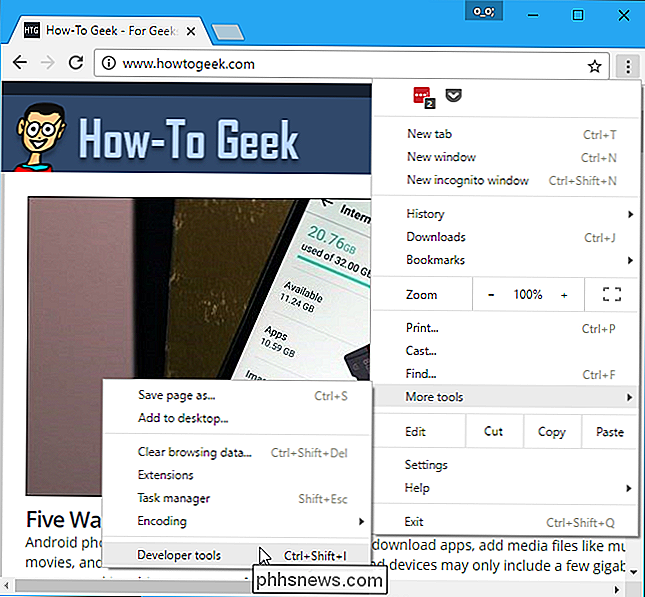
Klicken Sie im unteren Bereich des Entwicklertools auf die Menüschaltfläche rechts neben der Registerkarte "Konsole" und wählen Sie "Netzwerkbedingungen"
Wenn Sie Die Konsole wird nicht unten angezeigt, klicken Sie auf die Menüschaltfläche in der oberen rechten Ecke des Entwicklertoolsbereichs - das ist die Schaltfläche links neben dem "x" - und wählen Sie "Konsole anzeigen".
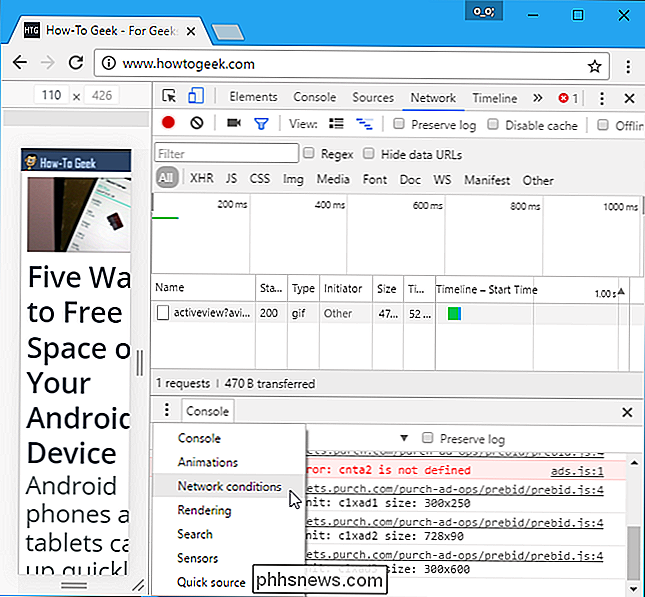
Auf der Registerkarte Netzwerkbedingungen, deaktivieren Sie "Automatisch auswählen" neben Benutzeragenten. Sie können dann einen Benutzeragenten aus der Liste auswählen oder einen benutzerdefinierten Benutzeragenten kopieren und in das Feld einfügen.
Diese Einstellung ist temporär. Es funktioniert nur, wenn Sie den Developer Tools-Bereich geöffnet haben, und gilt nur für den aktuellen Tab.
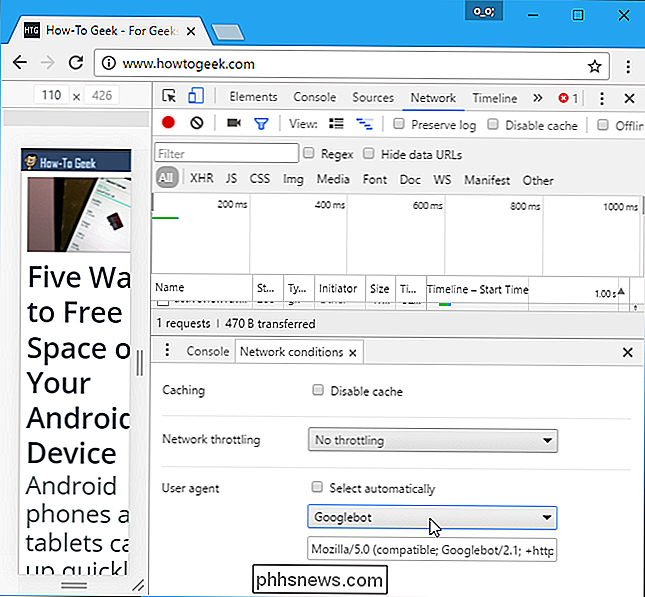
Mozilla Firefox
In Mozilla Firefox ist diese Option auf der Firefox-Seite about: config verborgen.
Zum Zugriff auf über: config page, tippeüber: configin die Adressleiste von Firefox und drücke Enter. Sie werden eine Warnung sehen - seien Sie vorsichtig, wenn Sie die Einstellungen hier ändern, Sie könnten Firefox-Einstellungen durcheinander bringen.
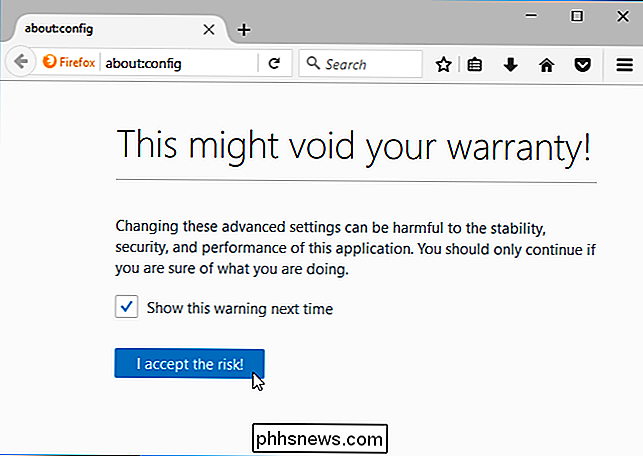
Geben Sieuseragentin das Filterfeld ein. Wir suchen nach der Einstellunggeneral.useragent.override, aber sie wird wahrscheinlich nicht auf Ihrem System vorhanden sein.
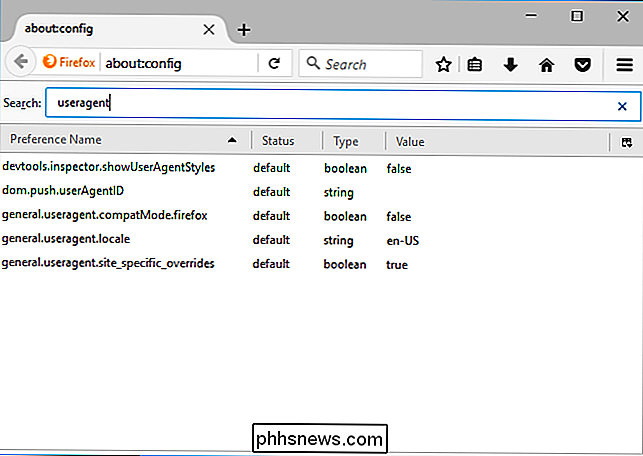
Um die Einstellung zu erstellen, klicken Sie mit der rechten Maustaste auf die Seite about: config, zeigen Sie auf Neu, und wählen Sie String aus.
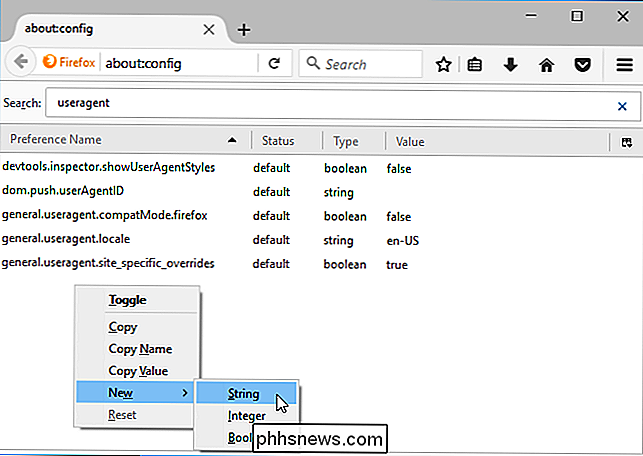
Benennen Sie die Einstellunggeneral.useragent.override.
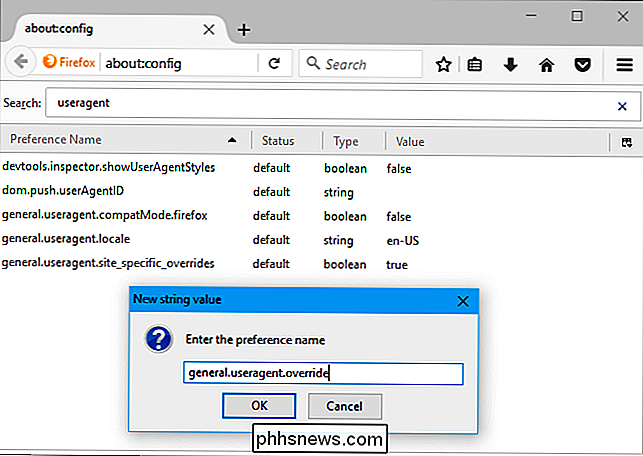
Geben Sie den gewünschten Benutzer-Agent als Wert für die Einstellung ein. Sie müssen Ihren gewünschten Benutzer-Agent im Internet suchen und ihn genau eingeben. Der folgende Benutzeragent wird beispielsweise vom Googlebot, dem Web-Crawler von Google, verwendet:
Mozilla / 5.0 (kompatibel; Googlebot / 2.1; + //www.google.com/bot.html)
Sie finden umfangreiche Listen von Benutzeragenten auf verschiedenen Webseiten, wie diese.
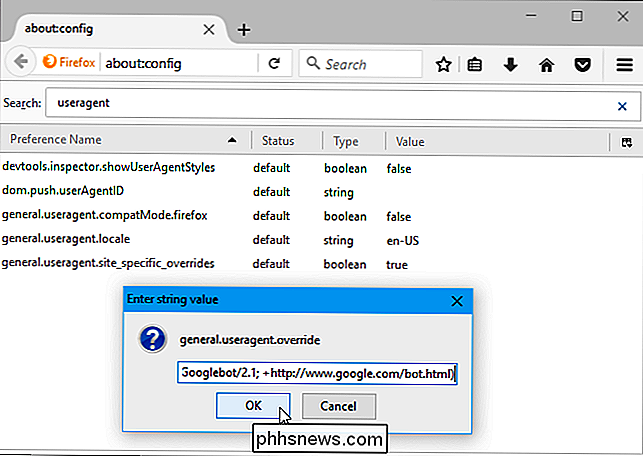
Diese Einstellung gilt für alle offenen Registerkarten und bleibt so lange bestehen, bis Sie sie ändern, auch wenn Sie Firefox schließen und erneut öffnen.
Um Firefox zum Standard-User-Agent zu machen Klicken Sie mit der rechten Maustaste auf die Einstellung "general.useragent.override", und wählen Sie Zurücksetzen.
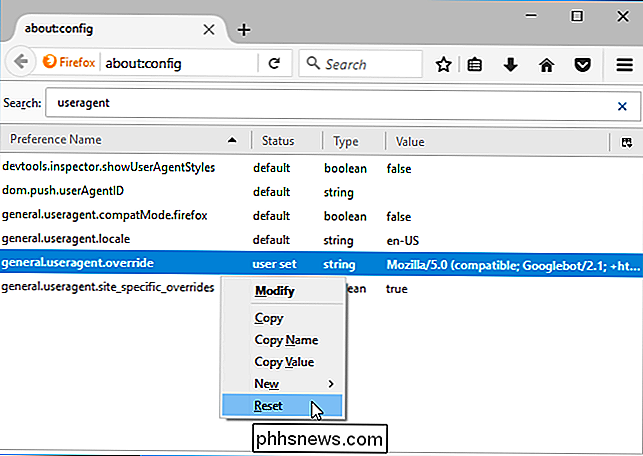
Microsoft Edge und Internet Explorer
Microsoft Edge und Internet Explorer verfügen in ihren Entwicklertools über Benutzeragentenumschalter, die nahezu identisch sind. Um sie zu öffnen, klicken Sie auf das Einstellungsmenü und wählen Sie "F12 Developer Tools" oder drücken Sie einfach F12 auf Ihrer Tastatur.
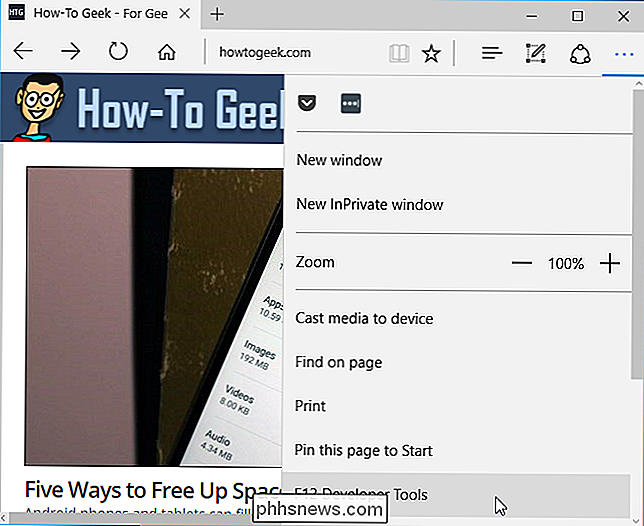
Die Entwickler-Tools werden in einem separaten Fenster am unteren Rand des Fensters geöffnet. Klicken Sie auf die Registerkarte "Emulation" und wählen Sie einen Benutzer-Agent aus dem Feld "User-Agent-String". Sie können auch die Option "Benutzerdefiniert" in der Benutzeragenten-Zeichenfolge auswählen und einen benutzerdefinierten Benutzeragenten in das Feld eingeben. Sie finden umfangreiche Listen von User Agents auf verschiedenen Webseiten, wie diese.
Diese Einstellung ist temporär. Dies gilt nur für die aktuelle Registerkarte und nur, wenn der Bereich F12-Entwicklertools geöffnet ist.
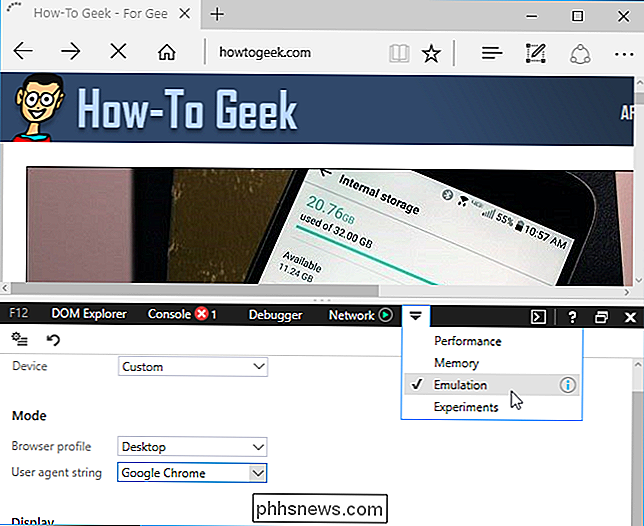
Apple Safari
Diese Option ist im normalerweise ausgeblendeten Develop-Menü von Safari verfügbar. Um es zu aktivieren, klicken Sie auf Safari> Einstellungen. Wählen Sie die Registerkarte "Erweitert" und aktivieren Sie die Option "Entwicklungsmenü in der Menüleiste anzeigen" am unteren Rand des Fensters.
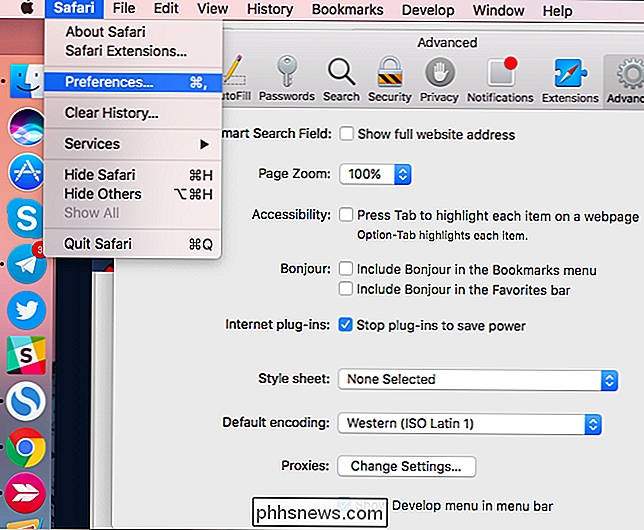
Klicken Sie auf Entwickeln> Benutzeragent und wählen Sie den Benutzeragenten aus, den Sie in der Liste verwenden möchten. Wenn der Benutzeragent, den Sie verwenden möchten, hier nicht angezeigt wird, wählen Sie "Andere" und Sie können einen benutzerdefinierten Benutzeragenten angeben. Sie finden umfangreiche Listen von Benutzeragenten auf verschiedenen Webseiten, wie diese.
Diese Option gilt nur für die aktuelle Registerkarte. Andere geöffnete Registerkarten und Registerkarten, die Sie in Zukunft öffnen, verwenden den Benutzeragenten "Default".
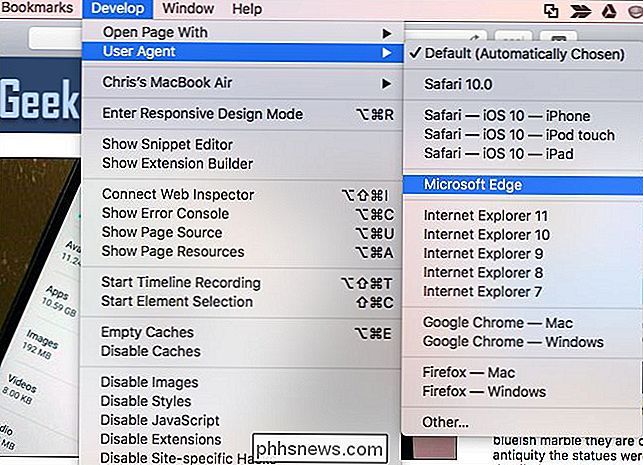

Safari läuft langsam auf Ihrem Mac?
Apple schimpft Safari als schnellsten Browser da draußen, was unter iOS auch zutrifft, aber ich verwende Chrome regelmäßig auf meinem Mac, weil Safari einfach zu langsam ist. Manchmal wird eine Webseite nicht geladen oder ich kann nicht zwischen den Seiten hin und her navigieren oder ich kann nicht ohne Verzögerung scrollen.Es

So stoppen Sie zufällige Trackpad-Klicks in Windows 10 (und andere Mauserweiterungen)
Es ist der Fluch der Laptop-Benutzer seit Jahren: Sie tippen weg, Ihre Handfläche das Trackpad und Der versehentliche Klick fügt den Cursor in der Mitte des Textes ein und verschraubt die Dinge komplett. Verbannen Sie die Frustration versehentlicher Trackpad-Klicks mit den praktischen integrierten Windows 10-Einstellungen.



