So löschen Sie Ihr iOS-Gerät nach zu vielen fehlgeschlagenen Passcodeversuchen

Wenn jemand versucht, durch Erraten des Passcodes auf Ihr iPhone oder iPad zuzugreifen, werden diese zunächst gesperrt und jedes Intervall wird erhöht Fehlversuch. Sie können es jedoch so einrichten, dass es nach 10 fehlgeschlagenen Versuchen das Gerät vollständig löscht.
Hier ist eine Situation, die wir uns alle vorstellen können. Nehmen wir an, Sie lassen Ihr iPhone auf der Ladefläche eines Taxis stehen, oder es fällt beim Sitzen auf einer Parkbank aus der Tasche. Jemand mit fragwürdigen Skrupeln findet es und versucht, den Passcode zu erraten.
Wenn Sie einen sechsstelligen Passcode aktiviert haben, gibt es eine Million mögliche Kombinationen (10 6 = 1.000.000). Natürlich, wenn Sie einen Computer verwenden, um diesen Code irgendwie brutal zu attackieren, würde es nicht lange dauern, bis er es herausgefunden hat. Glücklicherweise verwendet iOS Zeitverzögerungen, bei denen sich das Gerät nach zu vielen fehlgeschlagenen Passcodeversuchen selbst sperrt.
Wenn Sie beispielsweise 5 fehlgeschlagene Versuche machen, wird Ihr iPhone für 1 Minute gesperrt, 6 Versuche sperren es für 5 Minuten Sperren Sie es für 15, und alles andere als das wird es für 1 Stunde sperren.
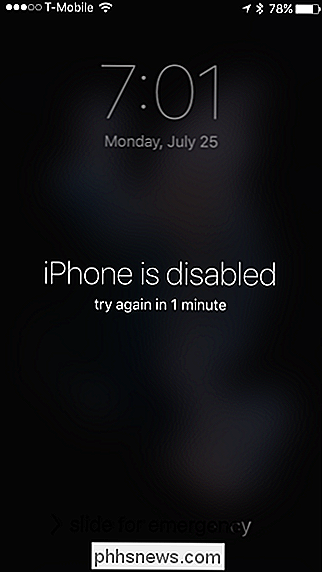
Das könnte ausreichen, um zufällige Datendiebe abzubringen, aber es gibt immer eine Chance, dass jemand Glück haben könnte und es mit ein paar anderen Vermutungen erraten kann warum sollten Sie versuchen, eine zufällige oder schwer zu erratende Zahl zu verwenden. Verwenden Sie nicht einfach etwas wie 1-1-1-1-1-1 oder 1-2-3-4-5-6.
Dieses Gerät ist auf Selbstzerstörung eingestellt
Es gibt eine andere Option: Sie können Ihr iPhone oder iPad nach 10 fehlgeschlagenen Versuchen vollständig löschen. (Stellen Sie sicher, dass Sie Backups behalten, wenn Sie dies aktivieren.)
Diese Option ist standardmäßig deaktiviert. Um sie zu aktivieren, öffnen Sie zunächst die Einstellungen und tippen Sie dann auf "ID und Passwort berühren".
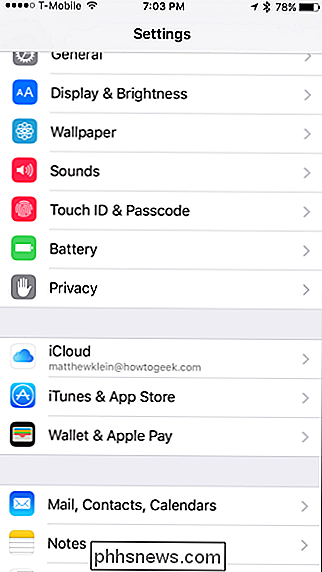
Sie müssen Ihr Passwort eingeben, um auf diese Einstellungen zugreifen zu können.
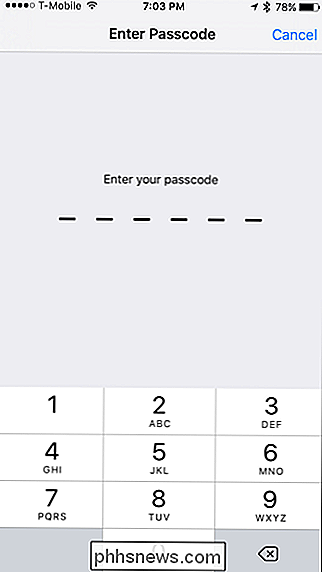
Scrollen Sie zum unteren Rand der Touch ID & Passwort Einstellungen und tippen Sie auf auf "Daten löschen", um die Selbstzerstörungsfunktion zu aktivieren.
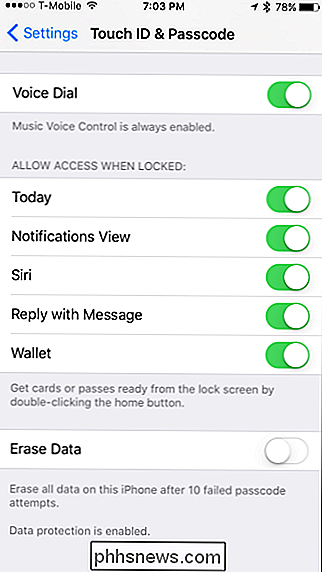
Es wird empfohlen, dass Sie häufig lokale Backups Ihrer Daten mit iTunes machen, nachdem dies aktiviert wurde. Wenn Ihr Telefon gelöscht wird, sind Ihre Daten für immer verloren. Wenn Sie Bedenken haben, Ihren Passcode irgendwie zu vergessen, dann versuchen Sie es mit einem benutzerdefinierten alphanumerischen Code.
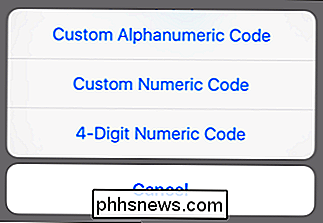
Es ist wahrscheinlich eine gute Idee, dass Sie Ihren Passcode zuerst in den Speicher schreiben, bevor Sie die Löschoption aktivieren oder ihn vorübergehend ausschalten Jedes Mal, wenn Sie Ihren Passcode auf etwas anderes ändern.
Das letzte, was Sie tun wollen, ist, dass Sie den wertvollen Inhalt Ihres Geräts schützen, nur um dann festzustellen, dass Sie selbst nicht darauf zugreifen können. Wenn Sie Ihren Passcode vergessen haben, machen Sie sich keine Sorgen, wir haben Sie abgedeckt.
So blenden oder löschen Sie das Papierkorb-Symbol in Windows 7, 8 oder 10
Ich habe nie den Papierkorb auf dem Desktop sehr nützlich gefunden, so dass ich es fast immer als deaktivieren eines der ersten Dinge, die ich mache. Das einzige Problem ist, dass jede neue Version von Windows mehr Schritte unternimmt, um es loszuwerden, und Windows 10 ist noch verwirrender als der Rest.

Die Vor- und Nachteile des "Fast Startup" -Modus von Windows 10
Der Fast Startup von Windows 10 (in Windows 8 Fast Boot genannt) funktioniert ähnlich wie der Hybrid-Schlafmodus früherer Windows-Versionen. Durch das Speichern des Betriebssystemstatus in einer Ruhezustandsdatei kann Ihr Computer schneller hochgefahren werden, was bei jedem Einschalten wertvolle Sekunden spart.



