So prüfen Sie Ihren Mac auf 32-Bit-Anwendungen, die nach High Sierra nicht mehr funktionieren

Apple gibt die Unterstützung für alte 32-Bit-Anwendungen auf der ganzen Linie auf. iOS 11 unterstützt keine 32-Bit-Apps, und jetzt wird macOS High Sierra die "letzte Mac OS-Version sein, die 32-Bit-Apps ohne Kompromisse unterstützt". So überprüfen Sie Ihren Mac auf Apps, die in Zukunft nicht mehr funktionieren werden.
Wenn 32-Bit-Apps entfernt werden
VERWANDT: So überprüfen Sie Ihr iPhone oder iPad auf 32-Bit-Apps, die gewonnen haben ' t Laufen auf iOS 11
Dies ist nicht so dringend wie bei iOS 11, wo 32-Bit-Apps später im Jahr 2017 eingestellt werden. MacOS 10.13 High Sierra wird weiterhin 32-Bit-Apps weiterhin normal unterstützen und nichts wird es tun Veränderung. Ab Januar 2018 müssen alle neuen Apps und Updates für bestehende Apps, die an den Mac App Store gesendet werden, 64-Bit sein. Es geht aber nicht nur um den Mac App Store - die nächste Version von macOS nach High Sierra wird Benutzer warnen, wenn sie 32-Bit-Apps von überall ausführen. In einer zukünftigen Version wird macOS keine 32-Bit-Apps mehr ausführen.
Wie bei iOS möchte Apple nach vorne gehen und 32-Bit-Apps nicht mehr vollständig unterstützen. Wenn Sie nur auf 64-Bit umsteigen, kann Apple die 32-Bit-Kompatibilitätsbibliotheken entfernen, die zusätzlichen Speicherplatz und Entwicklungszeit beanspruchen. Entwickler erhalten jetzt eine Warnung und sollten ein paar Jahre Zeit haben, um ihre Apps zu migrieren, wenn sie es brauchen. Aber einige Apps werden nicht mehr weiterentwickelt und funktionieren nicht mehr auf macOS, genauso wie einige ältere Apps nicht mehr funktionieren, als Apple die Rosetta PowerPC-Kompatibilitätsebene in Mac OS X 10.7 entfernt hat.
Wie Sie Ihren Mac auf 32-Bit-Apps prüfen
Sie können Ihren Mac nach 32-Bit-Apps durchsuchen, die Sie heute installiert haben. Klicken Sie hierzu auf Apple> Über diesen Mac.
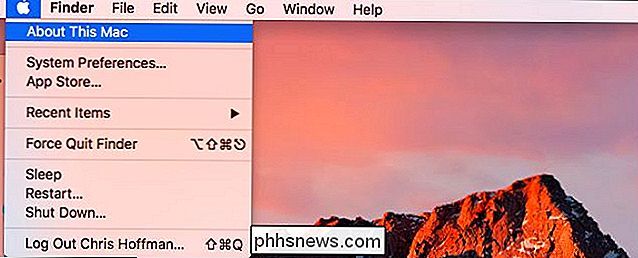
Klicken Sie im folgenden Fenster auf die Schaltfläche "System Report".
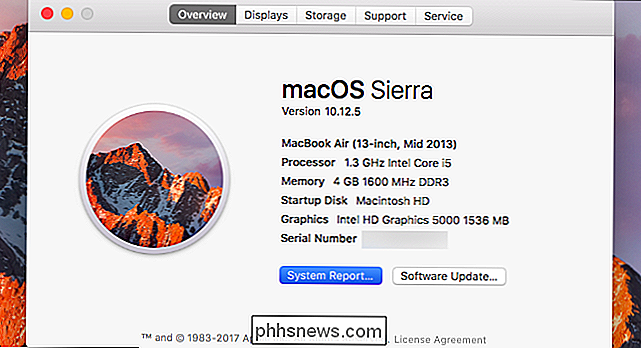
Scrollen Sie im linken Bereich nach unten und klicken Sie unter "Software" auf "Applications". Ihr Mac wird einige Sekunden brauchen, um die Liste der installierten Anwendungen zu erstellen.
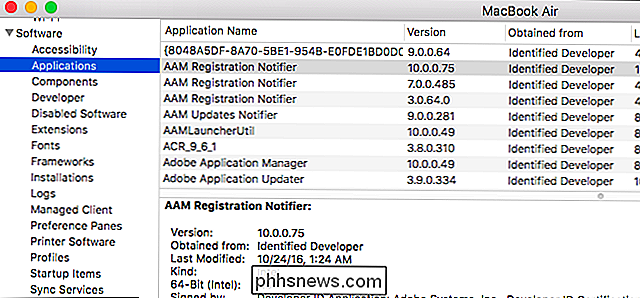
Scrollen Sie nach rechts und suchen Sie nach der Spalte "64-Bit". Je nachdem, ob eine Anwendung 64-Bit ist oder nicht, wird entweder "Nein" oder "Ja" angezeigt.
Sie können die Liste nach den 64-Bit-Apps sortieren, indem Sie auf " 64-Bit "Spaltenüberschrift. Überprüfen Sie die Liste der Anwendungen mit "Nein" in dieser Spalte, um festzustellen, welche Anwendungen 32-Bit auf Ihrem System sind.
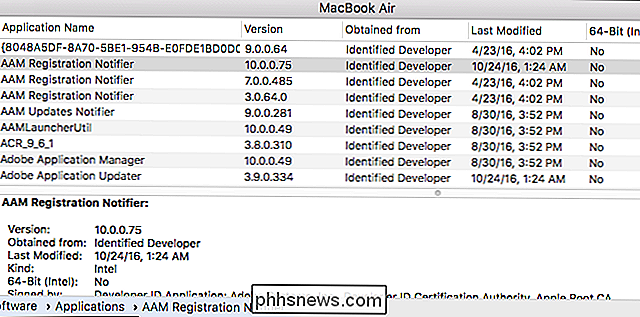
Sie können diese Informationen verwenden, um zu sehen, ob Sie beim Übergang auf 64-Bit Probleme haben Software. Im Screenshot sehen wir zum Beispiel, dass wir einige 32-Bit-Adobe-Software haben. Da Adobe jedoch aktiv an seinen Anwendungen arbeitet, erwarten wir, dass die Anwendungen von Adobe bald zu 64-Bit werden und kein Problem mehr darstellen.
Wenn Sie dagegen eine spezielle Anwendung haben, die Bit, sollten Sie überprüfen, ob es noch entwickelt wird und Updates erhalten. Wenn dies nicht der Fall ist, sollten Sie sich umsehen und nachsehen, ob es einen Ersatz gibt, der weiterhin funktioniert.
Glücklicherweise gibt es keine Eile. Diese Apps werden normalerweise in High Sierra funktionieren, werden in der Veröffentlichung nach High Sierra Warnungen anzeigen und werden frühestens in der Veröffentlichung nach der Veröffentlichung nach High Sierra aufhören zu arbeiten. Das heißt, Sie haben mindestens bis Ende 2019, bis die Apps nicht mehr funktionieren.
Und hey, auch wenn dieses Datum herumläuft und Sie immer noch eine unersetzbare App haben, können Sie weiterhin Ihre aktuelle Version von macOS verwenden und die Aktualisierung verweigern Ihr Betriebssystem, wenn Ihnen die Anwendung so wichtig ist. Das wird dir zusätzliche Zeit einbringen. Aber letztendlich müssen die Entwickler ihre Apps auf dem neuesten Stand halten, damit sie an zukünftigen Versionen von macOS arbeiten können.

So passen Sie das Datumsformat in der Windows 7-Taskleiste an
Haben Sie sich jemals gewünscht, dass Windows das vollständige Datum anstelle des kurzen Datumsformats in der Windows 7-Taskleiste anzeigt? Mit diesem einfachen Tutorial wird Windows das Datum genau so anzeigen lassen, wie Sie es wollen. Um zu beginnen, klicken Sie auf die untere rechte Ecke des Bildschirms, wo Uhrzeit und Datum in der Taskleiste angezeigt werden Popup-Dialog öffnet sich, klicken Sie auf den Link "Datums- und Uhrzeiteinstellungen ändern .

So installieren Sie den Google Play Store auf dem Amazon Fire Tablet oder Fire HD 8
Amazon Fire Tablet beschränkt Sie normalerweise auf den Amazon Appstore. Aber das Fire Tablet verfügt über Fire OS, das auf Android basiert. Sie können den Play Store von Google installieren und erhalten Zugriff auf alle Android-Apps, einschließlich Google Mail, Chrome, Google Maps, Hangouts und die über eine Million Apps in Google Play.


