So aktivieren Sie Nachtlicht unter Windows 10

Das Creators Update von Windows 10 enthält Night Light, einen "Blaulichtfilter", mit dem Ihr Bildschirm nachts wärmere Farben verwendet, damit Sie besser schlafen und weniger schlafen Überanstrengung der Augen. Es funktioniert genau wie Night Shift auf dem iPhone und Mac, Night Mode auf Android, Blue Shade auf Amazon Fire Tablets und die f.lux-Anwendung, mit der alles begann.
Bildschirme strahlen helles blaues Licht aus, das der Sonne sehr ähnlich sieht , nachts die innere Uhr des Körpers abwerfen und die Sekretion von Melatonin verhindern, wodurch Sie schläfrig werden. Nachtlicht lässt Ihren Bildschirm nachts dichter, wärmere Farben verwenden und hilft Ihnen beim Schlafen. Das ist die Theorie, die einige Studien unterstützt haben, obwohl mehr Forschung zu diesem Thema sicherlich hilfreich wäre. Abgesehen von besserem Schlaf, berichten viele Leute auch, dass die Verwendung der weicheren Farben - besonders in abgedunkelten Räumen - einfach angenehmer für ihre Augen ist.
Enable Night Light
VERWANDT: Künstliches Licht ruiniert Ihren Schlaf, und es ist Zeit, etwas dagegen zu unternehmen
Diese Option finden Sie unter Einstellungen> System> Anzeige, wenn Ihr Windows 10 PC auf das Creators Update aktualisiert wurde. Stellen Sie die Funktion "Nachtlicht" hier auf "Ein", um sie zu aktivieren, oder auf "Aus", um sie zu deaktivieren.
Wenn Sie diese Funktion tagsüber aktivieren, wird Nachtlicht nicht sofort wirksam. Stattdessen sehen Sie, dass es "Aus bis" ist, wann auch immer Sonnenuntergang an Ihrem aktuellen Standort auftritt. Bei Sonnenuntergang - das ist die in diesem Fenster angezeigte Zeit - aktiviert Windows automatisch den Nachtlichtfilter. Windows deaktiviert es automatisch auch bei Sonnenaufgang.
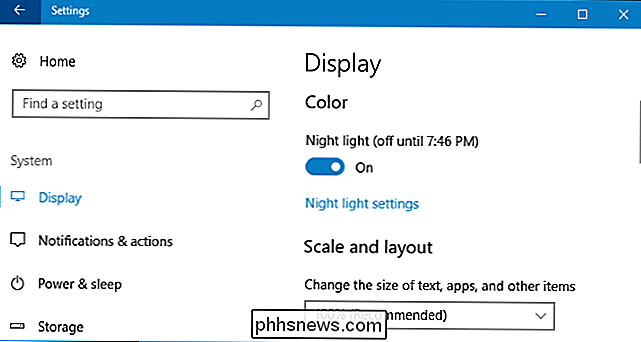
Nachtlicht konfigurieren
RELATED: Was ist neu in Windows 10 Creators Update
Während der Aktivierung ist alles was Sie tun müssen, um mit Night Light zu beginnen, Sie Sie können es weiter konfigurieren, indem Sie unter dem Schalter auf den Link "Nachtlichteinstellungen" klicken.
Klicken Sie auf die Schaltfläche "Jetzt einschalten" oder "Jetzt ausschalten", um die Nachtlichtfunktion unabhängig von der Tageszeit sofort zu aktivieren oder zu deaktivieren es ist. Mit dieser Taste können Sie genau sehen, wie der Nachtlichtmodus aussieht, ohne auf Sonnenuntergang zu warten.
Passen Sie den Schieberegler "Farbtemperatur bei Nacht" an, damit die Farben auf Ihrem Bildschirm kühler oder wärmer erscheinen. Sie werden sehen, wie sich die Farben auf dem Bildschirm ändern, wenn Sie den Schieberegler ziehen, damit Sie sofort sehen können, wie die verschiedenen Farben aussehen.
Wählen Sie die Farbtemperatur, die für Sie am angenehmsten ist. Beachten Sie jedoch, dass die Auswahl einer Farbtemperatur weit rechts neben dem Schieberegler dazu führt, dass Windows 10 überhaupt nicht viel blaues Licht filtert, wodurch die Effektivität der Nachtbeleuchtung reduziert wird.
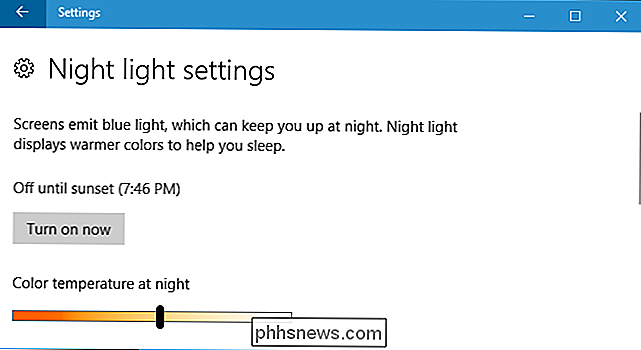
Windows richtet nach Aktivierung automatisch einen Zeitplan für Nachtlicht ein es. Windows aktiviert das Nachtlicht von Sonnenuntergang bis Sonnenaufgang und passt diese Zeiten automatisch an, um mit den Sonnenbewegungen an Ihrem geografischen Standort in Übereinstimmung zu bleiben.
Wenn Sie möchten, können Sie stattdessen die Nachtlichtstunden manuell planen. Vielleicht arbeiten Sie erst nach Sonnenuntergang an Ihrem PC und möchten nicht, dass sich die Farben bis später nachts ändern. Aktivieren Sie das Kontrollkästchen "Nachtlicht einplanen" und wählen Sie dann die Option "Stunden einstellen", um die Tageszeiten für Nachtlicht ein- und auszuschalten.
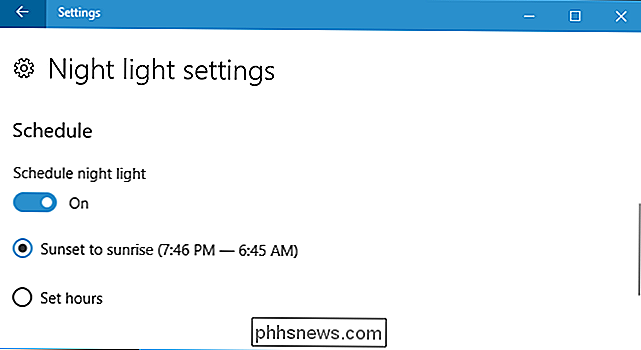
Da diese Funktion die Darstellung der Farben auf dem Display verändert, haben Sie gewonnen Ich möchte es nicht aktiviert haben, wenn Sie nachts mit Bildern oder Videos farbsensitiv arbeiten. Aber es ist wahrscheinlich egal, ob Ihr Bildschirm ein wenig anders aussieht, wenn Sie beispielsweise nur im Internet surfen.
RELATED: Wie Sie das Windows 10 Action Center verwenden und anpassen
Windows bietet auch eine Nachtlicht-Schnellaktionstaste für das Action Center, sodass Sie das Nachtlicht ein- oder ausschalten können, ohne in Einstellungen gehen zu müssen. Wenn Sie es nicht in der oberen Reihe der Schaltflächen für schnelle Aktionen sehen, klicken Sie einfach auf "Erweitern". Wenn Sie Ihre Schaltfläche an einen neuen Ort verschieben oder andere Änderungen vornehmen möchten, haben wir eine Anleitung, mit der Sie Ihren eigenen anpassen können Schnelle Aktionstasten.
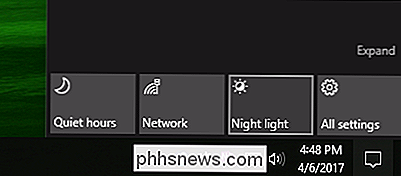
Also, ob es Ihnen letztendlich hilft, zu schlafen oder nicht, sollten Sie Night Light ausprobieren. Es ist sicherlich besser, in einem abgedunkelten Raum in ein helles, weißes Browserfenster zu starren.

So verbessern Sie die Videoqualität beim Übergeben eines Tabs an Ihren Chromecast
Ein neues Feature in Chrome verbessert die Qualität von Videos, die vom Browser auf Ihren Chromecast übertragen werden, erheblich Warum Tab Casting so schrecklich ist (und was Google darüber macht) VERWANDT: Spiegeln Sie den Bildschirm Ihres Computers auf Ihrem Fernseher mit Google Chromecast Wenn Sie die Bildschirmspiegelung verwendet haben Funktion zum Senden von Videos aus dem Chrome-Browser an Chromecast, Sie haben sicherlich eine Sache bemerkt: Die Funktion ist ein bisschen rau an den Rändern.

Was ist die Adobe Acrobat-Erweiterung, die Chrome installieren möchte?
Adobe hat seiner Adobe Acrobat Reader DC-Software kürzlich eine Browsererweiterung hinzugefügt. Adobe versucht, die Erweiterung automatisch in Google Chrome zu installieren, aber Chrome fragt Sie vor der Aktivierung nach. Diese Erweiterung wird derzeit nur unter Windows und nur für Google Chrome angeboten.



