Gewusst wie: Reaktivierung des Ruhezustands in Windows 8 und 10

Wenn Sie Ihren Computer in den Ruhezustand versetzen, haben Sie wahrscheinlich bemerkt, dass Windows 8 oder Windows 10 keinen Ruhezustand bieten Standard-Menüoption Keine Sorge, es ist wirklich einfach, die Ruhezustand-Option zurück zu bringen.
VERWANDT: Sollten Sie Ihren Laptop herunterfahren, schlafen oder den Ruhezustand aktivieren?
Leser, die nicht mit dem Ruhezustand vertraut sind, mögen neugierig sein vermisse das Feature und will es zurück. Während wir darüber ausführlich geschrieben haben, ist eine kurze Zusammenfassung angebracht.
Sie sind wahrscheinlich mit dem Energiesparmodus vertraut, der Ihren Computer in einen Energiesparmodus versetzt, in dem der Status des Computers gespeichert wird um es sehr schnell zu starten.
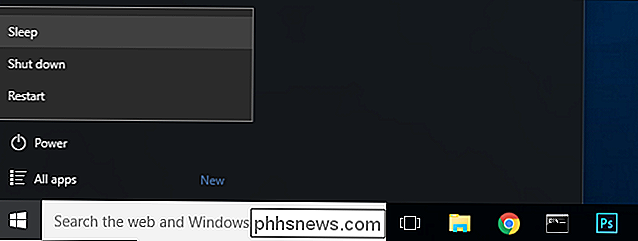
Der Ruhezustand, wie der Name schon sagt, ist wie die tiefe Version des Schlafmodus. Anstatt den Status des Computers im Arbeitsspeicher zu behalten, schreibt der Ruhezustand den Status des Computers auf die Festplatte. Dadurch kann es vollständig ausgeschaltet werden, wobei sogar weniger Strom verbraucht wird als im Schlafmodus. Früher war das ein bisschen ein Performance-Hit - es würde länger dauern, den Computer hochzufahren und wieder zu arbeiten. Aber mit modernen und schnellen Solid-State-Laufwerke in und aus dem Ruhezustand ist fast so bissig wie Schlaf-Modus, so gibt es sehr wenige Nachteile.
Herunterfahren ganz bedeutet, dass Ihr Laptop nicht aus Saft gehen wird, wenn Sie es verlassen schlaf in deiner Tasche, das ist toll. (Wenn Sie Ihren Computer in den Ruhezustand versetzen und einige Tage lang nicht mit Strom versorgt werden, können Sie die Arbeit später fortsetzen.)
Aktivieren des Ruhezustands
Sound nützlich? Wer weiß, warum die Option für den Ruhezustand in Windows 8 und 10 standardmäßig deaktiviert ist, aber Glücklicherweise ist die Aktivierung einfach.
In Windows 8 können Sie Windows + I drücken, um das Menü "Einstellungen" aufzurufen, und dann "Steuerung" wählen Panel "und dann" Power Options ".
Windows 10 Benutzer drücken auch Windows + I, aber wählen Sie stattdessen" System ", dann" Power and Sleep "aus dem linken Navigationsbereich und schließlich" Zusätzliche Energieeinstellungen "am Unten im Menü Power and Sleep.
Es ist in beiden Versionen von Windows viel effizienter, aber drücken Sie einfach WIN + R, um das Dialogfeld zu starten, geben Sie "powercfg.cpl" ein und drücken Sie die Eingabetaste.
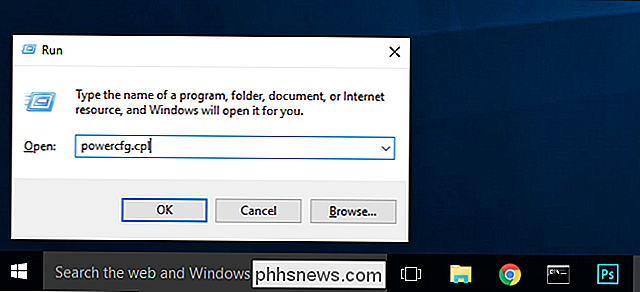
Dieser Befehl ist eine direkte Verknüpfung zum Menü "Energieoptionen". Ab hier sind die Schritte für beide Betriebssysteme identisch.
Wählen Sie im linken Navigationsbereich "Wählen Sie aus, welche Netztasten heruntergefahren werden sollen.
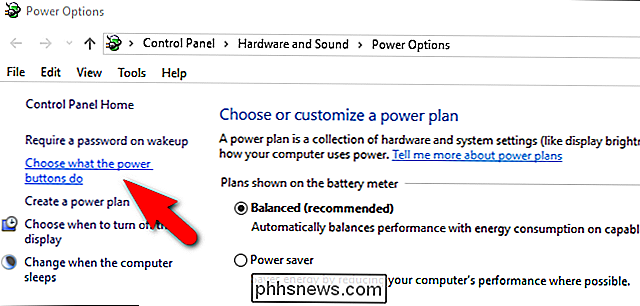
Klicken Sie oben im Fenster auf" Einstellungen ändern, die derzeit nicht verfügbar "um die Optionen zu aktivieren, die wir umschalten müssen.
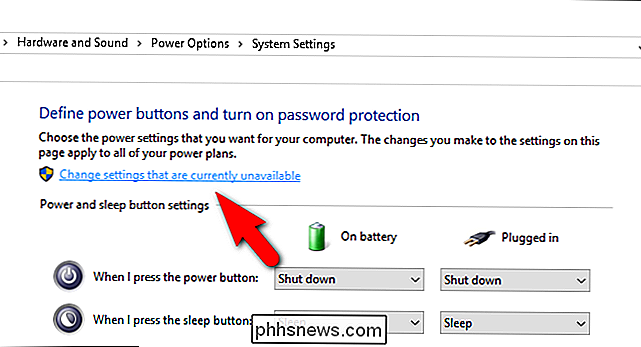
Scrolle zum unteren Rand des Fensters und wähle" Ruhezustand: Im Power-Menü anzeigen "und klicke dann auf" Änderungen speichern ".
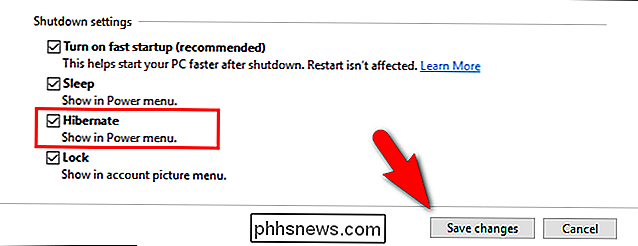
Mach weiter und schließe die Power Optionsbedienfeld Die Änderungen sind sofort wirksam; kein Neustart erforderlich.
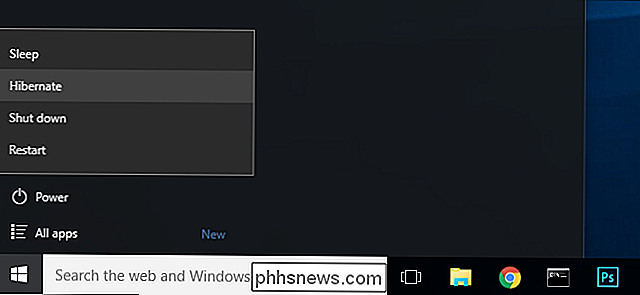
Wenn Sie jetzt das Menü für die Energieoptionen auswählen, sehen Sie den gewünschten Energiekonfigurationseintrag: "Ruhezustand". Klicken Sie darauf, und Windows speichert den Speicher auf Ihrer Festplatte, fährt vollständig herunter und wartet darauf, dass Sie genau dorthin zurückkehren, wo Sie aufgehört haben.

Was ist ein Histogramm und wie kann ich es verwenden, um meine Fotos zu verbessern?
Was ist mit diesem seltsamen Graphen mit allen Gipfeln und Tälern? Sie haben es gesehen, wenn Sie Photoshop öffnen oder eine Kamera-Rohdatei bearbeiten. Aber was ist das für ein seltsames Ding, ein Histogramm, und was bedeutet das? Das Histogramm ist eines der wichtigsten und mächtigsten Werkzeuge für den digitalen Imagemaker.

So aktivieren Sie die Übergabe auf Ihrer Apple Watch
Handoff ist die Funktion auf Apple Watch und iPhone, mit der Sie eine Aufgabe auf einem Gerät starten und auf einem anderen Gerät beenden können. Sie können beispielsweise die E-Mails auf Ihrer Uhr prüfen und dann zu Ihrem Telefon wechseln, um eine Antwort zu verfassen. Sie müssen Ihr iPhone verwenden, um die Übergabefunktion auf Ihrer Apple Watch zu aktivieren.



