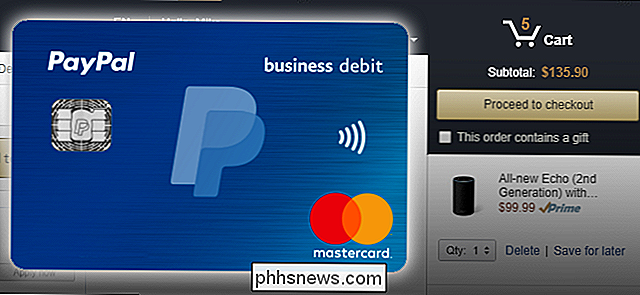So bauen Sie Ihren eigenen Computer, Teil Drei: BIOS-Ready erstellen

Sie haben also einige Teile sorgfältig ausgewählt und einen Computer gebaut, aber es macht noch nichts wirklich ... noch . Bevor wir mit der Installation Ihres Betriebssystems beginnen, müssen wir uns kurz das BIOS ansehen und es für unser Betriebssystem vorbereiten.
BIOS steht für "Basic Input-Output System". Es ist ein kleines Programm, das auf einem kleinen gespeichert wird Speicherchip in Ihrem Motherboard, und es läuft auf Ihrem Computer vor dem Betriebssystem, Einrichten alles und ermöglicht Ihnen, grundlegende Einstellungen zu ändern. Es ermöglicht Ihnen, ein neues Betriebssystem zu installieren, ein altes zu überschreiben oder mehr technische Dinge zu tun, wie zB Ihren Prozessor zu übertakten.
RELATED: Was ist UEFI und wie unterscheidet es sich vom BIOS?
( Technisch gesehen sind die meisten neuen Mainboards einschließlich unserer mit einer fortgeschritteneren Art von Pre-Boot-Umgebung ausgestattet, einer Unified Extensible Firmware Interface (UEFI). Sie hat eine Menge neuer und nützlicher Funktionen, um moderne Hardware besser zu unterstützen. das BIOS, "weil es alle gleichen Basen umfasst."
Einstieg in das BIOS
Wenn Sie kein Betriebssystem auf Ihrem Speicherlaufwerk installiert haben, sollte das UEFI / BIOS-Programm sofort starten, wenn Sie abbiegen Dein Computer an. Ist dies nicht der Fall, werfen Sie einen Blick auf den Splash-Bildschirm (der mit dem Logo oder dem Text Ihres Motherboards): Hier finden Sie Anweisungen zum Starten.

Normalerweise drücken Sie F1, F2, F11, F12, Löschen oder eine andere sekundäre Taste auf Ihrer Tastatur beim Booten. (Auf unserer Gigabyte-Tastatur lautet der Befehl "Delete", im unteren linken Teil des Bildschirms oben.) Wenn Sie es beim ersten Versuch nicht bekommen, schalten Sie den Computer aus und geben Sie ihn erneut.
Wenn Sie einmal drin sind, können Sie einige Dinge tun.
Aktualisieren Sie Ihr BIOS oder UEFI (optional)
Es ist möglich, dass auf Ihrem Motherboard nicht die neueste Version des UEFI ausgeführt wird. Die Aktualisierung hilft dabei, neue Funktionen, Patch-Bugs und Sicherheitslücken zu unterstützen, und verleiht dem System im Allgemeinen ein bisschen Spucke und Politur. Da das UEFI vor dem vollständigen Betriebssystem ausgeführt wird, kann es sich nicht über das Internet aktualisieren, und Sie müssen es manuell durchführen.
VERWANDT: Müssen Sie das BIOS Ihres Computers aktualisieren ?
Beachten Sie, dass Sie im Allgemeinen nicht die neueste Version der Motherboard-Firmware benötigen, es sei denn, Sie stoßen auf bestimmte Kompatibilitätsprobleme mit neueren Hardware- und Leistungsmerkmalen. Wenn Sie beispielsweise ein Motherboard der letzten Generation und eine CPU der aktuellen Generation verwenden, die denselben Socket verwendet, müssen Sie diese möglicherweise aktualisieren, damit die CPU ordnungsgemäß funktioniert. Manchmal wird eine Aktualisierung auch für bestimmte kritische Sicherheitsupdates oder Fehler empfohlen.
Sie können nach der neuesten Version Ihres UEFI / BIOS suchen, indem Sie die Modellnummer in Google eingeben und "BIOS update" hinzufügen. (Aktivieren Sie das Kontrollkästchen oder eine der Optionen die UEFI-Menüs, wenn Sie Ihr Motherboard-Modell nicht kennen.) Auf der Produktseite Ihres Herstellers finden Sie eine Liste von Updates, normalerweise unter "Support". Laden Sie die neueste Version herunter, wenn Ihr UEFI noch nicht läuft.

Für jeden Hersteller ist dieser Prozess ein wenig anders, aber mehr oder weniger sollten alle von ihnen einige Mittel haben, das UEFI-Programm zu aktualisieren, ohne dass ein Betriebssystem installiert ist. Im Fall unseres Gigabyte-Motherboards ging der Prozess ungefähr so:
- Laden Sie die aktualisierte UEFI-Datei von der Gigabyte-Website herunter (natürlich auf einem anderen, funktionierenden Computer).
- Übertragen Sie die Datei auf ein USB-Laufwerk
- Schließen Sie das Laufwerk an den neuen Computer an, starten Sie UEFI und drücken Sie F8.
- Befolgen Sie die Anweisungen auf dem Bildschirm, um die neueste Version von UEFI zu installieren.
- Neustart.
Ihr Motherboard und BIOS / UEFI werden folgen Sie den gleichen allgemeinen Schritten, aber nicht unbedingt genau. Sie können den Prozess normalerweise mit einer schnellen Google-Suche finden. Wenn Sie aus irgendeinem Grund nicht arbeiten können, machen Sie sich keine Sorgen: Motherboard-Hersteller bieten auch häufig Programme an, die das BIOS / UEFI aktualisieren können, sobald Windows ebenfalls läuft.
Überprüfen Sie Ihre Speicherlaufwerke
Stellen Sie als nächstes sicher, dass Ihr Motherboard Ihr Speicherlaufwerk erkennt. Wenn das nicht möglich ist, wird das Windows-Setup-Programm, das Sie im nächsten Artikel verwenden, nichts zu installieren haben.
Die Anweisungen hier werden leider etwas vage sein, weil das UEFI-Programm jedes Unternehmens anders ausgelegt ist. Alles, was wir wirklich tun wollen, ist die Seite zu finden, die die Speicherlaufwerke verwaltet. Auf unserer Gigabyte-Hauptplatine finden Sie diese unter der Registerkarte "BIOS" (da die neue UEFI alle alten "BIOS" -Einstellungen enthält, sehen Sie).

Ich habe "Boot Option # 1" als erstes ausgewählt dass das BIOS versucht zu booten. Wenn dies fehlschlägt, wird mit der zweiten Option fortgefahren. Unter der verfügbaren Liste können Sie das Corsair-Solid-State-Laufwerk sehen, das wir im letzten Artikel installiert haben. Wenn Sie Ihr Betriebssystem mit einem DVD-Laufwerk installieren, stellen Sie sicher, dass Sie es auch hier sehen können. (Manchmal werden beide als "SATA" für ihre Motherboard-Verbindungen bezeichnet.)
Wenn Sie Ihr Laufwerk oder Laufwerke nicht sehen, überprüfen Sie die Stromversorgung und SATA-Datenkabel in Ihrem Fall. Wenn Sie sich vergewissert haben, dass sie verbunden sind und die Laufwerke immer noch nicht im BIOS angezeigt werden, müssen Sie sie möglicherweise ersetzen.
Mit anderen Optimierungen weitermachen
Es gibt viele andere interessante Dinge, die Sie tun können mit dem UEFI oder BIOS Ihres Computers, aber nichts davon ist wirklich notwendig, um ein Betriebssystem zum Laufen zu bringen. Fühlen Sie sich frei, bei einigen Optionen herumzustochern; Das meiste ist selbsterklärend, wie den Computer hochzufahren, wenn die Maus oder die Tastatur berührt wird. Wenn Sie nicht verstehen, was etwas steuert, berühren Sie es nicht, ohne zuerst eine Google-Suche durchzuführen.
Hier sind einige der interessanteren Optionen im BIOS und UEFI, die wir empfehlen, sich anzumelden, solange Sie sich wohl fühlen Also:
- Aktivieren Sie Intel XMP, um Ihr RAM mit den angekündigten Geschwindigkeiten laufen zu lassen
- Automatische Steuerung der Lüfter Ihres PCs für einen kühlen, leisen Betrieb
- Intel VT-x im BIOS Ihres Computers oder UEFI Firmware für virtuelle Maschinen aktivieren
- Sichern Sie Ihren Computer mit einem BIOS- oder UEFI-Passwort
- Die Vor- und Nachteile des "Fast Startup" -Modus von Windows 10 im BIOS
Wenn Sie alles im BIOS und UEFI erledigt haben, gehen Sie zum nächsten Artikel um Windows zu installieren. Beachten Sie, dass Sie einen anderen funktionierenden Computer mit Internetzugang benötigen, wenn Sie nicht bereits über eine Installations-CD oder ein USB-Laufwerk verfügen.
Wenn Sie zu einem anderen Teil des Handbuchs wechseln möchten, ist hier die ganze Sache :
- Erstellen eines neuen Computers, Teil 1: Auswählen der Hardware
- Erstellen eines neuen Computers, Teil 2: Zusammensetzen
- Erstellen eines neuen Computers, Teil 3: Abrufen des BIOS Ready
- Erstellen eines neuen Computers , Teil 4: Installieren von Windows und Laden von Treibern
- Erstellen eines neuen Computers, Teil 5: Optimieren des neuen Computers

Die besten Apps für die Verwendung mit Automatic Pro
Automatic Pro ist eine leistungsstarke App und OBD-II-Adapter, mit dem Sie Ihr Auto aus der Ferne überwachen, Ihre Fahrten protokollieren und sogar Hilfe in einem Unfall. Das Beste von allem ist, dass Sie seine Möglichkeiten erweitern können, indem Sie sie mit Apps und Diensten von Drittanbietern verbinden, um das zu verbessern, was Automatic Pro bereits leistet.

Sechs Dinge, die zu beachten sind, bevor ein Smart Lock installiert wird
Smart Locks bieten eine Menge Komfort beim Verlassen und Betreten Ihres Hauses, aber es gibt einige Dinge, auf die Sie vor Ihnen achten sollten Installieren Sie einen an Ihrer eigenen Tür. Verwenden Sie gute Batterien Intelligente Schlösser werden mit Batteriestrom betrieben. Diese Batterien sind verantwortlich für eine Reihe von Dingen, einschließlich der drahtlosen Chips, LED-Leuchten und vor allem des Motors, der Ihre Tür verriegelt und entriegelt.