So aktivieren Sie ein Raster in der iOS-Kamera für perfekt gerade Fotos

Wenn Sie die Kamera Ihres iPhones für mehr als nur Selfies und Porträts verwenden möchten, möchten Sie wahrscheinlich sicherstellen, dass Sie alles einrahmen so gerade wie möglich. Dies ist viel einfacher, wenn Sie das Kameragitter von iOS aktivieren.
Ein Raster ist bei den meisten Digitalkameras und Telefonen ein typisches Merkmal. Es überlagert einfach ein Raster über dem oberen Bildschirmrand, so dass Sie Ihre Fotos so ausrichten können, dass sie gerade sind. So sparen Sie später beim Nachbearbeiten (falls Sie überhaupt dazu kommen).
Wenn Sie z. B. ein Panorama mit einer fernen Horizontlinie aufnehmen möchten, kann es oft schwierig sein, eine gerade Linie zu erstellen. Bei aktiviertem Raster können Sie den Horizont jedoch an einer der Linien des Rasters ausrichten, wodurch ein gerades Foto garantiert wird.
Das Ein- und Ausschalten des Rasters in iOS ist leider nicht gerade intuitiv. In der Tat, es ist irgendwie unbequem, da es nicht einmal in der Kamera-App selbst ist - es ist in iOS Einstellungen.
Um zu starten, öffnen Sie die Einstellungen App und scrollen Sie nach unten zu Fotos & Kamera.
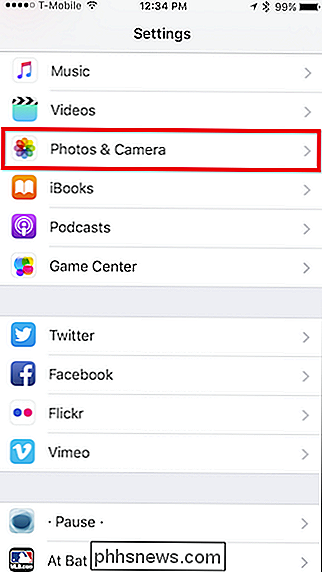
Tippen Sie auf die Fotos und Kameraeinstellungen, blättern Sie zum Kamerabereich und tippen Sie auf den Grid-Schalter.
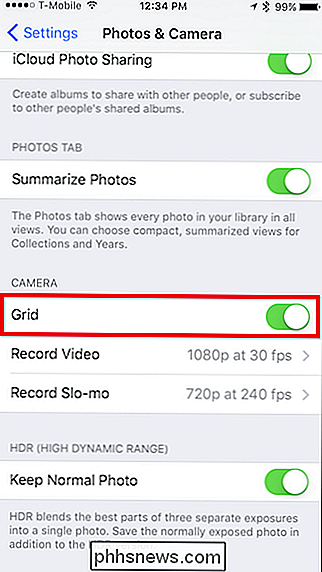
Beenden Sie jetzt die Einstellungen, öffnen Sie die Kamera-App, und Sie haben jetzt ein einfaches 3 × 3-Raster, das das Framing erleichtert

Ohne das Raster wäre es etwas schwieriger, die Kamera mit der Spitze des Zauns aufrecht zu halten.
Wenn Sie später entscheiden, möchten Sie das Raster lieber nicht verwenden, dann wiederholen Sie einfach die obigen Schritte und schalten es aus .
Es genügt, zu sagen, dass es schön wäre, das Gitter auf Ihrem iPhone mit einem einfachen Knopfdruck von der tatsächlichen Kamera-App zu aktivieren oder zu deaktivieren. Dies ist eines der Dinge, die merkwürdigerweise härter als nötig sind, aber zumindest gibt es das Feature und du kannst krumme Fotos auf Wiedersehen küssen.

Zurücksetzen der Ruftonklingel
Wenn Sie sich entschieden haben, Ihre Klingelklingel loszuwerden, können Sie sie wie folgt auf die Werkseinstellungen zurücksetzen: Die Klingelklingel muss nicht unbedingt zurückgesetzt werden, da das Gerät selbst keine spezifischen Daten speichert, die sich auf Ihre Verwendung beziehen. Stattdessen disassoziieren Sie einfach das Gerät von Ihrem Ring-Konto mit der App.

Problembehandlung bei 100% Festplattennutzung in Windows 10
Ich habe vor kurzem über die Behebung von Windows 10-Problemen beim Einfrieren geschrieben und in diesem Beitrag werde ich über die Behebung eines weiteren ziemlich häufigen Problems sprechen, bei dem es sich um eine Laufwerksnutzung handelt, die ständig 100% anzeigt. Ich habe festgestellt, dass diese Bedingung vor allem auf Laptops gilt.Nor



