So aktivieren Sie den experimentellen Multi-Window-Modus von Android 6.0

Android 6.0 Marshmallow enthält einen sehr experimentellen und versteckten Multi-Window-Modus. Vielleicht wird dies in der nächsten Version von Android stabil sein - es würde auf jeden Fall die Google Pixel C-, Nexus 9- und Nexus 6-Handys nützlicher machen. Im Moment können Sie es aktivieren, wenn Sie einige Optimierungen vornehmen möchten.
Im Gegensatz zu Samsungs Multi-Window-Modus funktioniert Androids integrierter Multi-Window-Modus für alle Android-Apps. Es ist Androids längst überfällige Antwort auf die Multi-App-Funktionen auf Windows-Tablets und iPads - aber es kann auch auf Handys verwendet werden.
TWRP Custom Recovery installieren oder Ihr Gerät rooten
VERWANDT: Hey, Google: Es ist an der Zeit, Multi-Window-Multitasking für Android
hinzuzufügen. Google hat dies nicht einfach aktiviert. Obwohl diese Funktion in den endgültigen Builds von Android 6.0 enthalten ist, können Sie nur darauf zugreifen, indem Sie die Datei build.prop des Systems bearbeiten und Android sagen, dass Sie ein Build "userdebug" anstelle des typischen Builds "user" verwenden.
Dies erfordert entweder das Installieren einer benutzerdefinierten Wiederherstellungsumgebung oder das Rooten Ihres Android-Geräts. Google möchte, dass der durchschnittliche Android-Nutzer dies noch nicht aktiviert.
Um TWRP zu installieren, gehen Sie zur Seite TWRP-Geräte, suchen Sie nach Ihrem Gerät und folgen Sie den Anweisungen. Wenn Sie Ihr Android 6.0-Gerät rooten, benötigen Sie wahrscheinlich eine benutzerdefinierte Wiederherstellung wie TWRP, also möchten Sie es vielleicht nur auf TWRP-Basis machen. Dies erfordert ein USB-Kabel und einen PC, Mac oder Linux-Computer mit Zugriff auf den Befehl adb.

Aktivieren des Multi-Window-Modus mit TWRP
Sie können ihn auch aktivieren, wenn Sie die benutzerdefinierte TWRP-Wiederherstellungsumgebung verwenden , aber haben Sie Ihr Gerät nicht gerootet.
Starten Sie zunächst Ihr Gerät mit seiner gerätespezifischen Tastenkombination, die Sie online finden können, in den Wiederherstellungsmodus. Wählen Sie die Option "Mounts" in der Wiederherstellungsumgebung und markieren Sie "System", um die Systempartition zu mounten.
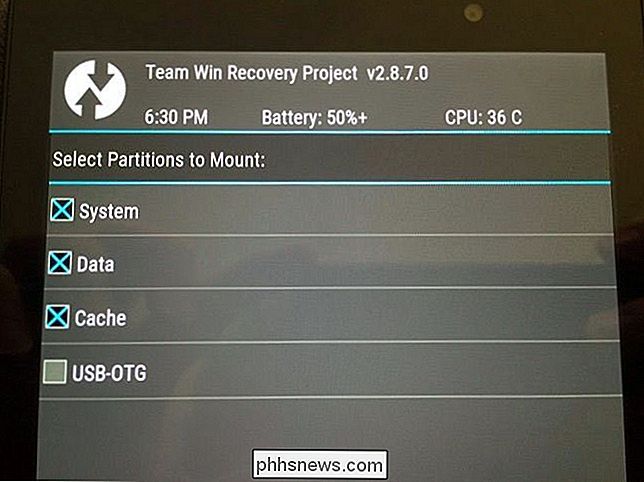
Sie müssen adb auf Ihrem PC installiert haben, um fortzufahren. Wenn Sie TWRP auf Ihrem Gerät installiert haben, sollten Sie es bereits installiert haben.
Verbinden Sie Ihr Android-Gerät mit einem PC und rufen Sie eine Eingabeaufforderung oder ein Terminalfenster auf. Führen Sie den folgenden Befehl aus:
adb pull /system/build.prop

Hiermit wird eine Kopie der Datei /system/build.prop von Ihrem Android-Gerät auf Ihren Computer heruntergeladen. Öffnen Sie die Datei build.prop mit einem Texteditor - Notepad ++ ist eine gute Option, wenn Sie Windows verwenden - und suchen Sie die Zeile "ro.build.type".
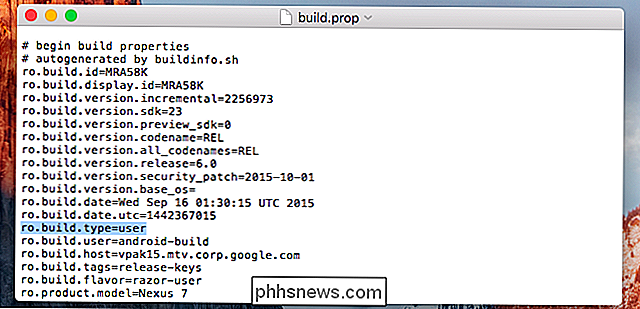
Ändern Sie den Text "user" nach dem Zeichen = von " Benutzer "zu" userdebug ". Die Zeile sollte lauten:
ro.build.type = userdebug
Speichern Sie die Datei anschließend.
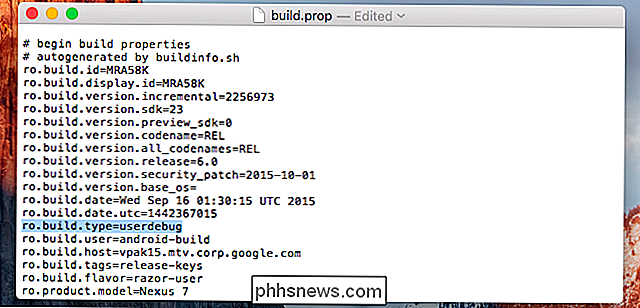
Kehren Sie zur Befehlszeile oder dem Terminalfenster zurück und führen Sie den folgenden Befehl aus, um die geänderte Datei build.prop zurück in Ihre Datei zu kopieren Android-Gerät:
adb push build.prop / system /

Geben Sie als nächstes die folgenden Befehle ein, um eine Shell auf dem Gerät über adb zu öffnen und die Befehle auf Ihrem Android-Gerät selbst auszuführen. Dadurch werden die Berechtigungen der Datei build.prop in die richtigen geändert:
adb shell
cd system
chmod 644 build.prop
Starten Sie Ihr Gerät anschließend normal neu. Tippen Sie einfach in TWRP auf die Option "Reboot" und dann auf "System".

Multi-Window-Modus mit Root-Zugriff aktivieren
Wenn Ihr Gerät gerootet ist, können Sie die kostenlose Anwendung Build Prop Editor von Google Play herunterladen. Starten Sie die App und erteilen Sie ihr root-Berechtigungen, um mit der Bearbeitung Ihrer build.prop-Datei zu beginnen. Sie können auch einen root-fähigen Texteditor verwenden und die Datei /system/build.prop zum Bearbeiten laden.
Suchen Sie das Feld "ro.build.type" und ändern Sie den Wert von "user" in "userdebug". Starten Sie anschließend Ihr Gerät neu.
Multi-Window-Modus aktivieren
RELATED: So greifen Sie auf Entwickleroptionen zu und aktivieren USB-Debugging auf Android
Nachdem Sie Ihre Datei build.prop bearbeitet haben, können Sie diese aktivieren Option auf dem Bildschirm "Entwickleroptionen". Wenn Sie die Entwickleroptionen noch nicht aktiviert haben, öffnen Sie die App "Einstellungen", tippen Sie auf "Über das Telefon" oder "Über das Tablet" und tippen Sie wiederholt auf das Feld "Build-Nummer", bis eine Popup-Nachricht angezeigt wird.
Tippe unten in der Android-App auf die Kategorie "Entwickleroptionen".
Scrolle auf dem Bildschirm "Entwickleroptionen" nach unten und tippe in der Kategorie "Zeichnung" auf die Option "Mehrfenster aktivieren", um sie zu aktivieren.
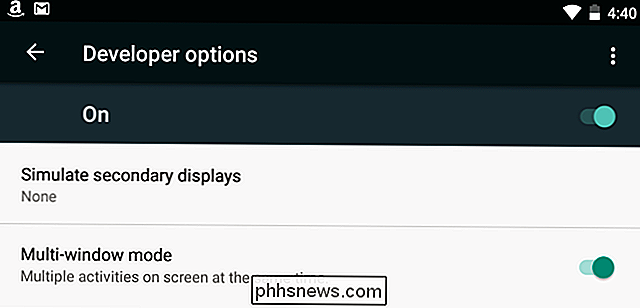
Sie müssen zuerst einer Warnung zustimmen, da diese Funktion sehr experimentell ist.
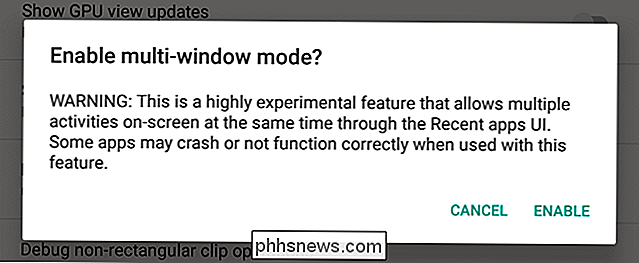
Multi-Window-Modus verwenden
Wenn Sie den Multi-Window-Modus aktiviert haben, tippen Sie auf Androids Übersichts- oder Multitasking-Schaltfläche eine Liste aller verfügbaren Apps Auf der Karte jeder App wird links neben dem x eine neue Schaltfläche angezeigt.
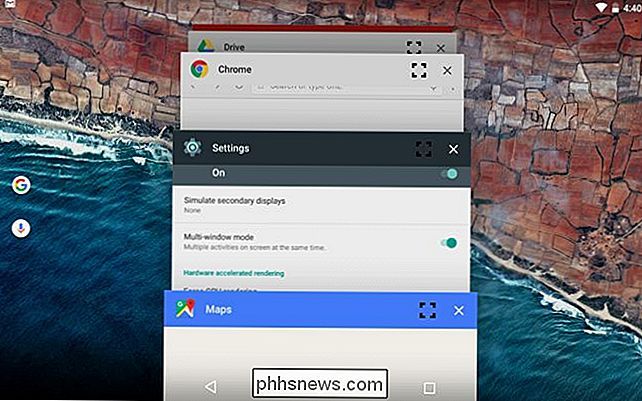
Tippen Sie auf das Symbol und Sie werden gefragt, wo Sie diese App auf dem Bildschirm positionieren möchten. Wiederholen Sie diesen Vorgang, um eine andere App an einer anderen Stelle auf dem Bildschirm zu platzieren. Sie können dann auch die Kante zwischen zwei Apps ziehen und ablegen.
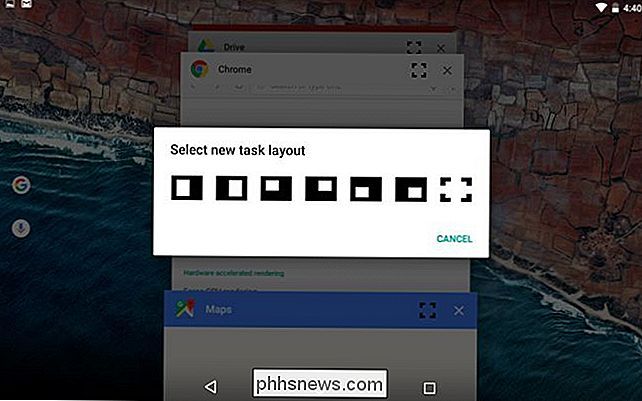
Das könnte eine Menge Arbeit sein - und ein vergleichbarer Aufwand, um ein Xposed Framework-Modul einzurichten, das dasselbe tut - aber es ist ein integrierte Android-Funktion. Es sollte hoffentlich bald zu einer modernen Version von Android gehören.
Danke an Quinny899 in den XDA Developers Foren, um dies zu erforschen und einen kompletten Satz von Anweisungen zusammenzustellen!

Hinzufügen eines Makros zur Symbolleiste für den Schnellzugriff in Office
Makros in Word und Excel bieten die Möglichkeit, bei vorhersagbaren, sich wiederholenden Aufgaben Zeit zu sparen. Sie können eine Reihe von Aktionen in ein Makro aufnehmen und dann einfach auf eine Schaltfläche klicken, um das Makro auszuführen und die Aufgabe auszuführen. Sobald Sie Ihr Makro aufgezeichnet haben (siehe unseren Artikel unter dem obigen Link), können Sie eine Schaltfläche hinzufügen auf die Symbolleiste für den Schnellzugriff, damit Sie das Makro schnell ausführen können.

PSA: Sie können viel Geld für LED-Glühbirnen mit Utility Rabatten sparen
LED-Leuchten sind heller, langlebiger und radikal effizienter als herkömmliche Glühbirnen, aber es gibt eine Sache, die sie nicht sind : billiger. Glücklicherweise gibt es reichlich Rabatte und Sie können die Kosten für Ihr LED-Beleuchtungs-Upgrade an jemand anderen weitergeben. Lesen Sie weiter, wie wir Ihnen zeigen, wie.



