So fügen Sie einer Zelle in Excel eine Dropdown-Liste hinzu

Dropdown-Listen sind sehr nützliche Dateneingabe-Tools, die wir fast überall sehen, und Sie können benutzerdefinierte Dropdown-Listen hinzufügen zu Ihren eigenen Excel-Arbeitsblättern. Es ist einfach und wir zeigen Ihnen, wie.
Dropdown-Listen machen es einfacher und effizienter, Daten in Ihre Tabellen einzugeben. Klicken Sie einfach auf den Pfeil und wählen Sie eine Option. Sie können Dropdown-Listen zu Zellen in Excel hinzufügen, die Optionen wie Ja und Nein, Männlich und Weiblich oder eine andere benutzerdefinierte Liste von Optionen enthalten.
Es ist einfach, eine Dropdown-Liste zu einer Zelle in Excel hinzuzufügen, aber der Prozess ist nicht intuitiv. Dropdown-Listen werden mithilfe der Datenüberprüfungsfunktion erstellt. Wir werden eine Dropdown-Liste mit einer Auswahl an Altersbereichen erstellen, um Ihnen zu zeigen, wie es geht.
Geben Sie zunächst die Liste der Altersgruppen in aufeinander folgende Zellen in einer Spalte oder in einer Reihe ein. Wir haben unsere Altersbereiche in die Zellen A9 bis A13 auf demselben Arbeitsblatt eingegeben, wie unten gezeigt. Sie können die Liste der Optionen auch einem anderen Arbeitsblatt in derselben Arbeitsmappe hinzufügen.
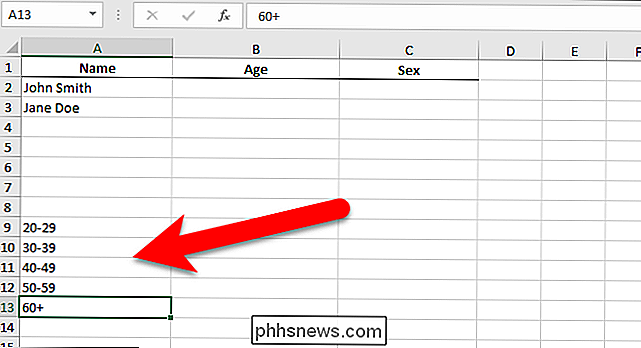
Nun werden wir unseren Zellenbereich benennen, um es einfacher zu machen, sie der Dropdown-Liste hinzuzufügen. Wählen Sie dazu alle Zellen aus, die die Dropdown-Listenelemente enthalten, und geben Sie einen Namen für den Zellbereich in das Feld Name über dem Raster ein. Wir haben unseren Zellbereich "Alter" genannt.
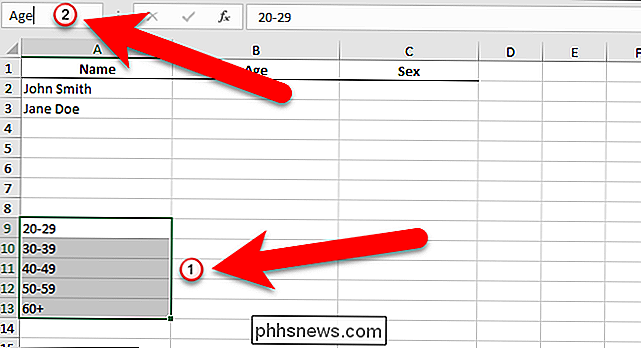
Wählen Sie nun die Zelle aus, der Sie eine Dropdown-Liste hinzufügen möchten, und klicken Sie auf die Registerkarte "Daten".
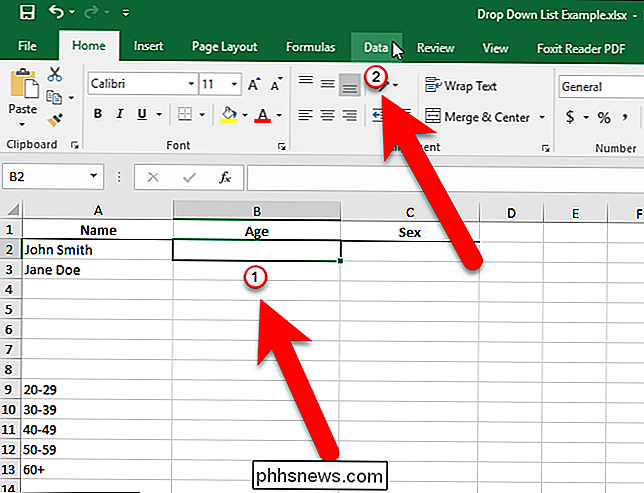
Klicken Sie im Abschnitt "Datentools" der Registerkarte "Daten" auf " Datenüberprüfung ".
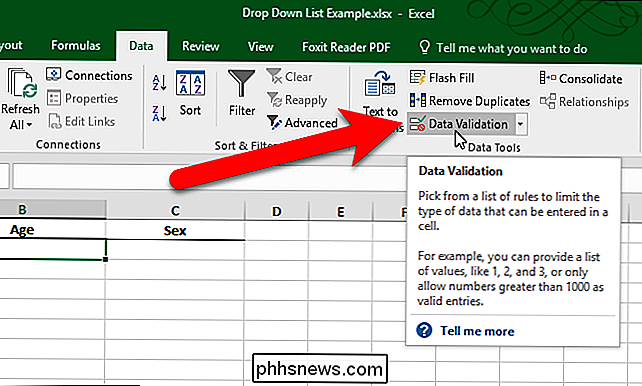
Das Dialogfeld" Datenüberprüfung "wird angezeigt. Wählen Sie auf der Registerkarte "Einstellungen" aus der Dropdown-Liste Zulassen die Option "Liste" aus (siehe Dropdown-Listen überall!).
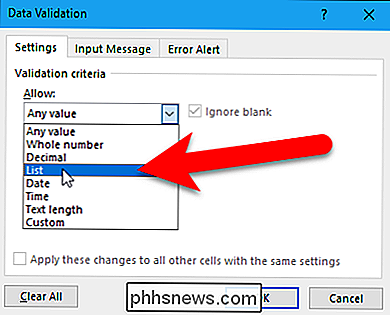
Nun verwenden wir den Namen, den wir dem Zellenbereich zugewiesen haben, der das enthält Optionen für unsere Dropdown-Liste. Geben Sie im Feld "Quelle"= Ageein (wenn Sie Ihren Zellbereich anders benannt haben, ersetzen Sie "Age" durch diesen Namen). Stellen Sie sicher, dass das Kontrollkästchen "In Zelle" aktiviert ist.
Das Kontrollkästchen "Ignoriere Leerzeichen" ist standardmäßig aktiviert. Dies bedeutet, dass der Benutzer die Zelle auswählen und die Zelle dann abwählen kann, ohne ein Element auszuwählen. Wenn Sie möchten, dass der Benutzer eine Option aus der Dropdown-Liste auswählt, deaktivieren Sie das Kontrollkästchen Leer ignorieren.
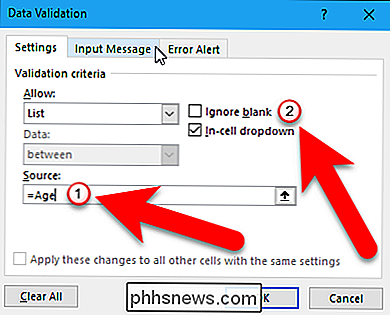
Sie können eine Popup-Nachricht hinzufügen, die angezeigt wird, wenn die Zelle mit der Dropdown-Liste ausgewählt ist. Klicken Sie dazu im Dialogfeld Datenüberprüfung auf die Registerkarte "Eingabenachricht". Stellen Sie sicher, dass das Kontrollkästchen "Eingabenachricht anzeigen, wenn die Zelle ausgewählt ist" aktiviert ist. Geben Sie einen Titel und eine Eingabe ein und klicken Sie auf "OK".
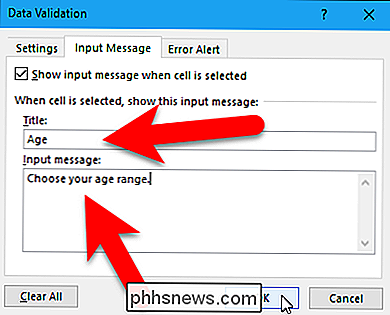
Wenn die Zelle mit der Dropdown-Liste ausgewählt ist, sehen Sie rechts neben der Zelle einen Abwärtspfeil. Wenn Sie eine Eingabeaufforderung hinzugefügt haben, wird sie unterhalb der Zelle angezeigt. Die Schaltfläche mit dem nach unten zeigenden Pfeil wird nur angezeigt, wenn die Zelle ausgewählt ist.
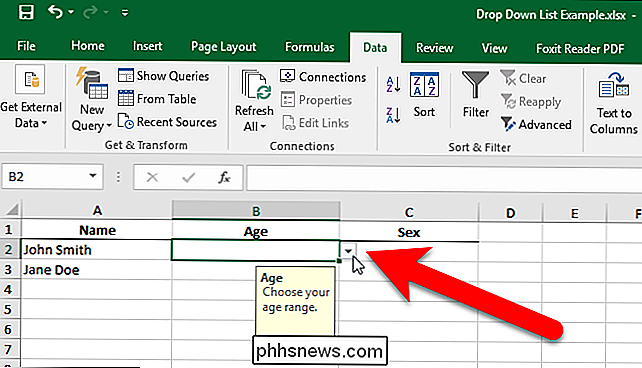
Klicken Sie auf die Schaltfläche mit dem nach unten zeigenden Pfeil, um die Liste der Optionen zu löschen und eine auszuwählen.
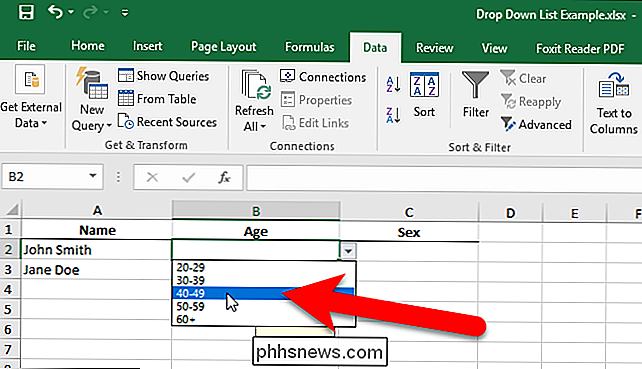
Wenn Sie die Dropdownliste aus der Zelle entfernen möchten, Öffnen Sie das Dialogfeld "Datenüberprüfung" wie zuvor beschrieben und klicken Sie auf die Schaltfläche "Alle löschen", die unabhängig davon, welche Registerkarte im Dialogfeld ausgewählt ist.
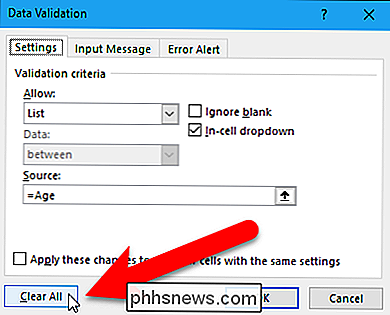
Die Optionen im Dialogfeld "Datenüberprüfung" werden auf ihre Standardwerte zurückgesetzt. Klicken Sie auf "OK", um die Dropdown-Liste zu entfernen und die Zelle in ihrem Standardformat wiederherzustellen.
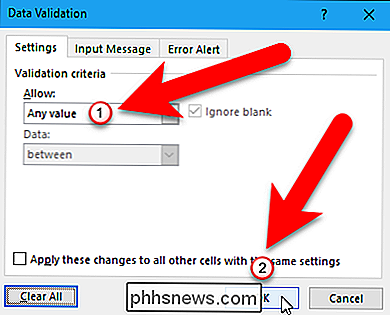
Wenn beim Entfernen der Dropdown-Liste eine Option ausgewählt war, wird die Zelle mit dem Wert dieser Option gefüllt
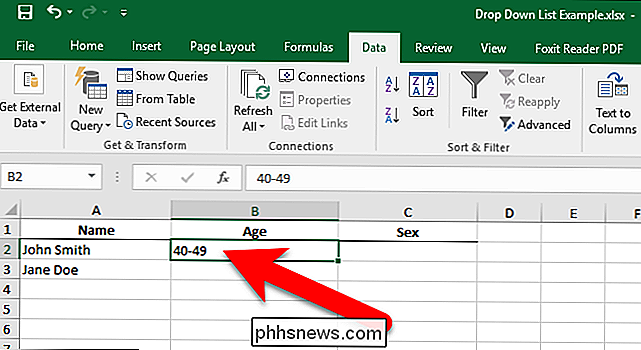
RELATED: So blenden Sie Arbeitsblätter / Tabulatoren und ganze Arbeitsmappen in Excel
Führen Sie diesen Vorgang aus, um anderen Zellen nach Bedarf Dropdown-Listen hinzuzufügen. Sie können die gleiche Liste für mehrere Dropdown-Listen verwenden. Wenn Sie viele Dropdown-Listen haben, die Sie einem Arbeitsblatt hinzufügen müssen, sollten Sie die Optionslisten in ein anderes Arbeitsblatt in derselben Arbeitsmappe einfügen. Sie können das Arbeitsblatt mit Ihren Optionslisten ausblenden, um zu verhindern, dass sie geändert werden.

So verwenden Sie Google, um nur nach E-Mails, Ereignissen und anderem Material zu suchen
Sie verwenden wahrscheinlich die Google-Suche, um alles von Filmvorstellungszeiten bis hin zu der Größe von Jeff Goldblum herauszufinden. Sie können jedoch auch die normale Google-Suchseite verwenden, um nach E-Mails, Kalenderterminen und Paketen zu suchen. So finden Sie mit einer schnellen Google-Suche einfach Ihre eigenen Inhalte.

So teilen Sie Ihre Spotify-Playlists mit Freunden (oder der Welt)
Spotify und andere Streaming-Dienste haben die Art und Weise geändert, wie Menschen Musik hören. Während die Playlists einst dem Radio-DJ vorbehalten waren, jährliche Compilations-Alben wie Now That's, was ich Musik nenne oder Mixtapes mühsam für einen Schwarm zusammengestellt haben, kann nun jeder in wenigen Minuten einen machen.



