Installieren und Verwenden von Bookmarklets in Microsoft Edge

Microsoft Edge verfügt noch nicht über Browsererweiterungen, kann jedoch Bookmarklets verwenden. Bookmarklets funktionieren problemlos in Edge, und sie ersetzen das Fehlen von Browsererweiterungen. Sie müssen sie nur manuell installieren.
Update: Dies funktioniert nicht mehr wie beim Windows 10 November Update, aber Sie können mit diesem Tool von Drittanbietern Bookmarks zu Edges Bookmark-Datenbank hinzufügen.
Bookmarklets sind klein Bits von JavaScript-Code in einem Lesezeichen oder Favoriten gespeichert. Klicken Sie auf das Bookmarklet und der Code wird auf der aktuellen Seite ausgeführt, sodass Sie eine Seite in Pocket speichern, eine Seite auf Twitter oder Facebook freigeben oder LastPass-Passwortmanager sogar mit Edge integrieren können. Das sind nur ein paar Beispiele dafür, was Sie mit Bookmarklets machen können.
Warum machen wir das auf die harte Tour
VERWANDTE: Beginner Geek: Wie man Bookmarklets auf jedem Gerät verwendet
Bookmarklets sind normalerweise hinzugefügt auf ein paar verschiedene Arten, von denen keine in Microsoft Edge funktionieren. Sie werden oft einfach hinzugefügt, indem Sie sie von einer Webseite in die Favoritenleiste ziehen und dort ablegen. Edge lässt dies jedoch nicht zu.
Ein Lesezeichen kann auch hinzugefügt werden, indem Sie mit der rechten Maustaste auf einen Link klicken und "Zu Favoriten hinzufügen" auswählen, aber Edge verfügt nicht über diese Option im Kontextmenü. Schließlich können Sie ein Bookmarklet hinzufügen, indem Sie Ihren Favoriten eine normale Website hinzufügen und diese dann bearbeiten und ihre Adresse so ändern, dass sie JavaScript-Code enthält. Edge erlaubt es Ihnen jedoch nicht, die Adresse eines Favoriten zu bearbeiten.
Es ist tatsächlich nicht möglich, in der Benutzeroberfläche von Edge ein Bookmarklet hinzuzufügen. Sie können jedoch trotzdem ein Bookmarklet mit ein paar Klicks hinzufügen - Sie müssen nur ein Datei-Explorer-Fenster verwenden und Ihre Lieblingsdateien direkt ändern. Keine Sorge, das ist nicht so schwer wie es klingt.
Microsoft hat gesagt, dass Edge häufiger aktualisiert wird als Internet Explorer, hoffentlich wird dies in Zukunft einfacher.
Wie man manuell hinzufügt Ein Bookmarklet in Microsoft Edge
VERWANDT: 11 Tipps und Tricks für Microsoft Edge unter Windows 10
Wir verwenden hier das Bookmarklet von Pocket als Beispiel. Als erstes würden wir die Seite besuchen, die das Bookmarklet enthält und diese Seite selbst favorisieren. Klicken oder tippen Sie auf das Sternsymbol in der Adressleiste und benennen Sie das Bookmarklet, wie auch immer Sie es benennen möchten. Speichern Sie es überall wo Sie möchten. Für einen einfachen Zugriff möchten Sie vielleicht auf die Favoritenleiste.
Sie können absolut jede beliebige Seite zum Starten favorisieren. Wenn wir jedoch eine Seite auf der Pocket-Website bevorzugen, wird das resultierende Bookmarklet das Pocket-Favicon oder das Webseiten-Symbol haben. Wenn Sie ein LastPass-, Twitter- oder Facebook-Bookmarklet erstellen, möchten Sie wahrscheinlich einen Favoriten aus LastPass, Twitter oder der Facebook-Website erstellen.
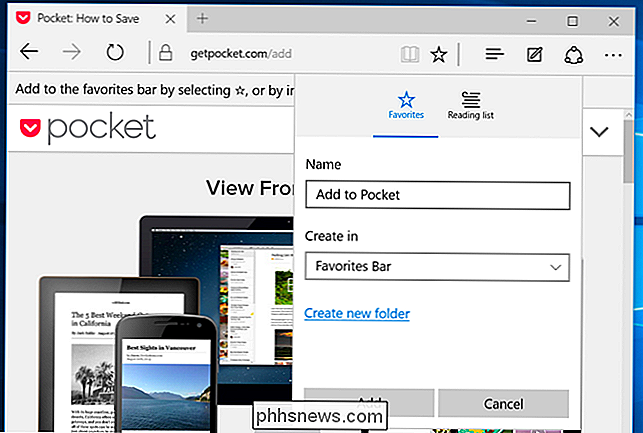
Wir müssen nun die Favoriten-Dateien von Microsoft Edge finden, die es enthält versteckt sich tief im Dateisystem. Öffnen Sie einen Datei-Explorer, klicken Sie in der Multifunktionsleiste auf die Registerkarte Ansicht und vergewissern Sie sich, dass das Kontrollkästchen "Ausgeblendete Elemente" aktiviert ist.
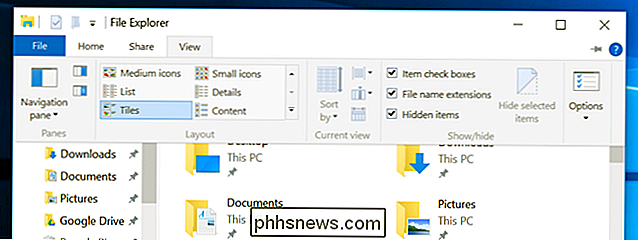
Navigieren Sie als Nächstes zum folgenden Verzeichnis:
C: Benutzer IHRNAME AppData Local Packages Microsoft.MicrosoftEdge_RANDOM AC MicrosoftEdge Benutzer Default Favorites Links
YOURNAME ist der Name Ihres Windows-Benutzerkontos und RANDOM ist eine zufällige Reihe von Zahlen und Buchstaben.
Sie werden Ihren Favoriten sehen erstellt wurde, sowie alle anderen Favoriten, die Sie in Microsoft Edge haben.
Wenn Sie in Zukunft weitere Bookmarklets hinzufügen möchten, können Sie diesen Ordner zu Ihrer Favoritenliste hinzufügen, damit Sie schnell darauf zugreifen können die Zukunft.
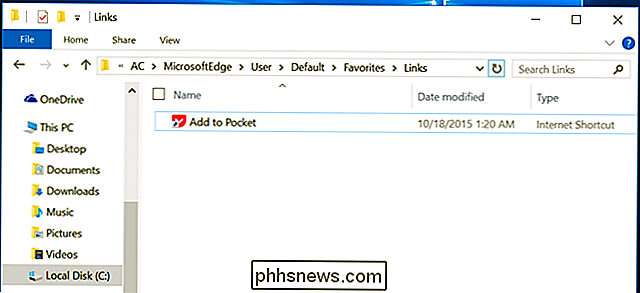
Gehen Sie zurück zu Microsoft Edge und suchen Sie den JavaScript-Code des Bookmarklets, das Sie verwenden möchten. Auf der Pocket-Webseite, die wir oben verlinkt haben, klicken Sie beispielsweise mit der rechten Maustaste auf die Schaltfläche "+ Pocket" und wählen "Copy link", um den JavaScript-Code in Ihre Zwischenablage zu kopieren. Wenn die Seite nur ein Bookmarklet in Textform enthält, wählen Sie die mit "javascript:" beginnende Adresse aus und kopieren Sie sie.
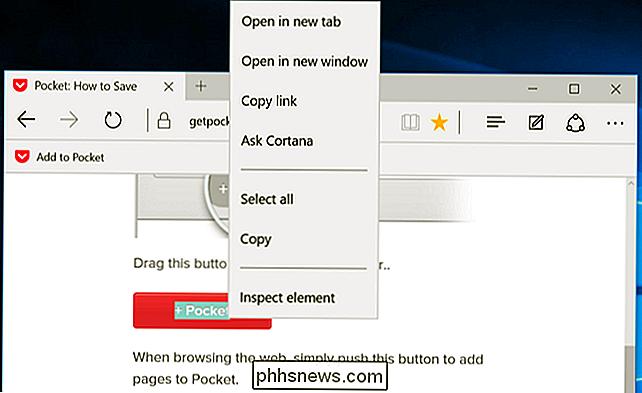
Gehen Sie zurück zum Datei-Explorer, suchen Sie den zuvor erstellten Favoriten, klicken Sie mit der rechten Maustaste darauf und wählen Sie Eigenschaften .
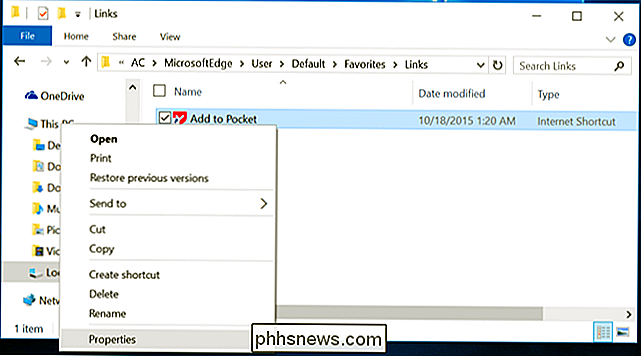
Löschen Sie den Inhalt der URL-Box und klicken Sie mit der rechten Maustaste in das Feld und wählen Sie Einfügen. Dies ersetzt die URL durch den JavaScript-Code Ihres gewünschten Bookmarklets.
Es sollte möglich sein, das Bookmarklet von hier aus umzubenennen, aber Microsoft Edge war verwirrt, als wir es versuchten. Versuchen Sie nicht, das Bookmarklet von hier aus umzubenennen.
Klicken Sie auf OK, um Ihre Änderungen zu speichern.
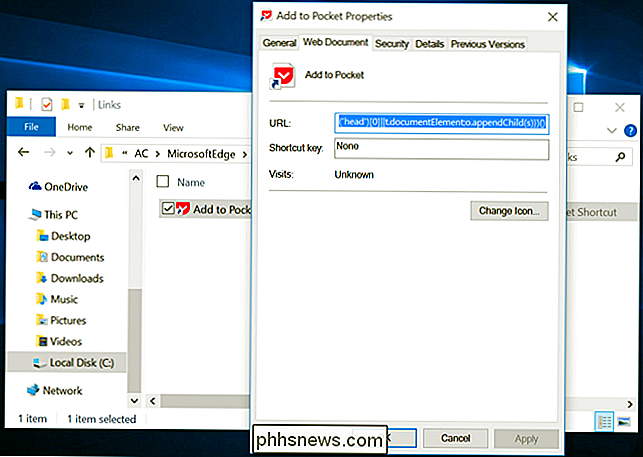
Schließen Sie als Nächstes Microsoft Edge, und öffnen Sie es erneut. Das Bookmarklet sollte jetzt funktionieren.
Wiederholen Sie diesen Vorgang, um weitere Bookmarklets hinzuzufügen.
So verwenden Sie Bookmarklets in Microsoft Edge
Sie können das Bookmarklet auf zwei Arten verwenden. Um es immer auf dem Bildschirm zu sehen, klicken oder tippen Sie darauf, öffnen Sie das Menü von Edge, wählen Sie Einstellungen und aktivieren Sie die Option "Zeige die Favoritenleiste."
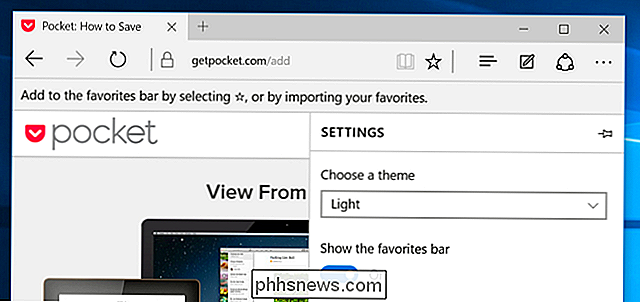
Sie können auch einfach das normale Fenster öffnen und das Lesezeichen in Ihren Favoriten finden , und klicken oder tippen Sie darauf, um es auf der aktuellen Seite auszuführen.
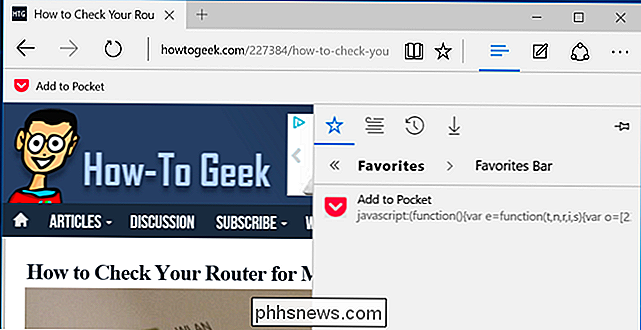
Dies wird weniger notwendig, wenn Edge Browsererweiterungen unterstützt, aber einige Leute bevorzugen immer Bookmarklets, weil sie leichter sind. Bei Verwendung eines Bookmarklets läuft im Gegensatz zu einer Browsererweiterung nichts im Hintergrund. Das Bookmarklet tut nur etwas, wenn Sie darauf klicken, und es funktioniert nur auf der aktuellen Seite.

So planen Sie Ihre Ecobee in den Urlaubsmodus
Wenn Sie bald Urlaub machen und sich nicht die Mühe machen möchten, den Thermostat zu wechseln, während Sie versuchen, den Whirlpool zu stören Mit der Ecobee können Sie den Thermostaten sogar so programmieren, dass er sich vorzeitig in einen Abwesenheitsmodus versetzt. Wenn Sie einen Ecobee-Urlaub einrichten, wird er im Wesentlichen in einen Abwesenheitsmodus versetzt, der die Temperatureinstellungen für Ihre Heizung senkt oder Klimaanlage läuft nicht so oft, während Sie aus dem Haus sind.

Sollten Sie eine Video-Türklingel kaufen?
Eine Video-Türklingel ist eigentlich nichts anderes als eine normale Türklingel mit eingebauter Videokamera. Aber lohnt sich der Preis am Ende? Hier sind einige Dinge zu beachten, wenn Sie auf dem Markt für eine Video-Türklingel sind, wie der Ring oder SkyBell HD. Sie können als ein digitales Guckloch fungieren Während Sie einfach zur Haustür gehen könnten und schauen Sie durch das Guckloch, um zu sehen, wer an der Tür klingelte, kann eine Video-Türklingel als ein verherrlichtes, Wi-Fi Guckloch der Art fungieren.



