Fünf nützliche Dinge, die Sie mit der Touchbar des MacBook Pro tun können

Genießen Sie die Touch Bar, aber wünschen Sie, dass Sie mehr daraus machen können? Es gibt viele Möglichkeiten, diesen dünnen Touchscreen anzupassen und besser zu nutzen. hier sind fünf, die wir empfehlen.
Es gibt eine Menge, die Sie mit der Touch Bar Ihres MacBook Pro machen können. Sie können die Tasten ändern, Dinge entfernen, die Sie nicht verwenden (Siri) und Schaltflächen hinzufügen (Pause / Wiedergabe). Oder Sie können ganz neue Funktionen hinzufügen, wie beispielsweise den schnellen Wechsel zwischen Anwendungen.
Ändern der Standard-Touchbar-Schaltflächen

VERWANDT: Hinzufügen oder Entfernen von Symbolen aus der Touchbar Ihres MacBook Pro
Vor dem Touch Bar kam mit, Sie konnten nicht wirklich die oberste Reihe der Tasten auf Ihrer Tastatur ändern. Sicher, es gab Apps von Drittanbietern, mit denen Sie das ändern konnten, was die Schlüssel taten, aber sie sahen immer noch gleich aus - was bedeutete, dass Sie sich an die neuen Funktionen erinnern sollten.
Das ist jetzt anders. Sie können Symbole aus Ihrer Touchleiste in den Systemeinstellungen hinzufügen oder entfernen.
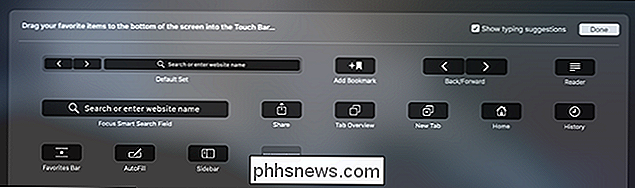
RELATED: So deaktivieren Sie das unbrauchbare Dashboard unter Mac OS X
Dies bedeutet, dass Sie den Control Strip - diese vier Schaltflächen auf dem rechte Seite. Ich persönlich ersetze die Siri-Taste durch die Benachrichtigungszentrale, aber Sie können genauso gut eine dedizierte Mission Control- oder sogar Dashboard-Taste hinzufügen, wenn Sie das wirklich wollen. Ernsthaft, Apple denkt immer noch über das nutzlose Dashboard nach, das genug Platz für eine Touch-Bar-Taste bietet.
Sie können die Schaltflächen, die von Anwendungen selbst angezeigt werden, auch anpassen. Wie flexibel Sie sein können, hängt davon ab, wie viele Tasten die Anwendung selbst anbietet, aber normalerweise gibt es eine ganze Reihe.
Benutzerdefinierte Tasten zu Ihrer Touchleiste hinzufügen
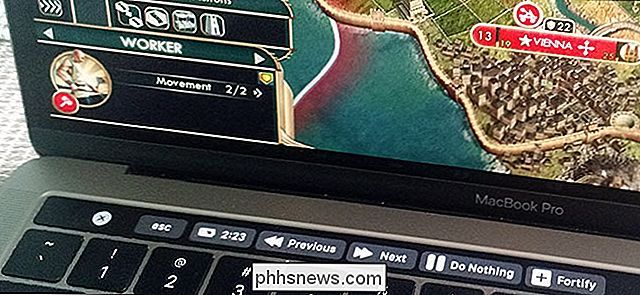
VERWANDT: Wie Sie benutzerdefinierte Tasten zum MacBook Pro Touch hinzufügen Bar
Apple und Apps bieten nur so viele Tasten, und Sie werden wahrscheinlich nicht jede gewünschte Funktion finden. Glücklicherweise können Sie Ihrer Touchleiste benutzerdefinierte Schaltflächen mit einer App namens BetterTouchTool hinzufügen. Die App macht Dinge völlig anpassbar. Sie können ein beliebiges Symbol oder eine beliebige Farbe für die Schaltfläche auswählen und dann für fast alles abbilden.
Ordnen Sie eine Schaltfläche zu einer Tastenkombination zu, wenn Sie möchten, oder ordnen Sie sie einer beliebigen Systemfunktion zu, die Sie sich vorstellen können. Es gibt sogar Widgets, die Ihnen Dinge wie verbleibende Batterielaufzeit oder Lautstärke- und Helligkeitsregler anzeigen können. Wenn Sie die Touch Bar wirklich zu Ihrer eigenen machen möchten, ist BetterTouchTool die richtige App.
Zwischen Anwendungen wechseln
VERWANDT: So wechseln oder starten Sie Apps über die Touchbar des MacBook Pro
Wenn Sie Wenn Sie kein großer Fan des Docks oder Command + Tab sind, können Sie Ihre Touchbar verwenden, um zwischen Apps zu wechseln (oder zu starten), indem Sie eine App namens TouchSwitcher verwenden.
TouchSwitcher fügt dem Control Strip eine Schaltfläche hinzu. Tippen Sie auf die Schaltfläche, um eine Reihe von Symbolen anzuzeigen, die Ihre aktuell geöffnete App darstellen. Sie können Apps auch als "Favoriten" festlegen, sodass Sie sie auch dann über die Touchleiste starten können, wenn sie nicht ausgeführt werden.
Lautstärke oder Helligkeit in einer Geste anpassen
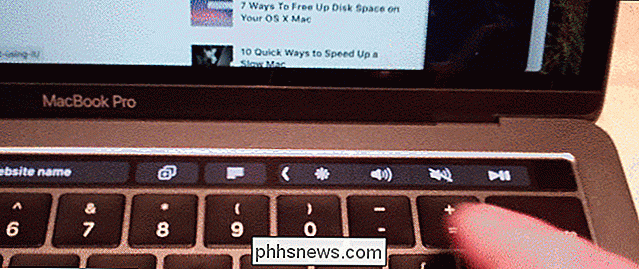
VERWANDT: So stellen Sie die Lautstärke ein und Helligkeit in einer Geste auf dem MacBook Pro Touch Bar
Das Verlieren von Hardware-Tasten zum Anpassen der Lautstärke und Helligkeit ist eine Art von Ziehen. Aber zumindest können Sie jetzt Ihre Lautstärke oder Helligkeit in einer Geste anpassen. Anstatt eine Taste mehrmals zu drücken, drücken und halten Sie einfach die Taste in der Befehlsleiste und bewegen Sie Ihren Finger dann nach links oder rechts, bis Sie genau die gewünschte Stufe erreicht haben.
Bringen Sie die Funktionstasten für bestimmte Anwendungen zurück

RELATED: Wie man die Funktionstasten auf einem MacBook Pro mit einer Touchbar zurückbringt
Sie könnten denken, dass Apple mit der Touch Bar die Funktionstasten (F1, F2, F3) komplett ausgeschaltet hat usw. Aber Sie können die Funktionstasten auf Ihrem Touch Bar auf zwei Arten zurückbringen.
Zuerst können Sie immer einfach die "Fn" -Taste antippen und durchlöchern, damit die Funktionstasten erscheinen.
Zweitens, Sie können Systemeinstellungen> Tastatur> Funktionstasten aufrufen und bestimmte Apps so einstellen, dass die Funktionstasten immer angezeigt werden, wenn sie ausgeführt werden.
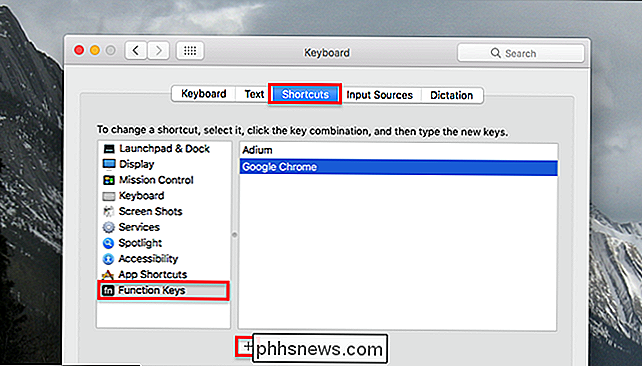
Es ist 15 Jahre her, dass Apple die Funktionstasten auf ihren Tastaturen herunterspielt hat werde sie nicht komplett loswerden. Es zeigt sich: Langjährige Computing-Konventionen sterben schwer.
Eine wachsende Plattform

Mit der Touch-Leiste können Sie schon viel tun, aber Sie werden vielleicht nicht begeistert sein. Das ist fair: Die Touch Bar gab es schon lange nicht mehr und Entwickler beginnen erst, herauszufinden, wie man diesen neuen Raum nutzt. Wenn Sie ein paar Experimente sehen möchten, schauen Sie sich die dümmsten Dinge an, die Sie auf Ihre Touch Bar setzen können. Ernsthaft: Sie sind schlecht.
Und wenn Sie nicht ein spätes 2016 MacBook Pro haben, um dies auszuprobieren, können Sie immer noch damit spielen, indem Sie eine Softwareversion der Touch Bar auf jedem Computer verwenden, auf dem macOS Sierra läuft. Es ist eine gute Möglichkeit zu sehen, wie Anwendungen den Speicherplatz nutzen und wie die Anpassungsoptionen funktionieren. Viel Spaß!

Ist es sicher, USB-Laufwerke zu entfernen, wenn ein Computer schläft?
Wir haben alle die Ermahnung über das sichere Entfernen von USB-Geräten gehört, wenn wir damit fertig sind, aber was ist, wenn ein Betriebssystem ist ausgesetzt und Sie entscheiden, das USB-Gerät einfach dann und dort einfach zu trennen? Der heutige SuperUser Q & A Post hat die Antwort auf die Frage eines neugierigen Lesers.

So entfernen Sie externe Laufwerke schnell aus der macOS-Menüleiste
Wenn Sie wie ich sind, verbinden Sie Ihre Time Machine-Sicherungsdiskette jedes Mal, wenn Sie an Ihrem Schreibtisch sind. Sie wissen, dass Sie das Laufwerk aushängen sollten, wenn es Zeit ist, auf die Straße zu gehen, aber den Finder zu öffnen, nur um "Auswerfen" zu drücken, fühlt sich wie eine Zeitverschwendung an.



