So deaktivieren Sie Benachrichtigungstöne in Windows 10

Benachrichtigungen in Windows haben sich im Laufe der Zeit weiterentwickelt, und Windows 10 hat das gesamte Benachrichtigungssystem erweitert. Die Benachrichtigungen werden nun unten rechts auf dem Bildschirm angezeigt und jeder wird von einem Gong begleitet, was lästig sein kann, wenn Dateien zu Ihrer Dropbox hinzugefügt oder ein neues Gerät angeschlossen wird.
VERWANDT: Verwendung und Konfigurieren Sie das neue Benachrichtigungscenter unter Windows 10
Nachdem die Benachrichtigungen im Aktionscenter katalogisiert wurden, können Sie Benachrichtigungen anzeigen, die Sie möglicherweise übersehen haben. Wenn Sie in der rechten unteren Ecke des Bildschirms weiterhin Benachrichtigungsbanner sehen möchten, die Benachrichtigung jedoch als störend empfunden wird, können Sie die Töne ausschalten, ohne befürchten zu müssen, wichtige Benachrichtigungen zu verpassen.
Zugriff auf Windows 10 Klicken Sie im Systembereich der Taskleiste auf das Benachrichtigungssymbol und dann auf "Alle Einstellungen".
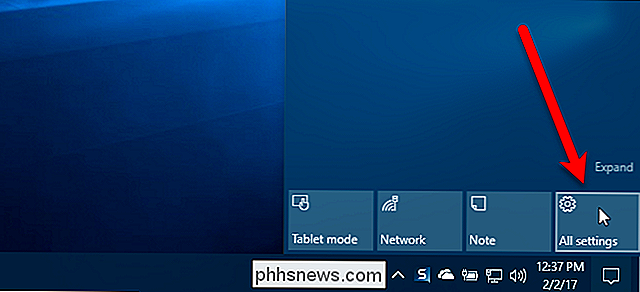
Klicken Sie im Haupteinstellungen-Bildschirm auf die Option "System".
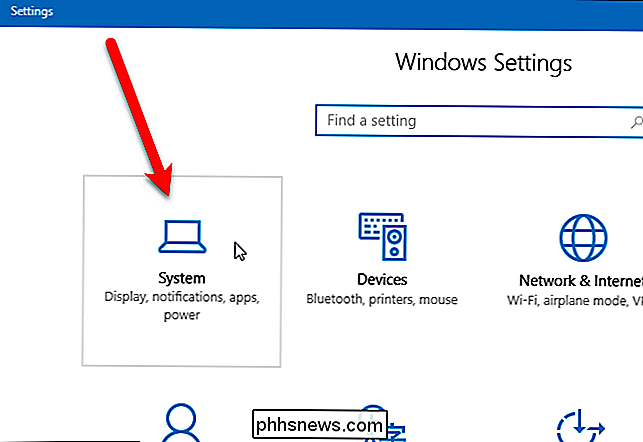
Klicken Sie auf die Kategorie "Benachrichtigungen und Aktionen" .
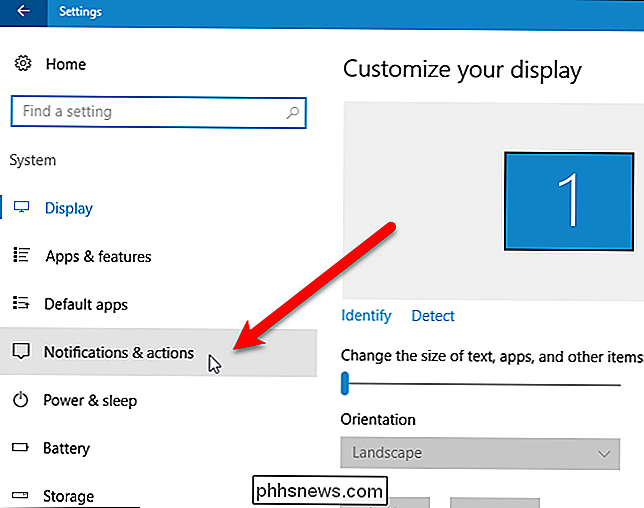
Im Bereich "Benachrichtigungen" können Sie mit der Option "Benachrichtigungen von Apps und anderen Absendern abrufen" Benachrichtigungen vollständig deaktivieren.
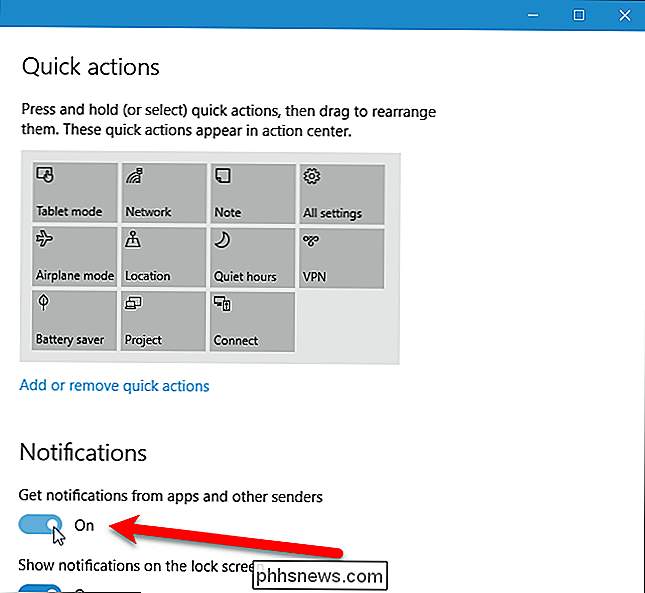
Unter den Hauptoptionen für Benachrichtigungen gibt es Optionen, mit denen bestimmte Apps Benachrichtigungen deaktivieren können. Sie können die Benachrichtigungseinstellungen für jede dieser Apps auch einzeln auswählen. Um Benachrichtigungen für eine bestimmte App anzupassen, klicken Sie auf diese App in der Liste. Wir möchten zum Beispiel Benachrichtigungen von Outlook sehen, wenn wir neue E-Mails erhalten, aber wir hören nicht jedes Mal ein Geräusch, also klicken wir auf "Outlook 2016" in der Liste.
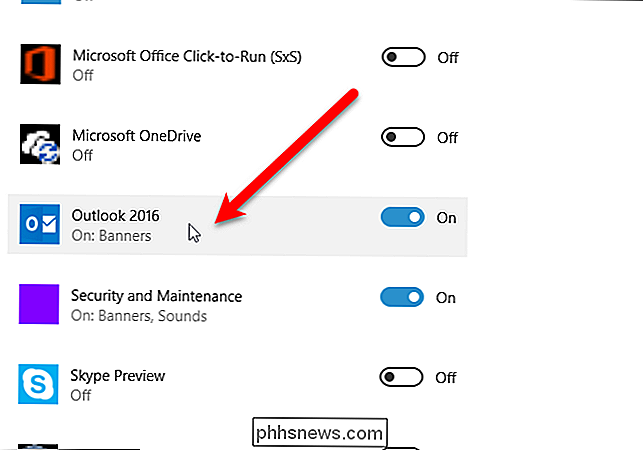
Um den Benachrichtigungston für das ausgewählte zu deaktivieren App, klicken Sie auf die Schaltfläche "Spielen Sie einen Sound, wenn eine Benachrichtigung ankommt", so dass es weiß wird und Aus anzeigt. Sie können auf diesem Bildschirm auch verschiedene andere Benachrichtigungseinstellungen festlegen, z. B. ob Sie Benachrichtigungsbanner anzeigen, Benachrichtigungen auf dem Sperrbildschirm privat halten, Benachrichtigungen im Action Center anzeigen und wie viele Benachrichtigungen im Action Center angezeigt werden sollen.
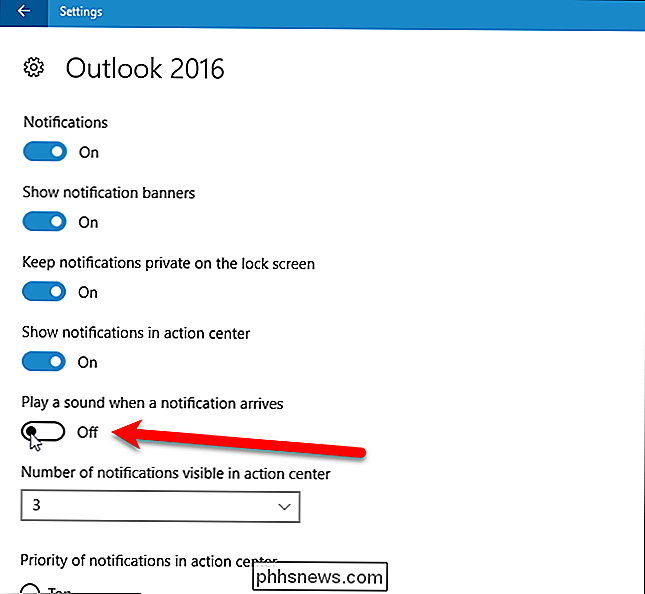
Um das Einstellungsfenster zu schließen, klicken Sie auf das "X" in der oberen rechten Ecke.
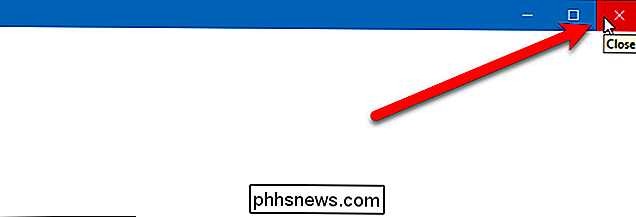
Sie müssen die Benachrichtigungsklänge für jede App separat ausschalten. Aber sobald Sie dies tun, können Sie Benachrichtigungen ohne lästigen Gong erhalten.

6 Dinge, die Sie über das HomePod wissen sollten
Apples HomePod Smart-Lautsprecher ist ein einzigartiges kleines Gerät, das für seine Größe erstaunlich klingt, aber es gibt wahrscheinlich eine Handvoll Dinge, die Sie nicht wissen RELATED: So richten Sie den Apple HomePod ein Natürlich kennen Sie wahrscheinlich schon einige der Eigenheiten des HomePods, beispielsweise, wie es keine Bluetooth-Funktionen hat und das können Sie Verwenden Sie Apple Music nur, wenn Sie Musik mit Ihrer Stimme steuern möchten.

So konfigurieren Sie einen Proxy-Server auf einem iPhone oder iPad
Wenn Sie einen Proxy-Server für ein Wi-Fi-Netzwerk konfigurieren, verwendet Ihr iPhone oder iPad ihn beim Zugriff auf dieses Netzwerk. Dies ist manchmal erforderlich, um beispielsweise in einem geschäftlichen oder schulischen Netzwerk auf das Internet zuzugreifen. Ihr Netzwerkverkehr wird über den von Ihnen konfigurierten Proxy gesendet.



