So fügen Sie Phonetik-Namen zu Kontakten in Android hinzu (So kann Google Assistant Sie verstehen)

So gut wie Google Assistant ist, ist es nicht immer das Beste, die Namen von Personen auszusprechen. Glücklicherweise können Sie phonetische Namen hinzufügen, um die Spracherkennung zu verbessern.
Die falsche Aussprache von Namen durch Google Assistant kann frustrierend sein, wenn Sie Textnachrichten senden oder mit Ihrer Stimme telefonieren - insbesondere wenn die Person einen eindeutigen Namen (oder sogar eine eindeutige Schreibweise) hat eines gebräuchlicheren Namens). Wir zeigen Ihnen, wie Sie phonetische Namen sowohl in der App "Kontakte" auf dem Pixel (die im Google Play Store heruntergeladen werden kann) als auch auf Samsung Galaxy-Geräten hinzufügen, wenn Sie keine andere App installieren möchten
Um einen phonetischen Namen hinzuzufügen, öffnen Sie zuerst die Kontakte-App.
Öffnen Sie dort den Kontakt, für den Sie einen phonetischen Namen hinzufügen möchten, und bearbeiten Sie den Kontakt. Tippen Sie in der Google Kontakte App (links unten) auf den Stift in der unteren Ecke. Tippen Sie in der Galaxy-Kontakt-App (rechts unten) oben rechts auf "Bearbeiten".
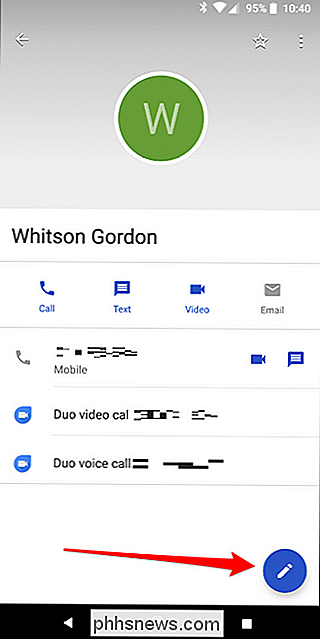
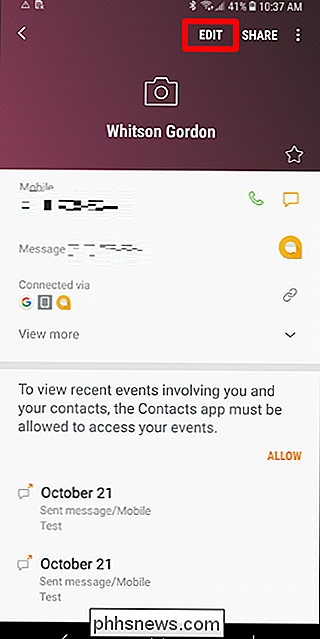
Scrollen Sie in beiden Apps ganz nach unten - Sie suchen nach "Weitere Felder" oder "Weitere anzeigen" -Optionen .
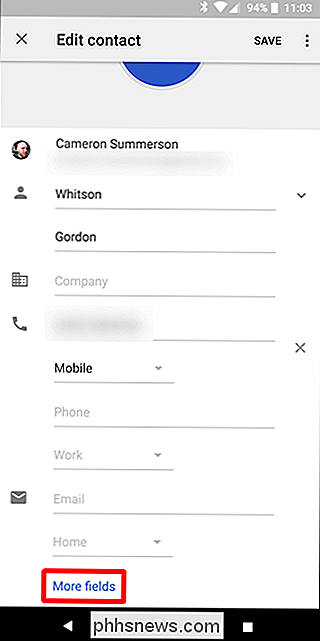
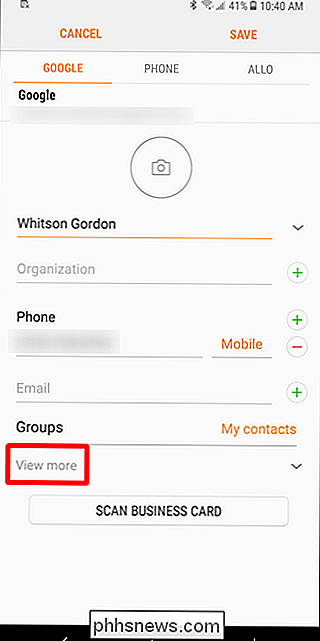
Dies führt zu einer Reihe anderer Kontaktoptionen, einschließlich der Einstellung "Phonetischer Name". In der Google Kontakte App (links unten) befindet sich diese direkt unter dem tatsächlichen Namen der Person. In der Galaxy Contacts-App (rechts unten) befindet sie sich am Ende der Liste.
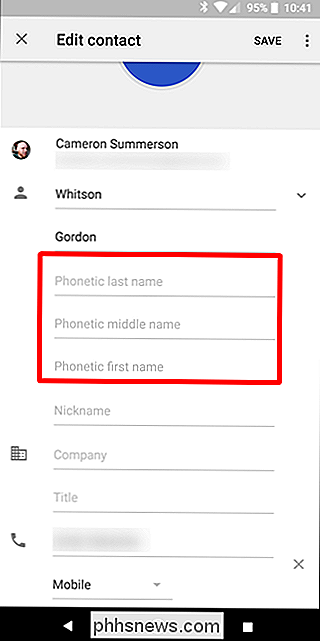
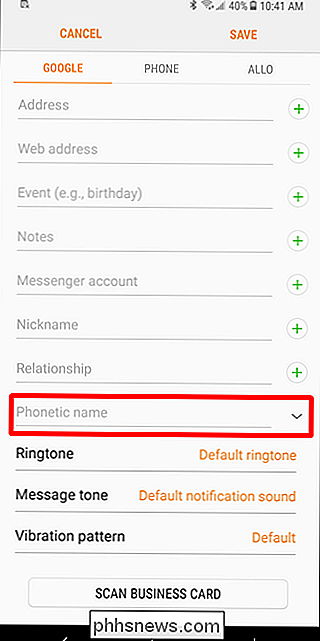
Fügen Sie einfach den Namen des Kontakts hinzu, wie er ausgesprochen wird - der Name meines ältesten Sohns wird beispielsweise "Aeiden" geschrieben, aber wie ausgesprochen "Aiden." Google Assistant spricht es "Aye-ee-den" aus und erkennt "Aye-den" nicht als Kontakt an. Das Hinzufügen von "Aiden" unter dem phonetischen Abschnitt behebt dieses Problem.

Wenn Ihr Kontakt einen Namen hat, der keine alternative Schreibweise hat, buchstabieren Sie ihn einfach so, wie Sie es für richtig halten. Zum Beispiel, wenn Sie einen Kontakt haben, dessen Name Cheyenne ist, könnten Sie die Schreibweise "Shyenne" oder sogar "Shy en" versuchen. Sie müssen vielleicht ein wenig mit der Schreibweise spielen, damit es Ihren Wünschen entspricht.

So deaktivieren Sie den Suchverlauf im Windows Dateiexplorer
Die Suchfunktion im Windows Explorer speichert die letzten Suchanfragen standardmäßig, um die Suche nach denselben Begriffen zu erleichtern. Wenn Ihnen diese Funktion jedoch nicht gefällt, können Sie sie deaktivieren. VERWANDT: So löschen Sie den Suchverlauf im Windows-Datei-Explorer Möglicherweise teilen Sie Ihren Computer mit anderen, und Sie können nicht möchten, dass Ihre Suchbegriffe gespeichert werden.

So verwalten Sie Partitionen unter Windows, ohne eine andere Software herunterzuladen
Es gibt Unmengen von Drittanbieter-Partitionsmanagern für Windows, aber wussten Sie, dass Windows auch eigene enthält? Microsoft hat das Festplattenmanagement-Tool gut versteckt, aber es ist da. RELATED: Beginner Geek: Festplattenpartitionen erklärt Mit dem Werkzeug Datenträgerverwaltung können Sie Partitionen skalieren, erstellen, löschen und formatieren und Volumes, sowie das Ändern ihrer Laufwerksbuchstaben - alles ohne Herunterladen oder Bezahlen für andere Software.



