So passen Sie das Farbschema Ihrer Eingabeaufforderung an Mit Microsoft ColorTool

Microsoft hat ein neues Farbschema für die Konsole für Windows Fallors Ersteller-Update erstellt, aber vorhandene Windows-Systeme erhalten es nicht automatisch. Mit einem neuen, offiziellen Tool können Sie dieses neue Farbschema und andere zur einfachen Anpassung Ihrer Eingabeaufforderungsfenster installieren.
Sie können die Eingabeaufforderung über das Eigenschaftenfenster personalisieren, aber das unten stehende Tool wird schnell eine gut aussehende Farbe installieren Schemata, die Ihnen die farbliche Koordination der Eingabeaufforderung ersparen.
Holen Sie sich die Windows-Konsole ColorTool
RELATED: So personalisieren Sie die Windows-Eingabeaufforderung
Dies ist ein Open-Source-Tool auf gehostet Microsofts GitHub-Repository. Sie können es von der Veröffentlichungsseite des Projekts herunterladen.
Nachdem Sie es heruntergeladen haben, extrahieren Sie den Inhalt der ZIP-Datei in ein Verzeichnis auf Ihrem Computer. Sowohl der Ordner "colortool.exe" als auch der Ordner "schemes" sollten sich im selben Verzeichnis befinden.
Dieses Tool funktioniert auf allen Versionen von Windows 10 - nicht nur auf dem Fall-Ersteller-Update. Es funktioniert auch unter Windows 7, aber Sie müssen das Microsoft .NET Framework 4-Paket installieren, bevor Sie es ausführen.
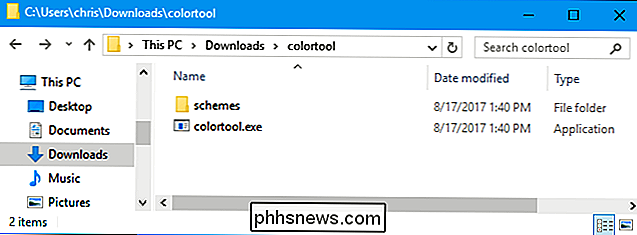
<
So ändern Sie das Farbschema eines Fensters
Zuerst möchten Sie zu ändern das Verzeichnis mit demcolortoolBefehl, den Sie gerade heruntergeladen haben. Führen Sie den Befehlcdgefolgt vom Pfad zum Verzeichnis aus. Wenn der Pfad Leerzeichen enthält, müssen Sie ihn in Anführungszeichen setzen.
cd C: Benutzer Name Verzeichnis
VERWANDT: So bearbeiten Sie Ihren Systempfad für den einfachen Zugriff auf die Befehlszeile in Windows
(Sie können den Ordner colortool.exe und den Schemenordner in einem Verzeichnis in Ihrem PATH speichern, damit Sie ihn einfacher verwenden können. Dann können Sie den Befehl colortool von der Eingabeaufforderung aus ausführen, ohne zuerst das Verzeichnis zu ändern .)
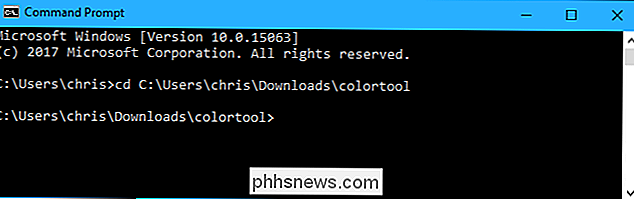
Um das Farbschema des aktuellen Fensters zu ändern, führen Sie den folgenden Befehl aus:
colortool name_of_scheme
Ersetzen Sie "name_of_scheme" durch den Namen einer Schemadatei, die sich im Schemenordner befindet. Zum Beispiel heißt das neue Standard-Farbschema "Campbell" und das alte Schema heißt "cmd-legacy". Um das neue Farbschema zu installieren, müssten Sie Folgendes ausführen:
colortool campbell
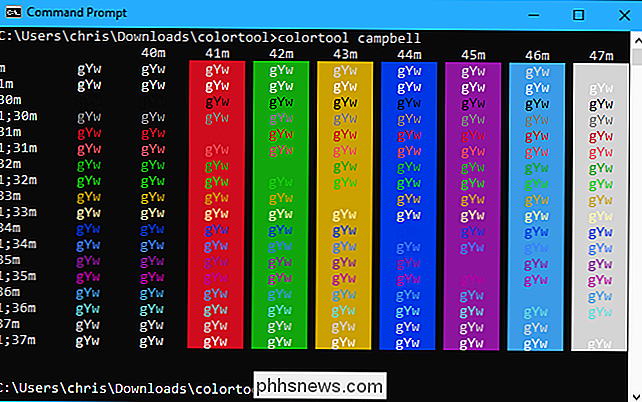
Nachdem Sie den Befehl ausgeführt haben, müssen Sie mit der rechten Maustaste auf die Titelleiste der Eingabeaufforderung klicken und "Eigenschaften" auswählen.
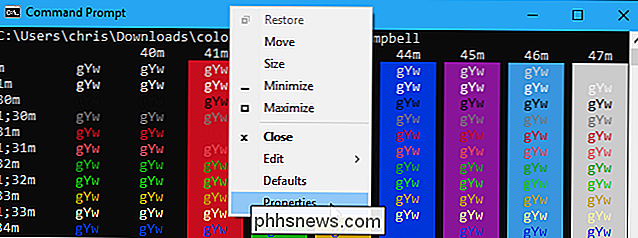
Wenn das Eigenschaftenfenster geöffnet wird, klicken Sie sofort auf "OK", um die Farbänderung zu speichern. Sie müssen eigentlich keine Einstellungen im Eigenschaftenfenster ändern.
Ja, das ist etwas komisch - aber so funktioniert die Eingabeaufforderung, so dass der Befehl colortool Ihr Farbschema nicht ohne Sie ändern kann Öffnen des Eigenschaftsfensters und Speichern der Änderungen.
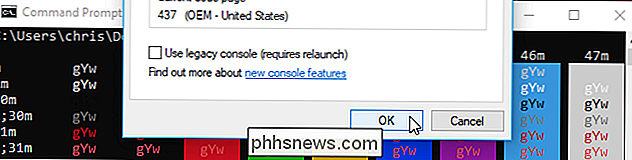
Auch das mitgelieferte solarized_dark und solarized_light sieht sehr gut aus, während das Deuteranopie-Farbschema rotere und grünere Benutzer mit Deuteranopie (rot-grüne Farbenblindheit) deutlicher erscheinen lässt. Fühlen Sie sich frei, mit ihnen zu experimentieren!
So ändern Sie das Standardfarbschema
Der obige Befehl ändert das Farbschema nur für das aktuelle Fenster. Sie benötigen eine andere Befehlsoption, um das Standardfarbschema zu ändern, mit dem die Eingabeaufforderung geöffnet wird.
Führen Sie den folgenden Befehl aus, um das Standardfarbschema der Eingabeaufforderung zu ändern:
colortool -d name_of_scheme
Um beide zu ändern Führen Sie den folgenden Befehl aus:
colortool -b name_of_scheme
Sie müssen auch das Eigenschaftenfenster öffnen und nach dem Ausführen dieser Befehle auf "OK" klicken.
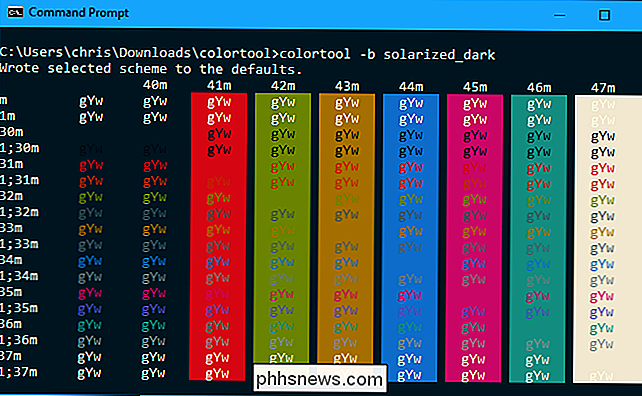
Vorgehensweise Weitere Farbschemata erhalten
Sie sind nicht auf eine Handvoll Farbschemata beschränkt, die mit diesem Werkzeug geliefert werden. Sie können ein beliebiges Farbschema im Format .itermcolors herunterladen, es in das Schemaverzeichnis einfügen und es dann durch Eingabe von colortool gefolgt von seinem Namen aktivieren.
Mike Griese, Microsoft-Mitarbeiter und colortool-Entwickler, empfiehlt, das iTerm2-Farbschema-Repository zu verwenden finde und lade neue Farbschemata herunter. Scrollen Sie auf der Hauptseite des Repositorys nach unten und Sie sehen eine lange Liste mit Farbschema-Namen und Screenshots.
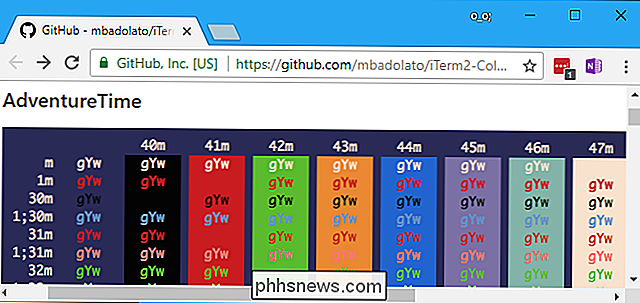
Wenn Sie einen gefunden haben, der Ihnen gefällt, klicken Sie auf der GitHub-Seite des Repositorys auf das Verzeichnis "schemes" und suchen Sie nach der Datei .itermcolors mit diesem Namen. Klicken Sie auf die Datei, um sie anzuzeigen.
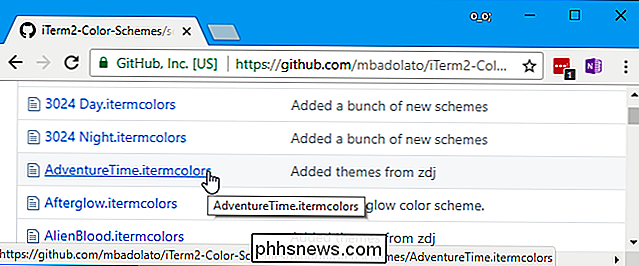
Klicken Sie auf die Schaltfläche "Raw" auf der Seite, um die rohe .itermcolors-Datei anzuzeigen.
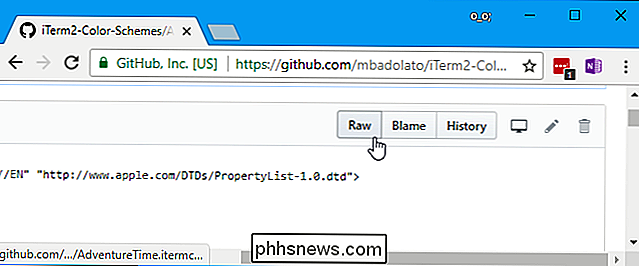
Klicken Sie mit der rechten Maustaste auf die Seite und wählen Sie "Save As", um die .itermcolors-Datei zu speichern > Speichern Sie es in Ihrem Schemaverzeichnis und stellen Sie sicher, dass es die Dateierweiterung .itermcolors hat. Ihr Webbrowser gibt ihr standardmäßig eine TXT-Dateierweiterung.
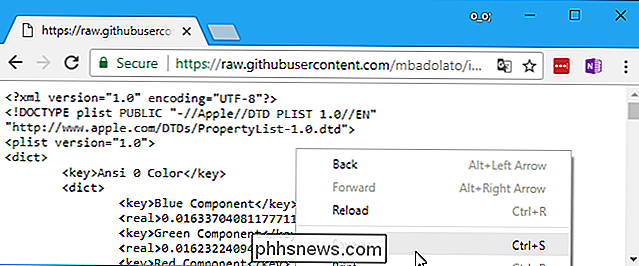
Sie können sie dann für das aktuelle Fenster aktivieren, als Standard festlegen oder beide Änderungen vornehmen, indem Sie den entsprechenden Befehl colortool ausführen:
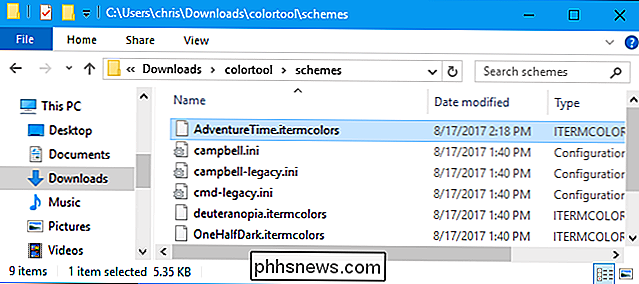
colortool name_of_scheme colortool -d Name_des_Schemas colortool -b Name_des_Schemas
Wie immer müssen Sie das Fenster Eigenschaften öffnen und auf "OK" klicken, damit Ihre Änderung wirksam wird.
Nach der Veröffentlichung des Fall-Creators-Updates werden neue Windows 10-Installationen verwendet das "campbell" Farbschema standardmäßig. Vorhandene Windows-Installationen verwenden weiterhin das Legacy-Farbschema, um Überraschungsänderungen zu minimieren, so dass das Tool die einzige Möglichkeit ist, das neue zu erhalten - abgesehen von der Neuinstallation von Windows.
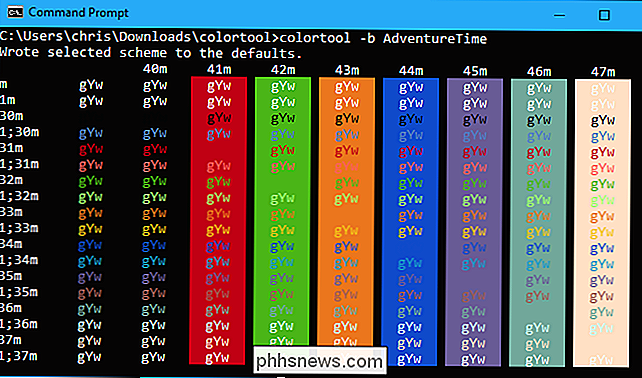

So deaktivieren Sie Screenshots auf Ihrer Apple Watch
Wenn Sie versehentlich Screenshots Ihrer Apple Watch machen und die Kamerarolle Ihres iPhones auffüllen, ist es möglich, die Funktion komplett zu deaktivieren. VERBINDUNG: Wie man Screenshots auf Ihrer Apple Watch macht Als es veröffentlicht wurde, hatte eine erhebliche Anzahl von Apple Watch-Benutzern Probleme mit versehentlichen Screenshots.

Sie versuchen, etwas zu lesen, wenn Sie es hören: ein Video, das irgendwo außerhalb des Bildschirms abgespielt wird. Sie fluchen leise, scrollen nach unten, um die beleidigenden Medien zu finden, und versuchen dann, Ihren Platz in dem Artikel wiederzufinden. Es muss nicht so sein und Safari 11 - eines der neuen Features in High Sierra Das ist auch für Benutzer von Sierra und El Capitan verfügbar - löst das Problem.



