So zeichnen Sie Makros auf und automatisieren ermüdende Aufgaben In Microsoft Word

Makros sind grundlegende Programmierelemente, mit denen Sie eine schnelle Schaltfläche oder eine Tastenkombination drücken können, um eine zuvor aufgezeichnete Aktion auszulösen. So einfach macht man das in Word:
Was ist ein Makro?
Ein Makro ist eigentlich nur eine Aufzeichnung einer Reihe von Tastendrücken, Klicks und Eingaben. Wenn Sie ein Makro aufzeichnen, drücken Sie einfach auf Aufnahme, führen Sie die Schritte durch, die Sie automatisieren möchten, beenden Sie die Aufzeichnung, lassen Sie Word die Programmierung für Sie erstellen, und weisen Sie dann das Makro einer Schaltfläche oder einer Tastenkombination zu. Wann immer Sie diese Serie von Aktionen in der Zukunft ausführen möchten, aktivieren Sie einfach das Makro.
Sie können Makros für alle Arten von Dingen verwenden. Ehrlich gesagt, die Möglichkeiten sind ziemlich grenzenlos. Beispielsweise könnten Sie ein Makro einrichten, das eine neue Fußzeile mit Ihren Unternehmensinformationen erstellt, den Text wie gewünscht formatiert und sogar Seitenzahlen einfügt. Warum also nicht einfach eine Vorlage mit Textbausteinen verwenden? Ja, du kannst. Was passiert jedoch, wenn Sie ein vorhandenes Dokument haben, dem Sie dieses Material hinzufügen möchten?
Sie können auch Makros erstellen, um bereits formatierte Tabellen einer bestimmten Größe einzufügen, nach einem bestimmten Absatzformat zu suchen oder einfach etwas Text einzufügen.
Wir verwenden das sehr grundlegende Beispiel für das Einfügen eines Textes, um Sie durch die Aufzeichnung eines Makros zu führen. Aber nutze deine Vorstellungskraft und experimentiere. Sie werden überrascht sein, wie viel Sie damit machen können.
So zeichnen Sie ein Makro auf
Erstellen Sie zunächst ein neues leeres Word-Dokument, in dem Sie arbeiten können. Sie können Ihre Makros systemweit speichern Datenbank, so dass Sie für jedes Dokument, an dem Sie arbeiten, keine neuen erstellen müssen. Wechseln Sie im leeren Dokument zur Registerkarte "Ansicht" in der Multifunktionsleiste, klicken Sie auf das Dropdown-Menü "Makros" und dann auf den Befehl "Makro aufzeichnen".
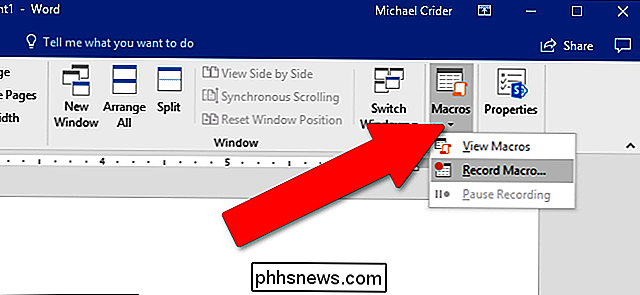
Geben Sie als Nächstes Ihrem Makro einen geeigneten Namen und eine kurze Beschreibung ein . Dies ist ein wichtiger Schritt, besonders wenn Sie viele Makros erstellen möchten. Für unser Beispiel erstellen wir eine Art jokey Texteinfügung, die den Namen eintippt: "Lwaxana Troi, Tochter des Fünften Hauses, Inhaber des Heiligen Kelchs von Rixx, Erbe der Heiligen Ringe von Betazed" - etwas wir Ich möchte nicht immer und immer wieder tippen, wenn es unser vollständiger Titel wäre.
Wählen Sie, ob Sie Ihr Makro einer Taste oder einer Tastenkombination zuweisen möchten. Und schließlich, wählen Sie, wo Sie Ihr Makro speichern möchten. Standardmäßig wird sie in der Mastervorlage von Word (einer Datei mit dem Namen "Normal.dotm") gespeichert, sodass Sie sie in allen Ihren Dokumenten verwenden können. Aber Sie können es auch nur im aktuellen Dokument speichern, wenn Sie möchten. Klicken Sie auf "OK", wenn Sie fertig sind.
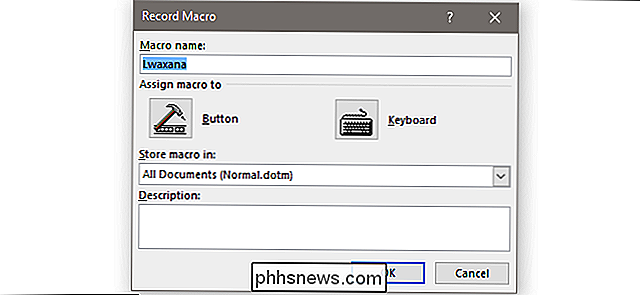
Für diesen Erklärer zeigen wir Ihnen den Erstellungsprozess für die Schaltfläche und die Tastatur. Beachten Sie, dass Sie jederzeit auf die Menüschaltfläche "Makros" klicken und diese Einstellungen später bearbeiten können, wenn Sie sie ändern möchten.
Wenn Sie die Option "Schaltfläche" auswählen, wird ein Bildschirm angezeigt, in dem Sie auswählen können Speichere die neue Schaltfläche. Standardmäßig wird es in der Symbolleiste für den Schnellzugriff abgelegt. Klicken Sie auf den Namen des Makros in der linken Spalte, und klicken Sie dann auf die Schaltfläche "Hinzufügen", um das Makro zu der Liste der Schaltflächen für die Symbolleiste hinzuzufügen, die auf der rechten Seite angezeigt wird. Wenn Sie fertig sind, klicken Sie auf die Schaltfläche "OK".
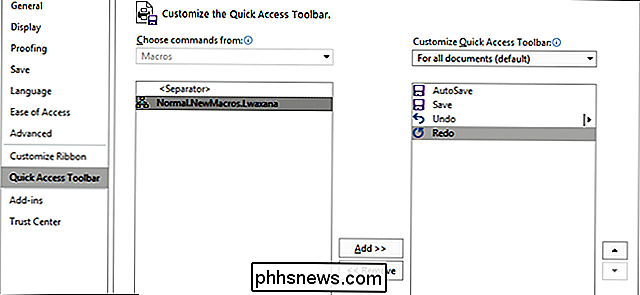
Wenn Sie Ihrem Makro eine Tastenkombination zuweisen, wird stattdessen der folgende Bildschirm angezeigt. Stellen Sie sicher, dass der Name des Makros im Bereich "Befehle" ausgewählt ist, klicken Sie in das Feld "Neue Tastenkombination drücken", und drücken Sie dann die gewünschte Tastaturkombination. Sie können fast jede Kombination aus Strg, Alt, Shift und jedem anderen Primärschlüssel wählen, aber denken Sie daran, dass Sie eine Kombination benötigen, die nicht bereits einer Verknüpfung von Word oder Windows / Mac OS zugeordnet ist.
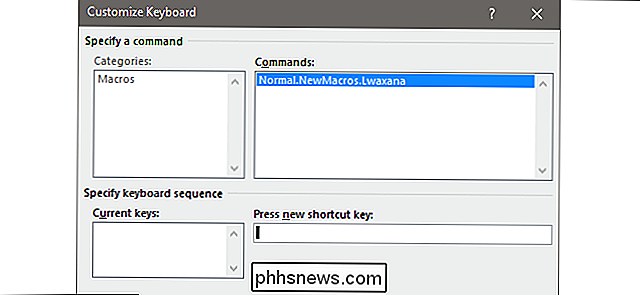
Für unseren Jokey Star Trek Makro, wir werden Strg gedrückt halten, dann L drücken, L loslassen und dann T-Alle drücken, ohne Strg loszulassen. Die resultierende Verknüpfung wird als "Strg + L, T" ausgedrückt. Diese Erweiterung mit mehreren Buchstaben ist eine Möglichkeit, Konflikte mit gängigen Standardverknüpfungen zu vermeiden. Wenn Sie fertig sind, klicken Sie auf die Schaltfläche "Zuweisen" und dann auf die Schaltfläche "Schließen".
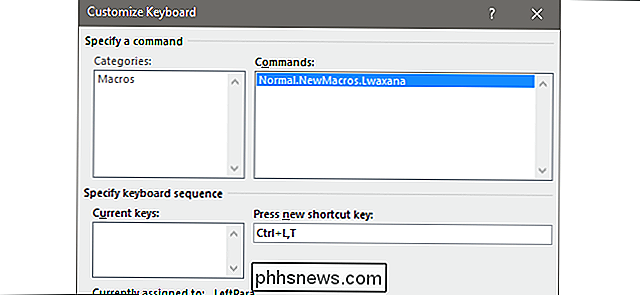
Jetzt befinden Sie sich wieder in der Hauptoberfläche von Word. Das Programm befindet sich im Aufnahmemodus, führen Sie also alle gewünschten Aktionen aus. Sie können auf Schaltflächen klicken, Menüs öffnen, Objekte einfügen - Sie nennen es. Word beobachtet und zeichnet auf, was auch immer Sie als Makro machen. Und sorgen Sie sich nicht darum, sich Zeit zu nehmen. Word dupliziert diese Aktionen nicht wirklich mit der Geschwindigkeit, mit der Sie sie ausführen. Stattdessen nimmt es die tatsächlichen Aktionen, die Sie vornehmen, und erstellt ein Skript, um sie auszuführen.
Für unser Beispiel wiederholen wir nur unseren ziemlich nerdy Namen und Titel:
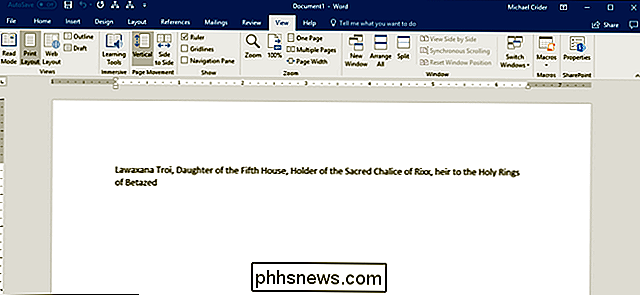
Während Sie Ihr Makro erstellen, können Sie auf den " Pause Aufnahme "Taste, wenn Sie etwas anpassen oder ein paar schnelle Notizen machen müssen. Klicken Sie auf die Schaltfläche "Recorder fortsetzen", um mit der Bearbeitung Ihres Makros fortzufahren.
Wenn Sie fertig sind, öffnen Sie erneut das Dropdown-Menü "Makros" und klicken dann auf den Befehl "Aufzeichnung beenden".
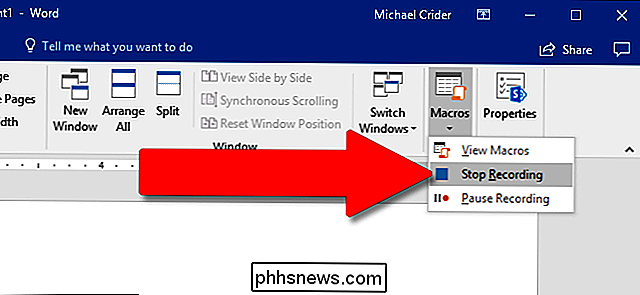
Das war's. Word erstellt ein Makro aus Ihrer Aufnahme und speichert es als Schaltfläche oder Tastaturkürzel (was immer Sie wollten).
Um das Makro auszuführen, klicken Sie auf die Schaltfläche, die Sie zugewiesen haben, oder drücken Sie die von Ihnen definierte Tastenkombination. Wenn Sie die Option "button" gewählt haben, sehen Sie Ihre Makro-Schaltfläche in der "Symbolleiste für den Schnellzugriff" ganz oben im Fenster.
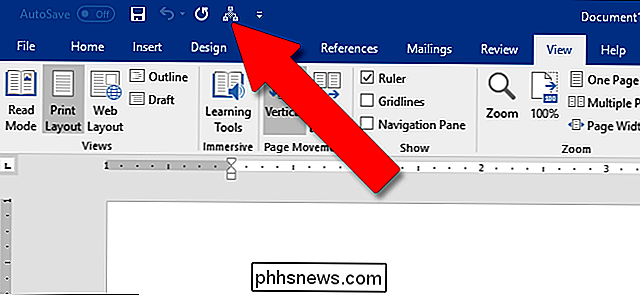
Offensichtlich ist dies ein sehr einfaches Beispiel, das wir Ihnen gegeben haben. Sie können Word verwenden, um einige ziemlich anspruchsvolle Makros zu erstellen. Fortgeschrittene Benutzer können sogar ihre eigenen manuell programmieren (oder manuell ihre aufgezeichneten Makros optimieren). Aber dieser Leitfaden sollte Sie zumindest dazu bringen, einige grundlegende Makros zu erstellen.
Bildquelle: Mopic / Shutterstock

So deaktivieren Sie den Schnellzugriff im Datei-Explorer unter Windows 10
Windows 10 führte die Schnellzugriffsansicht in den Datei-Explorer ein. Wenn Sie ein Datei-Explorer-Fenster öffnen, sehen Sie eine Liste mit häufigen Ordnern und Dateien, auf die zuletzt zugegriffen wurde, sowie häufige Ordner unter dem Element Schnellzugriff im Navigationsbereich. Sie können dies jedoch deaktivieren, wenn Sie es nicht sehen möchten.
So ändern Sie die Größe von Text, Symbolen und mehr in Android
Seien wir ehrlich: Egal, wie gut die Bildschirme auf unseren Telefonen und Tablets sind, kann der Text manchmal zu klein sein wenn du Sehschwäche hast. Die gute Nachricht ist, dass es eine Vielzahl von Methoden gibt, mit denen Sie das Schielen reduzieren können, um Text (oder etwas anderes) lesbarer zu machen.



