So passen Sie die Herstellerinformationen für Ihren Windows PC an

Wenn Sie Ihren PC von einem Hersteller gekauft haben, haben Sie wahrscheinlich die Herstellerinformationen im Fenster "System" gesehen. Aber wussten Sie, dass Sie es ändern können - oder sogar hinzufügen, wenn Sie Ihre eigenen PCs bauen?
RELATED: So öffnen Sie das System Information Panel auf Windows 10 oder 8
Das "System" -Fenster auf Ihrem PC hat eine Menge nützlicher Informationen, wie Ihr Prozessormodell, die Menge an installiertem RAM, welche Version und Edition von Windows Sie ausführen (und vergessen Sie nicht, Sie können mit den Systeminformationen noch mehr davon bekommen) Werkzeug, wenn Sie es brauchen). Wenn Sie einen vorinstallierten PC verwenden, zeigt das Fenster auch Herstellerinformationen wie Hersteller, Supportnummer und Website, Supportstunden und sogar ein Logo an. Sie können diese Informationen anpassen, wenn sie seit dem Kauf Ihres PCs geändert wurden. Oder, wenn Sie Ihre eigenen PCs für Familie und Freunde bauen, können Sie Ihre eigenen Informationen hinzufügen. Sie müssen lediglich einen kurzen Blick in die Windows-Registrierung werfen.
Hinzufügen von Herstellerinformationen durch manuelle Bearbeitung der Registrierung
Um die Herstellerinformationen für Ihren PC in jeder Windows-Version zu ändern, müssen Sie lediglich eine Wenige Änderungen in der Windows-Registrierung.
Standardwarnung: Der Registrierungseditor ist ein mächtiges Werkzeug, dessen Missbrauch das System instabil oder sogar funktionsunfähig machen kann. Dies ist ein ziemlich einfacher Hack und solange Sie sich an die Anweisungen halten, sollten Sie keine Probleme haben. Wenn Sie noch nie damit gearbeitet haben, sollten Sie darüber nachdenken, wie Sie den Registrierungseditor verwenden können, bevor Sie beginnen. Sichern Sie die Registrierung (und Ihren Computer!), Bevor Sie Änderungen vornehmen.
Öffnen Sie den Registrierungseditor, indem Sie Start drücken und "regedit" eingeben. Drücken Sie die Eingabetaste, um den Registrierungs-Editor zu öffnen und Änderungen an Ihrem PC zuzulassen
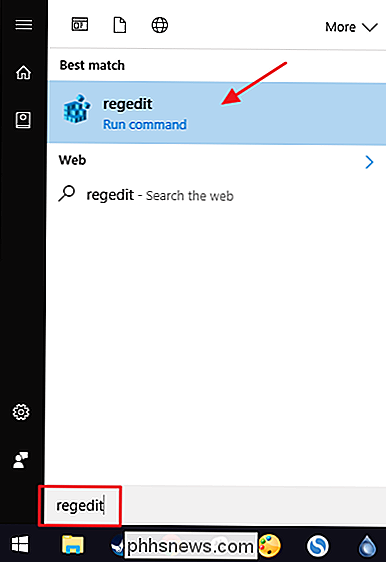
Verwenden Sie im Registrierungs-Editor die linke Seitenleiste, um zum folgenden Schlüssel zu navigieren:
HKEY_LOCAL_MACHINE SOFTWARE Microsoft Windows CurrentVersion OEMInformation
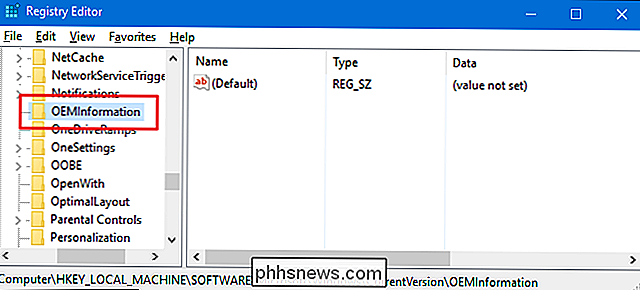
Wenn Ihr PC bereits Herstellerinformationen enthält, werden mehrere Zeichenfolgenwerte angezeigt im SchlüsselOEMInformation. Wenn Ihr PC diese Werte nicht hat, müssen Sie sie hinzufügen. Sie können folgende Werte hinzufügen:
- Hersteller
- Modell
- SupportHours
- SupportPhone
- SupportURL
- Logo
Sie müssen nicht alle Werte hinzufügen, nur die gewünschten Werte auftauchen. Um einen Wert hinzuzufügen, klicken Sie mit der rechten Maustaste auf denOEMInformationSchlüssel und wählen Sie Neu> Zeichenfolgenwert. Benennen Sie den neuen Wert mit einem der Namen aus der Liste, und stellen Sie sicher, dass er genauso benannt wird wie angezeigt, ohne Leerzeichen.
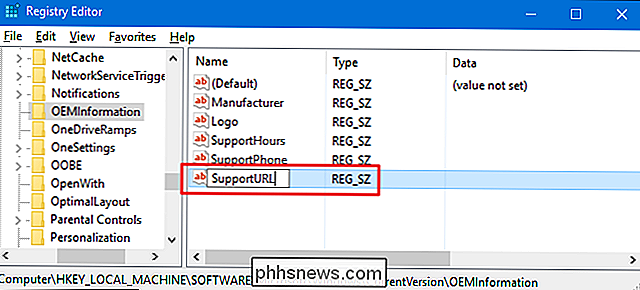
Wenn Sie die gewünschten Werte hinzugefügt haben (oder wenn sie bereits vorhanden waren), doppelklicken Sie auf jeden Wert Um das Eigenschaftenfenster zu öffnen, geben Sie die gewünschten Informationen in das Feld "Wertdaten" ein und klicken Sie auf "OK". Wenn Sie Informationen austauschen, sollten Sie die Informationen, die Sie entfernen, aufschreiben Stellen Sie die Dinge wieder so dar, wie sie waren, wenn es nötig ist.
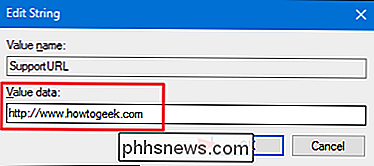
Wenn Sie ein Logo hinzufügen, geben Sie einfach den vollständigen Pfad zu dem Bild ein, das Sie verwenden möchten. Wenn der Wert bereits vorhanden ist und Sie den aktuellen Pfad verwenden möchten, können Sie alternativ den Wert auf dem Standardwert belassen, der normalerweise lautet:
C: Windows System32 oemlogo.bmp
Dann alles, was Sie tun müssen Ersetzen Sie diese Datei durch ein eigenes Bild, das denselben Namen trägt. Um die Datei zu ersetzen, benötigen Sie Administratorrechte auf dem PC, da sie sich in einem Systemordner befinden. Um die besten Ergebnisse zu erzielen, sollten Sie ein kleines Logo verwenden - etwa 100 × 100 Pixel.
Wenn Sie die gewünschten Informationen hinzugefügt haben, können Sie den Registrierungseditor schließen. Die Änderungen werden sofort durchgeführt, so dass Sie Ihren PC nicht neu starten müssen. Alle von Ihnen eingegebenen Informationen sollten nun im "System" -Fenster angezeigt werden.
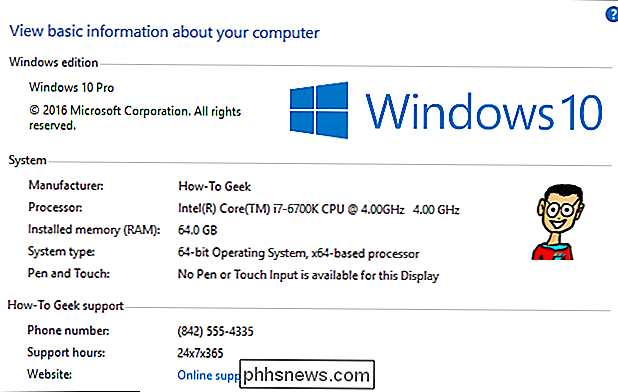
Wenn Sie die Änderungen jemals entfernen möchten, gehen Sie einfach zurück zurOEMInformation-Taste und löschen Sie alle Werte mit Ausnahme der(Standard)Wert. Wenn Sie Informationen wiederherstellen möchten, die zuvor dort waren, müssen Sie jeden Wert ändern, um die alten Informationen zurückzugeben.
Laden Sie unsere One-Click Registry Hacks herunter
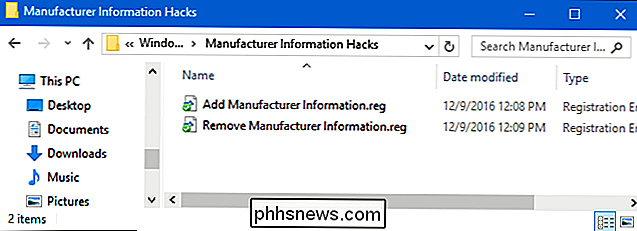
Wenn Sie nicht selbst in die Registry eintauchen möchten, haben wir einige Registry-Hacks erstellt, die Sie verwenden können. Der Hack "Herstellerinformationen hinzufügen" fügt alle Werte hinzu, die Sie benötigen. Der Hack "Remove Manufacturer Information" entfernt diese Werte. Beide Hacks sind in der folgenden ZIP-Datei enthalten:
Herstellerinformationen Hacks
Da wir natürlich nicht wissen, welche Informationen Sie hinzufügen möchten, müssen Sie diese Hacks ein wenig bearbeiten, bevor Sie sie verwenden. Nach dem Herunterladen und Entpacken klicken Sie mit der rechten Maustaste auf den Hack "Add Manufacturer Information" und wählen im Kontextmenü den Befehl "Edit".
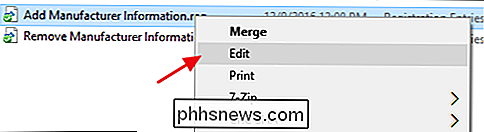
Dies öffnet den Hack in Notepad. Ersetzen Sie die Informationen im Hack durch die Informationen, die Sie verwenden möchten. Beispielsweise möchten Sie "Manufacturer_Name" durch den tatsächlichen Namen ersetzen, den Sie verwenden möchten. Stellen Sie sicher, dass Sie die Anführungszeichen an Ort und Stelle lassen. Und wenn es Informationen gibt, die Sie nicht enthalten möchten, wie zum Beispiel eine Support-Telefonnummer, können Sie einfach die gesamte Zeile löschen.
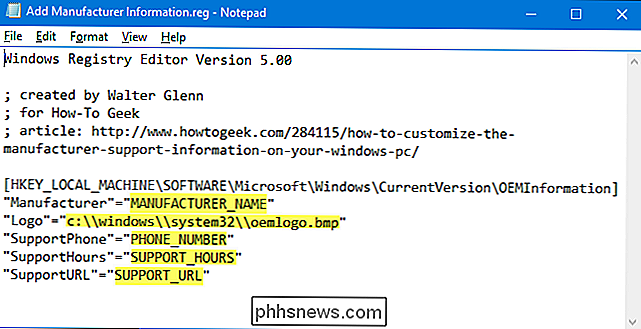
Wenn Sie mit den Änderungen fertig sind, speichern Sie die Datei und doppelklicken Sie darauf um es auf Ihre Registry anzuwenden.
Ja, das Ändern des Hacks ist fast genauso viel Arbeit wie das eigene Eintragen in die Registry, aber wenn Sie Herstellerinformationen erstellen möchten, die Sie schnell zu mehreren PCs hinzufügen können, ist dieser Hack sparen Sie ein wenig Zeit.
RELATED: Wie Sie Ihre eigenen Windows-Registry-Hacks
Diese Hacks sind wirklich nur dieOEMInformationSchlüssel, auf die Werte reduziert, die wir sprachen etwa im vorherigen Abschnitt und dann in eine .REG-Datei exportiert. Das Ausführen der Hacks ändert nur den Wert. Und wenn Sie gerne mit der Registry herumhantieren, sollten Sie sich die Zeit nehmen, zu lernen, wie Sie Ihre eigenen Registry-Hacks erstellen.

Was ist das neue Copyright Alert System und wie wirkt es sich auf Sie aus?
Das neue Copyright Alert System, auch bekannt als das "Six Strikes" System, markiert den Beginn von ISPs in der USA versuchen, die Internetnutzung ihrer Abonnenten zu überwachen. Zu den "Strafen" gehören zunehmend harsche Warnungen, Bandbreitenbeschränkungen und das Einschränken der Browseraktivitäten.

Die besten "Lite" -Versionen Ihrer bevorzugten Android-Apps
Wenn Sie nach einer guten Möglichkeit suchen, Ihr Telefon zu beschleunigen oder Ihre Datennutzung zu reduzieren, gibt es eine Menge offizielle "Lite" -Versionen beliebter Apps wie Facebook oder YouTube. Diese sind im Allgemeinen weniger funktionsreich als ihre Pendants mit voller Leistung, aber sie sind oft ein guter Mittelweg zwischen Funktionen und Funktionen.



