So wählen Sie einen vollständigen Abschnitt in Word

Sie können Abschnittswechsel in Word verwenden, um ein anderes Layout oder eine andere Formatierung für einen Teil Ihres Dokuments, Seitenzahlen oder Seitennummernstil, Kopf- oder Fußzeilen anzuwenden. usw. Wenn Sie den gesamten Inhalt eines Abschnitts auswählen müssen, gibt es dafür keine Verknüpfung
RELATED: So können Sie schnell und einfach Inhaltsblöcke in Word
auswählen Wir haben jedoch a Umgehung können Sie verwenden, um den gesamten Inhalt in einem einzelnen Abschnitt auszuwählen.
Platzieren Sie den Cursor an den Anfang des Abschnitts, den Sie auswählen möchten, und drücken Sie "F8", um Extend Mode zu aktivieren. Drücken Sie "F5", um das Dialogfeld "Suchen und Ersetzen" zu öffnen, und klicken Sie auf die Registerkarte "Gehe zu". Wählen Sie "Section" in der Liste "Go to what".
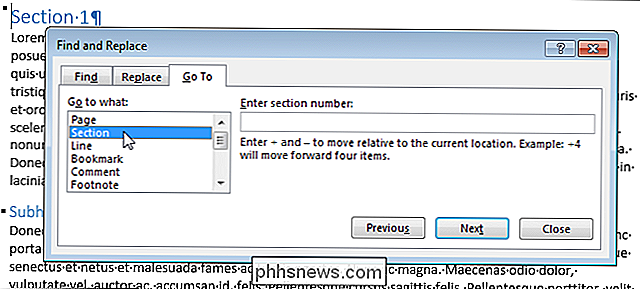
Um den gesamten Inhalt des aktuellen Abschnitts auszuwählen, klicken Sie auf "Next".
HINWEIS: Geben Sie im Eingabefeld "Section-Nummer eingeben" nichts ein.
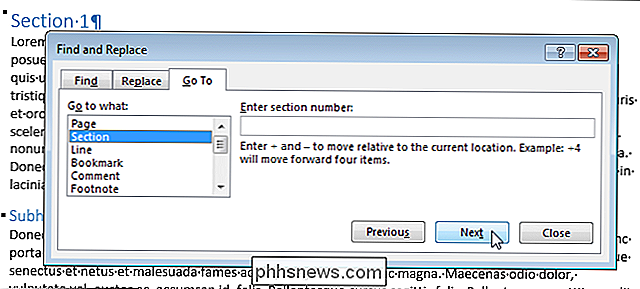
Der gesamte Abschnitt ist ausgewählt, aber das Dialogfeld "Suchen und Ersetzen" bleibt geöffnet. Klicken Sie auf "Schließen", um es zu schließen.
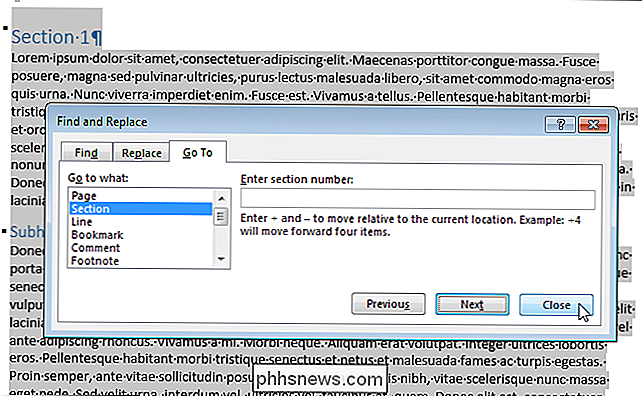
Dieser Vorgang funktioniert nicht, wenn Sie den letzten Abschnitt eines Dokuments auswählen oder ein ganzes Dokument auswählen, wenn nur ein Abschnitt im Dokument vorhanden ist. Wenn Sie das gesamte Dokument auswählen möchten, drücken Sie einfach "Strg + A".

So fügen Sie ein YouTube-Video in eine PowerPoint-Präsentation ein
Wenn Sie versuchen, ein YouTube-Video in Ihre PowerPoint-Präsentation zu integrieren, gibt es mehrere Möglichkeiten, dies zu tun. Die einfachste Methode besteht darin, den Einbettungscode einfach aus dem YouTube-Video zu kopieren und in PowerPoint einzufügen. Diese Option erfordert jedoch eine aktive Internetverbindung während der Präsentation, da das Video aus dem Internet gestreamt wird.Die

So synchronisieren Sie Android-Benachrichtigungen mit dem Windows 10-Jubiläumsupdate
Mit dem Windows 10-Jubiläumsupdate hat Microsoft eine einfache Möglichkeit hinzugefügt, die Benachrichtigungen Ihres Android-Telefons auf Ihrem PC anzuzeigen. Es ist nicht so robust wie einige der Third-Party-Optionen, aber es ist extrem einfach einzurichten und noch einfacher zu bedienen. RELATED: So senden Sie Textnachrichten von Ihrem PC mit Ihrem Android Phone Das Beste an all dem ist, dass es auf der PC-Seite buchstäblich keine Einrichtung gibt - alles ist auf Ihrem Telefon erledigt (vorausgesetzt, Sie haben Cortana in Windows 10 nicht deaktiviert - wenn Sie es haben, müssen Sie es drehen zurück).



