So scannen Sie Ihr Netzwerk nach Geräten und öffnen Ports
Zuvor hatte ich einen Beitrag geschrieben, wie man WLAN-Leecher in Ihrem Netzwerk erkennen kann und erwähnte einige Smartphone-Apps, mit denen Sie Ihr Heimnetzwerk scannen könnten. Die Apps scannen Ihr Netzwerk automatisch und geben Ihnen einige Details zu jedem Gerät.
Ich habe nicht sehr detailliert auf die Apps in diesem Beitrag eingegangen, da es darauf ausgerichtet war, nicht autorisierte Benutzer in Ihrem Netzwerk zu erfassen. In diesem Artikel werde ich ausführlicher über diese beiden Apps sprechen, die auf Apple- oder Android-Geräten verwendet werden können. Außerdem werde ich Desktop-Apps erwähnen, die unter Windows und Mac OS X ausgeführt werden können.
Mit diesen Netzwerk-Scan-Tools können Sie nicht nur alle Geräte in Ihrem Netzwerk und deren IP-Adressen sehen, sondern auch Ordnerfreigaben, offene TCP / UDP-Ports, Hardware-MAC-Adressen und mehr anzeigen. Warum interessieren Sie sich für diese Informationen?
Obwohl es ein bisschen technisch ist, können die Informationen Ihnen helfen, Ihr Netzwerk sicherer zu machen. Beispielsweise können Sie Ordner finden, die zufällig in Ihrem Netzwerk freigegeben werden. Jeder, der sich über Kabel oder drahtlos mit Ihrem Netzwerk verbindet, kann dann problemlos nach freigegebenen Ordnern suchen und diese Daten auf ihren Computer kopieren.
Wenn Sie nach offenen Ports für einen Computer oder ein Gerät suchen, können Sie leicht sehen, ob der Remote-Desktop aktiviert ist, ob ein FTP- oder HTTP-Server ausgeführt wird und ob die Dateifreigabe aktiviert ist oder nicht. Wenn Sie sich nie remote mit Ihrem Computer verbinden, ist die Aktivierung des Remote-Desktops nur ein Sicherheitsrisiko.
Windows Netzwerk Scanner
Beginnen wir mit einem kostenlosen Tool für Windows-PCs namens SoftPerfect Network Scanner. Ich mag dieses Tool, weil es häufig aktualisiert wird, unter Windows 10 läuft und eine 32-Bit- und 64-Bit-Version hat. Das Programm erfordert auch keine Installation, dh Sie können es auf einem USB-Stick oder speichern Sie es in Dropbox und verwenden Sie es auf einem beliebigen Computer.

Wenn Sie die ausführbare Datei für Ihre Windows-Version ausführen (feststellen, ob Sie über 32-Bit- oder 64-Bit-Windows verfügen), wird möglicherweise eine Meldung angezeigt, dass die Windows-Firewall das Programm blockiert hat. Stellen Sie sicher, dass Private Netzwerke aktiviert sind, und klicken Sie dann auf Zugriff zulassen .
Sobald das Programm geladen ist, müssen Sie den IP-Adressbereich Ihres Netzwerks eingeben. Wenn Sie das nicht wissen, machen Sie sich keine Sorgen. Klicken Sie einfach auf Optionen, IP-Adresse und klicken Sie dann auf Lokalen IP-Bereich automatisch erkennen .
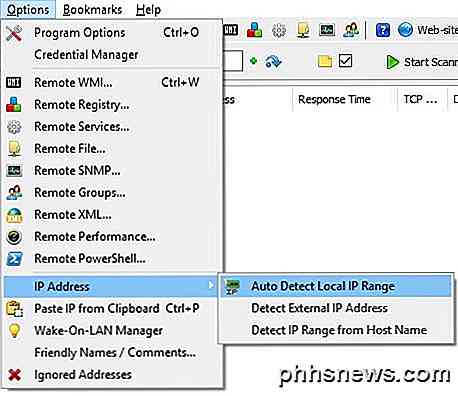
Sie erhalten ein Popup-Fenster mit den erkannten IP-Adressen für IPv4 und IPv6 auf allen installierten Netzwerkkarten, einschließlich virtueller. Für die meisten privaten Benutzer wird nur ein Element unter IPv4 und IPv6 angezeigt. Sofern Sie kein IPv6-Setup haben, sollten Sie auf die unter IPv4 aufgeführte Netzwerkkarte klicken.
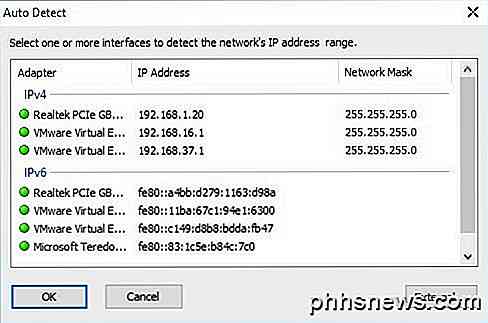
Jetzt werden Sie wieder zur Hauptoberfläche gebracht, aber jetzt wird der IP-Adressbereich ausgefüllt. Rechts sehen Sie die Schaltfläche Scan starten, auf den Sie klicken können, um einen Scan zu starten.
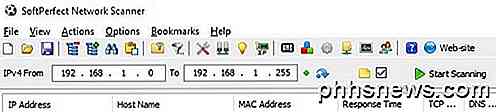
Sie sollten jedoch zuerst die Scanoptionen einstellen, bevor Sie einen Scan durchführen. Klicken Sie auf Optionen und dann auf Programmoptionen . Auf der Registerkarte Allgemein können Sie nur die Option Gerät immer analysieren überprüfen. Standardmäßig zeigt das Scanprogramm nur Geräte an, die auf bestimmte Anforderungen reagieren. Daher werden in der endgültigen Liste möglicherweise nicht alle Geräte angezeigt, die sich tatsächlich in Ihrem Netzwerk befinden, da einige Geräte einfach nicht antworten.
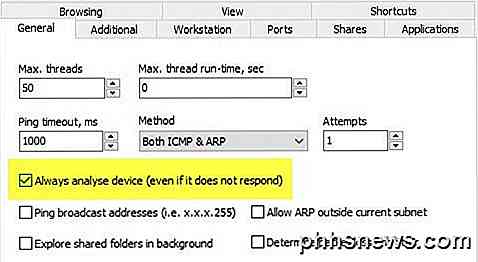
Der Scan dauert etwas länger (mehrere Minuten im Vergleich zu mehreren Sekunden), aber es lohnt sich, wenn Sie wirklich jedes Gerät in Ihrem Netzwerk sehen möchten. Die Registerkarten " Additional" und " Workstation" sind nur für Unternehmensumgebungen nützlich, in denen sich viele Computer im selben Netzwerk befinden und Sie Informationen zu jedem Computer abrufen möchten. Auf der Registerkarte " Ports" können wir als nächstes fortfahren.
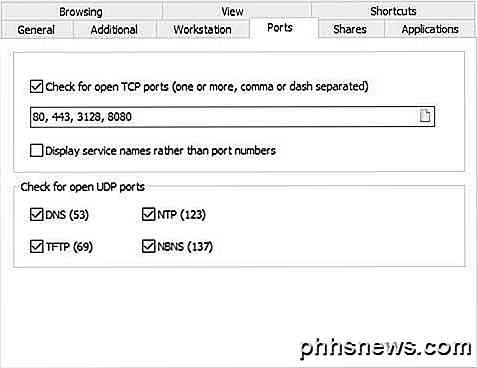
Aktivieren Sie das Kontrollkästchen Auf TCP-Ports prüfen, und klicken Sie dann auf das kleine Papiersymbol ganz rechts im Textfeld. Dies öffnet ein weiteres Fenster, das einige TCP-Port-Gruppen auflistet. Sie möchten auf HTTP und Proxy klicken und dann die UMSCHALTTASTE drücken und auf Datenbankserver klicken, um alle drei Elemente auszuwählen.
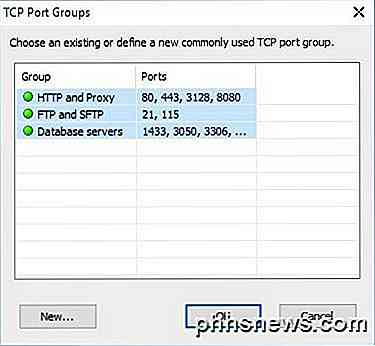
Zurück auf dem Hauptbildschirm sollten Sie alle Portnummern sehen, die in dem Textfeld aufgelistet werden. Gehen Sie weiter und überprüfen Sie auch alle Kästchen für offene UDP-Ports . Klicken Sie an dieser Stelle auf OK, um zum Hauptprogrammbildschirm zurückzukehren. Klicken Sie nun auf "Scan starten" und die Ergebnisse sollten langsam zur Liste hinzugefügt werden.
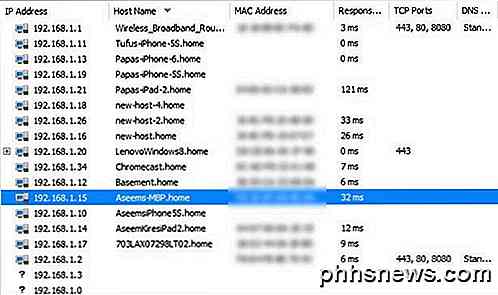
In meinen Tests konnte das Programm 16 Geräte im Netzwerk finden, wenn die Option Gerät immer analysieren aktiviert wurde, im Vergleich zu nur 11 Elementen, wenn diese Option nicht aktiviert war. Jedes Element mit einem Pluszeichen links neben der IP-Adresse weist auf freigegebene Ordner hin. Sie können auf das + Zeichen klicken, um die freigegebenen Ordner anzuzeigen.
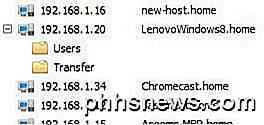
Die Spalte Host Name sollte Ihnen einen leicht verständlichen Namen für das Gerät geben. Auf der rechten Seite sehen Sie eine Spalte namens TCP Ports, die alle offenen Ports für dieses Gerät auflistet. Offensichtlich machen die Zahlen keinen Sinn, wenn Sie nicht wissen, was sie bedeuten. Schauen Sie sich also diese Wikipedia-Seite an, die jede Portnummer im Detail beschreibt.
Wenn irgendetwas Port 80 (HTTP) aufgelistet hat, bedeutet das normalerweise, dass es irgendeine Art von Web-Interface hat und Sie können versuchen, es über Ihren Browser zu verbinden, indem Sie einfach die IP-Adresse eingeben. Port 443 ist für sicheres HTTP (HTTPS), dh Sie können sich auch sicher mit ihm verbinden.
Mac Netzwerk Scanner
Auf dem Mac haben Sie ein paar Optionen. LanScan ist eine kostenlose App im Mac Store, die einen sehr einfachen Scan durchführt und die IP-Adresse, MAC-Adresse, Hostname und Hersteller anzeigt. Die kostenlose Version listet nur die ersten vier Hostnamen auf und der Rest zeigt nur die ersten drei Zeichen. Ein bisschen nervig, aber wahrscheinlich keine große Sache in den meisten Heimnetzwerken.
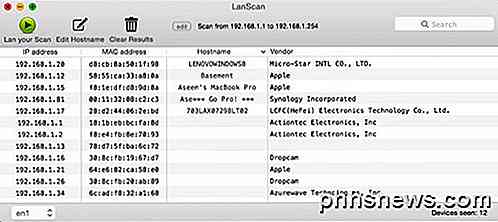
Sie werden auch bemerken, dass es nur 12 Elemente gefunden hat, und das liegt daran, dass es keine Optionen zum Scannen jeder IP-Adresse gibt, unabhängig davon, ob sie antwortet oder nicht. Ein besserer Netzwerkscanner für den Mac ist der Angry IP Scanner, der unten gezeigt wird. Es ist Open Source und funktioniert unter Windows, Mac und Linux.
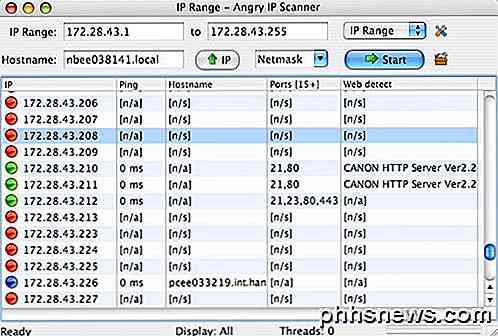
Standardmäßig scannt das Programm auch offene Ports, was LanScan nicht tut. Das einzige Problem mit diesem Programm ist, dass Sie Java installiert haben müssen, um das Programm zu starten. Java ist ein großes Sicherheitsrisiko und auf den meisten Macs standardmäßig deaktiviert, so dass Sie es manuell aktivieren müssen.
Smartphone Apps
Ich verwende zwei Apps, die beide kostenlos sind, und eine, die Sie auf Apple-Geräten oder Android-Geräten herunterladen können. Beide Apps sind exzellent und geben Ihnen die gleichen Informationen, aber jeder hat seine Vor- und Nachteile.
Fing ist eine kostenlose App, die im Google Play Store und im iTunes Store erhältlich ist und über eine großartige Benutzeroberfläche verfügt. Sie müssen sich keine Gedanken über die Eingabe eines IP-Adressbereichs mit diesen Apps machen, weil sie es selbst herausfinden. Sobald Sie einen Scan mit Fing starten, erhalten Sie eine gut aussehende Liste von Geräten mit einigen grundlegenden Informationen wie Hostname, MAC-Adresse, IP-Adresse usw.
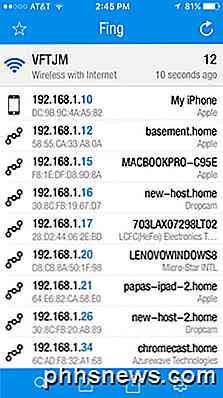
Wenn Sie auf ein Gerät tippen, erhalten Sie einen weiteren Bildschirm, auf dem Sie dem Gerät einen benutzerdefinierten Namen geben können (eine Funktion, die mir wirklich gefällt), einen Standort eingeben und sogar zusätzliche Notizen hinzufügen können. Wenn Sie nach unten scrollen, sehen Sie die Option Dienste, mit der Sie das Gerät nach offenen Ports durchsuchen können.
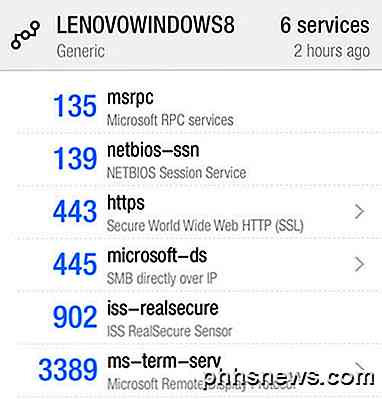
Der einzige Nachteil, den ich mit dieser App gesehen habe, ist, dass es nicht alle Geräte im Netzwerk auflistet. Es hat nur etwa 12 Geräte in meinem Netzwerk von den 16 gefunden, die das Windows-Programm gefunden hatte.
Die zweite App, die ich gerne benutze, ist Net Analyzer, kostenlos im App Store erhältlich. Sie führen einen Scan durch, indem Sie oben rechts auf die Schaltfläche Scannen tippen. Innerhalb weniger Sekunden erhalten Sie eine Liste aller Ihrer Geräte.
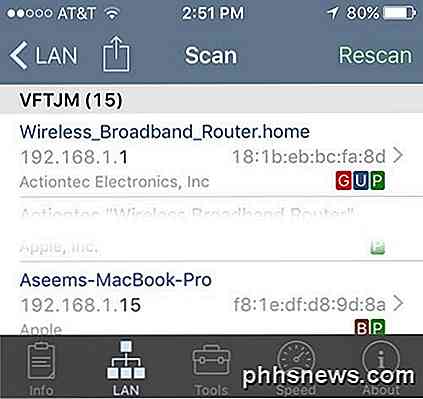
Mit dieser App bekam ich 15 Geräte, was ziemlich nah an der Gesamtzahl der Geräte im Netzwerk war. Mit Net Analyzer sehen Sie auch farbige Buchstaben auf Geräten, auf denen bestimmte Dienste aktiviert sind. Das grüne P bedeutet, dass es pingbar ist, das braune B bedeutet, dass Bonjour-Dienste verfügbar sind (Apple-Geräte), das rote G bedeutet, dass es ein Gateway-Gerät (Router, usw.) ist und ein blaues U bedeutet UPNP- und DLNA-Dienste.
Sie können auf ein Gerät tippen, um weitere Informationen zu erhalten und Abfragen auf dem Gerät durchzuführen. Tippen Sie auf die Option Abfrage mit Tools, wenn Sie auf ein bestimmtes Gerät tippen.
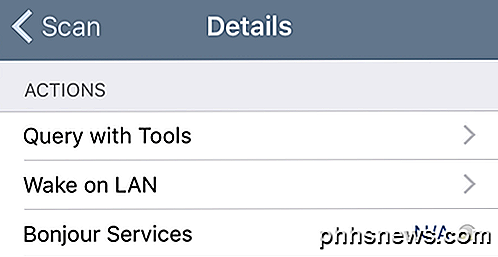
Auf dem nächsten Bildschirm sehen Sie verschiedene Optionen wie Ping, Route, Ports, Whois und DNS . Tippen Sie auf Anschlüsse, wählen Sie Allgemein oder Alle und tippen Sie dann oben auf Start.
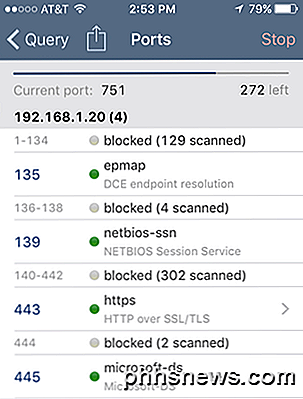
Während des Scanvorgangs sehen Sie, welche Ports offen und aktiv sind und welche Ports blockiert sind. Die App verfügt außerdem über weitere Tools, mit denen Sie bestimmte Geräte im Netzwerk scannen können, um weitere Informationen zu erhalten.
Mit diesen Tools können Sie hoffentlich sehen, welche Geräte sich in Ihrem Netzwerk befinden und welche Dienste und Ports geöffnet sind. Wenn Sie Fragen haben, zögern Sie nicht, einen Kommentar zu schreiben. Genießen!

Deaktivieren der Sicherheitswarnmeldungsleiste in Microsoft Office-Programmen
Makros in Microsoft Office-Programmen ermöglichen die Automatisierung sich wiederholender Aufgaben, aber einige Makros können gefährlich sein. Makros sind Bits von Computercode und sie sind berüchtigt dafür, dass sie Malware enthalten, die Ihren Computer infiziert, wenn Sie sie ausführen. Microsoft Office schützt Sie standardmäßig vor Dateien, die Makros enthalten.

Funktioniert der Firefox-Speicher tatsächlich?
Es ist kein Geheimnis, dass Firefox bei normalem Gebrauch ziemlich viel Systemspeicher verbraucht. Während die Anzahl der Tabs, die Sie geöffnet haben, und die installierten Add-Ons sicherlich dazu beitragen, kann selbst eine konservativ genutzte Out-of-the-Box-Installation ziemlich viel Speicherverbrauch melden.



