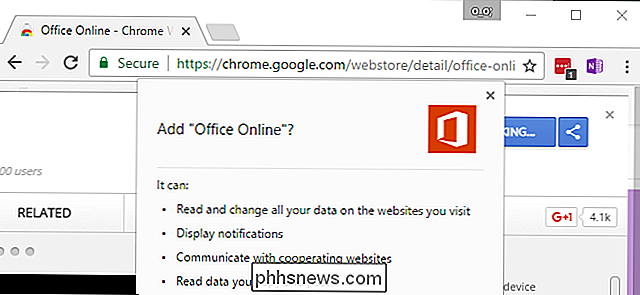Erstellen, Verwenden und Konfigurieren von Stapeldock-Ordnern in OS X

Gestapelte Ordner sind eine besonders nützliche Funktion in OS X, mit der Sie sofort auf wichtige Dateien und Anwendungen zugreifen können. Sie ähneln in mancher Hinsicht der "Jump Lists" -Funktion von Windows, nur die Version von OS X ist vielseitiger und konfigurierbarer.
Stacks, wie sie offiziell genannt werden, sind ein Feature, das erstmals in OS X Version 10.5 erschien ( Leopard). Stacks sind eigentlich Ordner, die Sie an der rechten Seite des Docks anheften können. Dort sitzen sie dann, bis du sie anklickst, dann werden sie in einem Fan-, Grid- oder Listen-Arrangement ausbrechen.
Die meisten Gelegenheitsbenutzer sind wahrscheinlich mit dieser Funktion als Fan vertraut, aber es gibt noch mehr kann damit umgehen.

Hier ist unser System Utilities-Ordner im Dock "gestapelt". Jedes Mal, wenn wir darauf klicken, werden die Apps innerhalb von fan out.
Es ist egal, was Sie in Ihrem Ordner haben, klicken Sie einfach auf den Stack und es öffnet sich und Sie können Ihre Datei (Bild, Dokument, PDF, etc.) oder Anwendung.
Stacks sind wirklich einfach zu erstellen. Nehmen wir an, wir haben einen Ordner voller witziger Meme, auf die Sie sofort vom Dock aus zugreifen möchten. Um einen Stapel dieses Ordners zu erstellen, ziehen wir ihn einfach auf die rechte Seite und lassen ihn dort fallen.
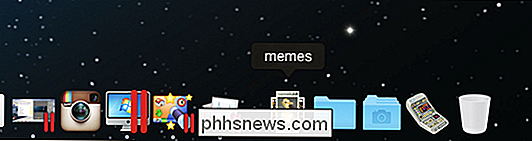
Wenn wir darauf klicken, wird es automatisch zu dem Stil geöffnet, der seiner Größe und seinem Inhalt am besten entspricht .
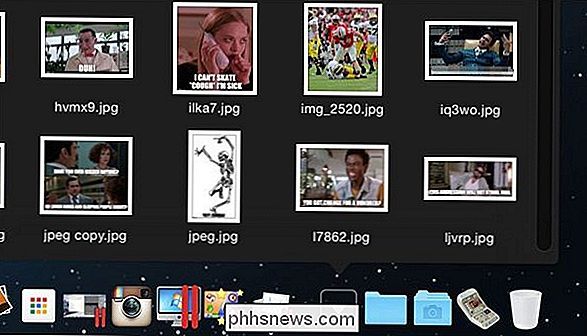
Wir sind jedoch nicht auf diese eine Anordnung beschränkt. Klicken Sie mit der rechten Maustaste auf Ihren Stack (oder halten Sie die "Strg" -Taste gedrückt und klicken Sie mit der linken Maustaste) und überprüfen Sie den Abschnitt "Inhalt anzeigen als". Standardmäßig ist es auf "Automatisch" eingestellt, Sie können jedoch manuell drei andere Anordnungen auswählen, einschließlich der bereits erwähnten "Fächer" und "Gitter".
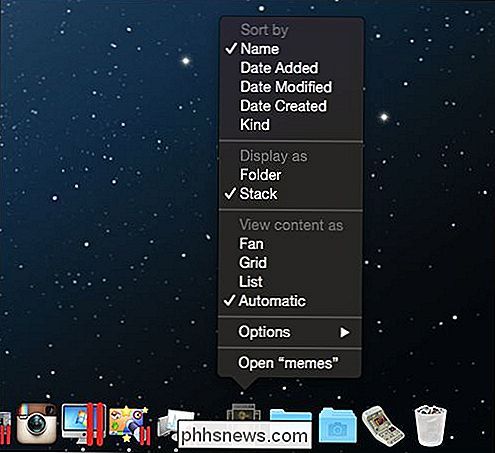
Sie haben auch die Wahl, Ihre Dateien in einer Liste zu sehen, was nützlicher ist für Dateien wie Apps und Dokumente statt Bilder.
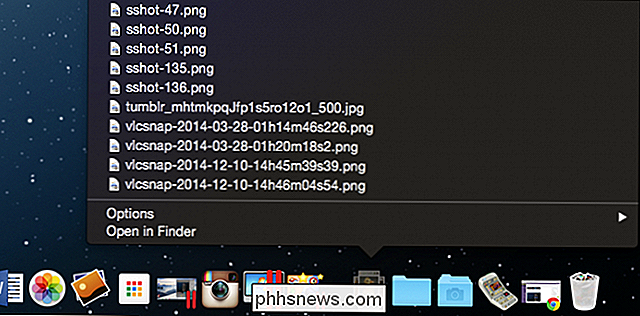
Wenn Sie auf einen Stapel klicken und es sich um einen Ordner voller Apps handelt, wie hier in unserem Ordner "Dienstprogramme", wird Ihre ausgewählte App geöffnet (wie bei jedem Dokument) , Bild oder anderer Dateityp) und Ihr Stack wird automatisch geschlossen.
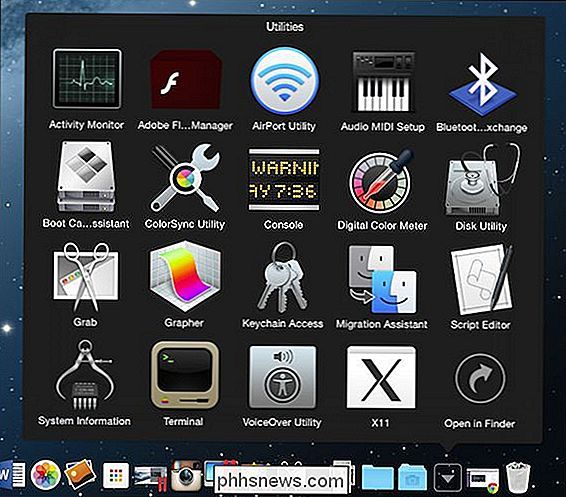
Wenn Sie Ihren Stack an seiner Finder-Position öffnen möchten, beachten Sie, dass beim Klicken darauf die Option "Im Finder öffnen" angezeigt wird. Alternativ können Sie es sofort im Finder öffnen, indem Sie die "Befehlstaste" gedrückt halten und auf den Stapel klicken.
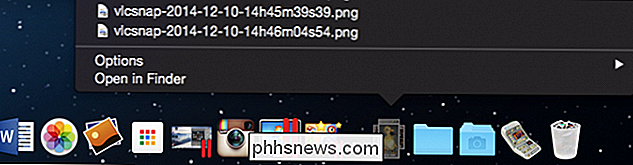
Wenn Sie besonders darauf achten, wie Objekte in Ihrem Dock angezeigt werden, können Sie auch das Stapelsymbol in a ändern Ordner.
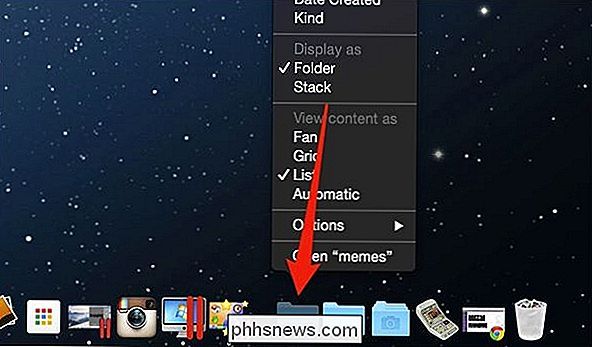
An dieser Stelle haben Sie ein langweiliges Ordnersymbol, aber Sie können es personalisieren, indem Sie das Symbol im Finder ändern, wie wir es mit unserem Ordner Dienstprogramme getan haben. Weder das Stack-Symbol noch der Ordner waren befriedigend, also fanden wir etwas, das wir für besser hielten.
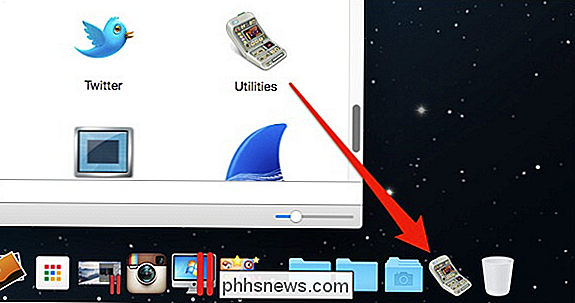
Zum Schluss noch kurz, dass Sie ändern können, wie Ihr Stack seinen Inhalt sortiert.
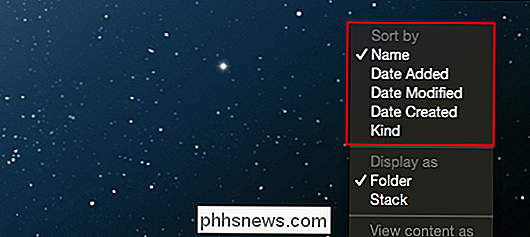
Wenn Sie jemals einen Stack entfernen möchten Ihr Dock, klicken Sie einfach und ziehen Sie es aus dem Dock, bis "Remove" erscheint und lassen Sie es dann los.
RELATED: So ändern Sie Ordner und App Symbole in OS X
Wie Sie sehen können, Stacks sind eine ziemlich gute Möglichkeit, auf einen Ordner zuzugreifen, ohne ihn öffnen zu müssen. Möchten Sie ein Dokument anzeigen, das Sie häufig verwenden? Haben Sie ein lustiges Bild, das Sie in eine Nachricht einfügen möchten? Klicken Sie einfach auf den Stack und die App oder Datei, und es ist jetzt geöffnet, ohne Finder Fenster zu schließen.
Wenn Sie Kommentare oder Fragen zu diesem Artikel beitragen möchten, hinterlassen Sie bitte Ihr Feedback in unserem Diskussionsforum

S-Video-Kabel verursachen Krebs?
Abhängig von Ihrem Wohnort erhalten Sie möglicherweise eine Warnmeldung, wenn Sie einige Hardwarekomponenten online für Ihren Computer kaufen. Ist das etwas, um das Sie sich sorgen sollten oder nicht? Der heutige SuperUser-F & A-Beitrag diskutiert einen solchen Vorfall, um die Frage eines neugierigen Lesers zu beantworten.

So installieren Sie Minecraft unter Ubuntu oder einer anderen Linux-Distribution
Minecraft läuft unter Linux gut, aber es ist wahrscheinlich nicht für eine einfache Installation im Paket-Manager Ihrer Linux-Distribution verfügbar. Hier ist, wie Sie Ihr Linux-System für Minecraft vorbereiten können. Wir haben Ubuntu 14.04 für diesen Prozess verwendet, und hier kommen unsere konkreten Beispiele her.