So erstellen Sie eine Verknüpfung zu Windows Update in Windows 10

Unter Windows 10 entfernt sich Microsoft langsam von der Systemsteuerung zugunsten der neuen App "Einstellungen", die eine einheitlichere und konsistentere Darstellung bietet Platz zum Konfigurieren der klassischen und erweiterten Einstellungen. Aber wie öffne ich eine bestimmte Seite einfach über eine Verknüpfung?
Fast jede Einstellungsseite hat ihren eigenen URI (Uniform Resource Identifier), mit dem Sie eine Einstellungsseite direkt mit einem speziellen Befehl öffnen können. Während Sie Einstellungen im Startmenü festhalten können, haben Sie keinen direkten Zugriff auf bestimmte Einstellungen vom Desktop aus. Wenn Sie jedoch den URI kennen, können Sie ganz einfach Verknüpfungen auf dem Desktop erstellen, um auf Ihre bevorzugten Einstellungen zuzugreifen.
Eine Einstellungsseite direkt öffnen
Drücken Sie "Windows-Taste + R", um den Ausführungsdialog zu öffnen. Geben Sie den entsprechenden Befehl ein oder kopieren Sie ihn in das Feld Ausführen. Die Liste der Befehle ist auf der winaero-Website verfügbar. Verwenden Sie beispielsweise den Befehl;
ms-settings: windowsupdate, um die Einstellungsseite "Windows Update" direkt zu öffnen. Verwenden Sie den Befehl
ms-settings: notifications, um die Einstellungsseite "Notifications & actions" direkt zu öffnen.
Erstellen Sie eine Desktopverknüpfung
Wählen Sie die Einstellungen, auf die Sie zugreifen möchten, und kopieren Sie einen der Einstellungspfade . Zum Beispiel -ms-settings: windowsupdate, um direkt auf die Windows Update-Einstellungsseite zuzugreifen. Klicken Sie mit der rechten Maustaste auf eine freie Stelle auf dem Desktop, wählen Sie "Neu" und klicken Sie auf "Verknüpfung". Ein neues Fenster wird geöffnet. Fügen Sie nun den URI für Windows Update ein und klicken Sie auf "Weiter".
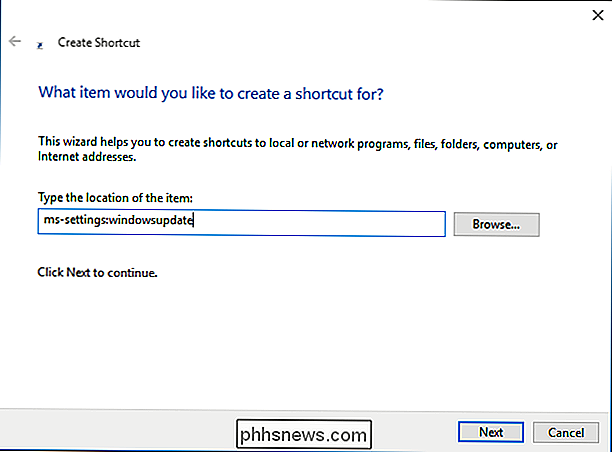
Wählen Sie einen Namen für die Verknüpfung, in diesem Fall "Windows Update" und klicken Sie auf "Fertig stellen".
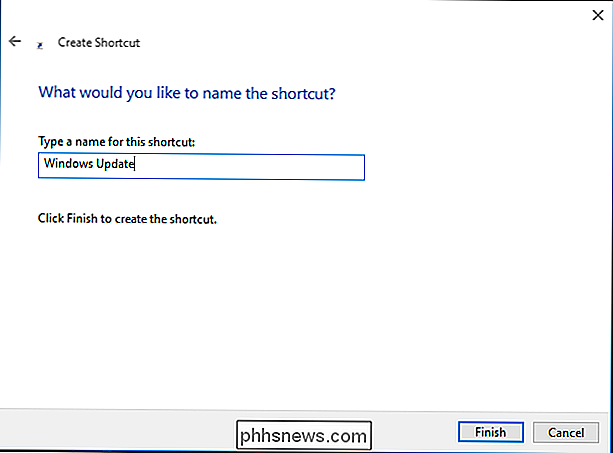
Doppelklicken Sie auf die Verknüpfung und die Einstellungen sollten geöffnet werden auf die von Ihnen angegebene Seite. Klicken Sie mit der rechten Maustaste auf die neue Windows Update-Verknüpfung, und klicken Sie auf "Eigenschaften". Klicken Sie auf die Registerkarte "Webdokument" und dann auf die Schaltfläche "Symbol ändern".
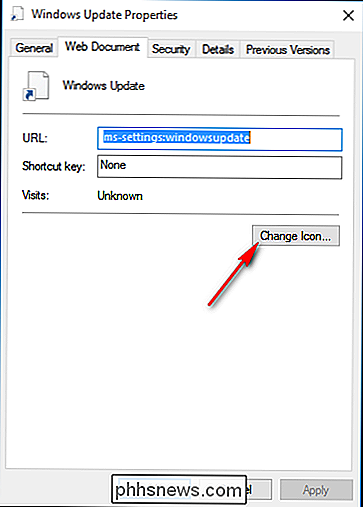
Wählen Sie Ihr Symbol und klicken Sie auf "OK". Jetzt können Sie direkt vom Desktop aus auf Windows Update zugreifen. Wenn Sie möchten, können Sie an die Taskleiste anheften, anheften, um sie zu starten, zu Alle Apps hinzufügen oder diese Verknüpfung zur einfachen Verwendung dorthin verschieben, wo Sie möchten.

Wie verwende ich SVERWEIS in Excel
Hier ist eine kurze Einführung für diejenigen, die Hilfe mit der SVERWEIS- Funktion in Excel benötigen. SVERWEIS ist eine sehr nützliche Funktion zum einfachen Durchsuchen einer oder mehrerer Spalten in großen Arbeitsblättern, um verwandte Daten zu finden. Sie können WVERWEIS verwenden, um dasselbe für eine oder mehrere Datenzeilen zu tun. Wenn S

So entfernen Sie Musik von Ihrer Apple Watch
Sie können Ihrer Apple Watch bis zu 2 GB Musik hinzufügen, so dass Sie Musik auf Ihrer Uhr mit einem Bluetooth-Lautsprecher oder Kopfhörer auch dann hören können, wenn Es ist außerhalb der Reichweite Ihres iPhone. Wenn Sie jedoch die Musik entfernen möchten, ist das ganz einfach. Sie müssen Ihr Telefon verwenden, um eine Wiedergabeliste von Ihrer Uhr zu entfernen.



