So verhindern Sie, dass Picasa unerwünschte Screenshots macht

Das Picasa-Fotoverwaltungstool von Google ist ein wirklich fantastisches kostenloses Tool für die Fotoorganisation von Verbrauchern, aber es hat eine wirklich nervige Angewohnheit: Es macht ein Bild von Ihnen Desktop jedes Mal, wenn Sie die Drucktaste drücken. Werfen wir einen Blick auf die effektive (aber nicht intuitive) Art, das Problem zu beheben.
Warum soll ich das tun?
Es gibt zwei gute Gründe, Picasa's seltsame Screenshot-Gewohnheiten zu deaktivieren. Einer ist einfach praktisch und der andere ist eine Frage der Privatsphäre. Lassen Sie uns dies zunächst einmal betonen: Picasa hat jahrelang den Druckbildschirm-Button übernommen und, noch ärgerlicher, gibt es keine Möglichkeit, die Bildschirmaufnahmefunktion in Picasas Optionenmenüs oder -einstellungen zu deaktivieren. Solange Picasa geöffnet ist, wird die Schaltfläche "Drucken" von ihr entführt.
Wenn Sie die Schaltfläche "Drucken" für einen beliebigen Zweck verwenden (z. B. Schnappschüsse mit einem Screenshot-Tool oder sogar mit einer Funktion auf Ihrem Computer) Wenn Sie die Taste drücken, nimmt Picasa gleichzeitig ein Bild von Ihrem Desktop auf. Obwohl das von Ihnen gewählte Bildschirmfoto-Tool immer noch gut funktioniert, wird Ihre Festplatte mit Screenshots unnötig kaputt gemacht. Wenn Sie also häufig die Schaltfläche "Drucken" verwenden, können Sie viel Speicherplatz sparen, indem Sie die Bildschirmfotofunktion in Picasa deaktivieren.
Bei einer datenschutzorientierten Notiz gibt es häufig Dinge auf Ihrem Bildschirm, die Sie nicht verwenden Ich möchte nicht gespeichert werden. Persönliche Dokumente, die geöffnet sind, Webseiten, die Sie besuchen, und so weiter. Wir hatten zufällig eine alte Festplatte von einem Computer, den wir circa 2008 benutzt hatten. Da wir uns daran erinnerten, dass wir Picasa dort hatten (und das war, bevor wir das Problem bemerkten und wie wir es beheben konnten), konnten wir den alten Screenshots-Ordner durchsuchen und sehen, dass Picasa Screenshots erstellt hatte (wie wir unseren normalen Screenshot verwendet haben) (Tool) für eine lange Zeit und hatte dabei unterschiedliche Grade an sensiblen Informationen erfasst.
Unter diesem Aspekt gibt es keinen guten Grund, die Screenshot-Funktion in Picasa nicht zu deaktivieren. Es gibt bessere Screenshot-Tools, und es hat keinen Sinn, dass Picasa immer nur den gesamten Bildschirm abspuckt.
Deaktivieren der Screenshot-Funktion von Picasa
Wie oben erwähnt, gibt es nicht nur keinen Prozess zum Deaktivieren des Screenshots Funktion von innerhalb von Picasa, aber der Prozess, um es manuell außerhalb der Anwendung zu deaktivieren, ist ein bisschen unintuitiv. Um die Druckbildfunktion zu deaktivieren, müssen Sie die Fähigkeit Ihres Benutzerkontos widerrufen, in den Ordner zu schreiben, auf dem Picasa die Screenshots schreibt.
Wir werden als allererste zugeben, dass es ein ziemlich klatschiger / schmutziger Hack ist es funktioniert und wir verwenden es seit Jahren (weil, wie wir bereits erwähnt haben, das Picasa-Team kein Interesse daran zu haben scheint, eine Druckbildumschaltung zu seinem Funktionsumfang hinzuzufügen.)
Bevor wir den Druckbildschirm deaktivieren In Picasa möchten wir hervorheben, was nicht funktioniert. Trotz der Ratschläge einiger Picasa-Benutzer in verschiedenen Foren können Sie die Druckbildfunktion nicht deaktivieren, indem Sie lediglich den Ordner "Bildschirmaufnahmen" aus Picasa über den Ordner-Manager entfernen (siehe Abbildung unten).
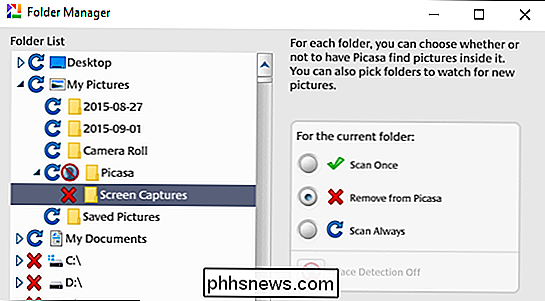
Wenn Sie dies tun, wird dies nicht der Fall sein Deaktivieren Sie den Screenshot-Aufnahmevorgang. All dies bewirkt, dass dieser Ordner aus dem Picasa-Fotoverwaltungssystem entfernt wird. Die Bilder werden sich immer noch in dem Ordner stapeln, Sie werden sie in Picasa nur noch nicht mehr sehen (aber wenn Sie zu Ihrem Ordner "Meine Bilder" gehen, sind sie immer noch da und akkumulieren sich.)
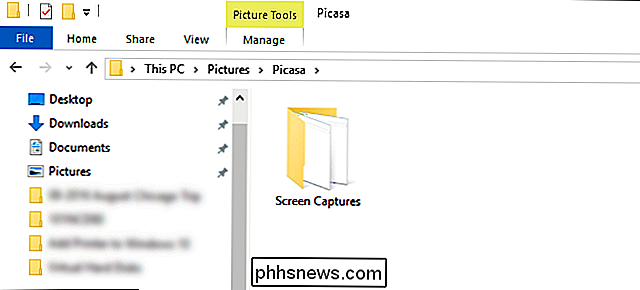
Der einzige Weg eigentlich stoppen Sie den Prozess, um zum Speicherort der Screenshots zu navigieren. Unabhängig davon, ob Sie Windows 7 oder Windows 10 verwenden, ist der Speicherort identisch: Picasa speichert alle Screenshots unter / Eigene Bilder / Picasa / Bildschirmaufnahmen /.
Navigieren Sie zu diesem Speicherort, wie im obigen Screenshot gezeigt. Der erste Schritt besteht darin, den Ordner "Bildschirmaufnahmen" zu öffnen und alle darin enthaltenen Bilder zu löschen. Nochmals zur Hervorhebung, lösche zuerst alle Screenshots. Sobald wir den nächsten Schritt gemacht haben, wird es nervig sein, sie zu löschen.
Der zweite Schritt besteht darin, zum Picasa-Ordner zurückzukehren und mit der rechten Maustaste auf den Ordner "Screen Captures" zu klicken . Wählen Sie "Eigenschaften" aus dem Kontextmenü mit der rechten Maustaste. Wählen Sie im Eigenschaften-Menü die Registerkarte "Sicherheit", wie im folgenden Screenshot gezeigt.
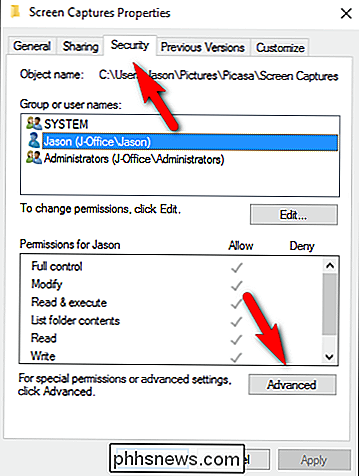
Klicken Sie auf die Schaltfläche "Erweitert". Stellen Sie sicher, dass Sie sich auf dem Bildschirm "Erweiterte Sicherheitseinstellungen" auf der Registerkarte "Berechtigungen" befinden.
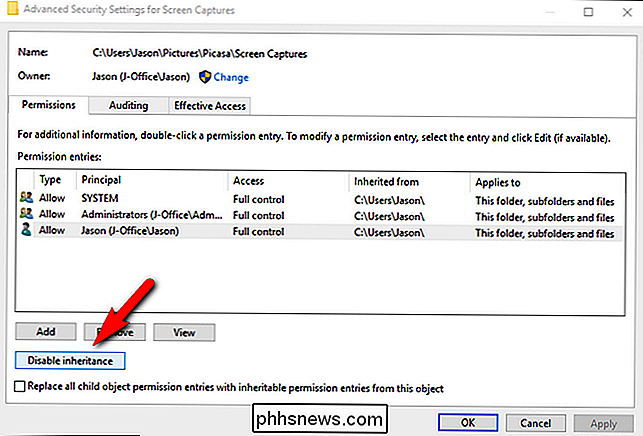
Unten links auf dem Bildschirm finden Sie eine Schaltfläche mit der Bezeichnung "Ersetzung deaktivieren". Klicken Sie auf diese Schaltfläche.
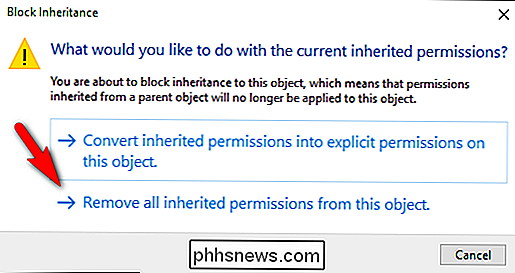
Wenn eine Box angezeigt wird und Sie gefragt werden, ob Sie die Berechtigungen konvertieren oder entfernen möchten, wählen Sie "Alle geerbten Berechtigungen für dieses Objekt entfernen". Der Zweck dieses Vorgangs besteht darin, die Berechtigungen des Betriebssystems zu entfernen wurde dem Ordner / Picasa / Screen Captures / zugewiesen. Vor dieser Auswahl hatte die Picasa-Anwendung Rechte, die vom Betriebssystem erteilt wurden, da die Anwendung vom aktuellen Benutzer ausgeführt wurde, um in das selbst erstellte Unterverzeichnis im Home-Verzeichnis des Benutzers zu schreiben.
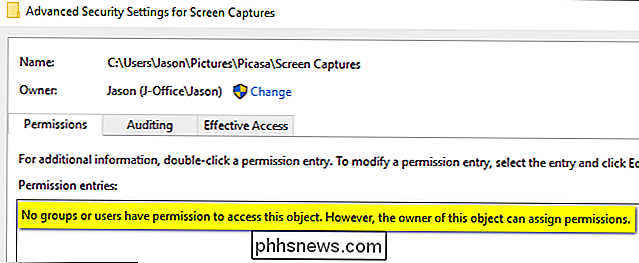
Nachdem Sie auf die Option Entfernen geklickt haben , Sie kehren zum vorherigen Bildschirm zurück. Sie haben alles richtig gemacht, wenn im Bereich "Zugriffsrechte:" keine Gruppen oder Benutzer zum Zugriff auf dieses Objekt berechtigt sind. Der Eigentümer dieses Objekts kann jedoch Berechtigungen zuweisen. "
An diesem Punkt kann Picasa nicht auf den Ordner zugreifen und er gibt einfach auf. Es werden keine Screenshots erfasst, da sie nirgends platziert werden können. Wie gesagt, es ist eine sehr klobige Lösung und eine, die wir nicht übernehmen sollten (ich meine, komm schon zu Picasa, dieser Fehler ist seit über sechs Jahren in der Anwendung), aber es funktioniert und du nimmst dir eine Minute Zeit, es anzuwenden Sie müssen nie wieder darüber nachdenken.
Wenn Sie die Funktion in Picasa wieder verwenden möchten, müssen Sie nur noch zum Speicherort des Ordners "Bildschirmaufnahmen" zurückkehren, die gleichen Menüs erneut aufrufen und die Die Schaltfläche "Vererbung deaktivieren" wurde gefunden. Dort wird eine Schaltfläche "Vererbung aktivieren" aktiviert, die den Prozess umkehrt und die gleichen Berechtigungen wieder für den übergeordneten Ordner anwendet.
Haben Sie eine dringende technische Frage, groß oder klein? Schießen Sie uns eine E-Mail an und wir werden unser Bestes tun, um es zu beantworten.

So verhindern Sie, dass iTunes automatisch mit einem iOS-Gerät synchronisiert wird
Seien wir ehrlich: iTunes ist nicht großartig. Auch wenn es mit iTunes 12 ein wenig besser geworden ist, hat es sich in ein weiteres langsames Durcheinander von meist nutzlosen Features verwandelt. Sie können Ihr iOS-Gerät ohne iTunes verwenden oder, noch besser, eine gute iTunes-Alternative verwenden.

Greifen Sie auf BIOS zu und ändern Sie die Startreihenfolge für jede Version von Windows
Sie müssen also die Startreihenfolge auf Ihrem Windows-Computer ändern, damit Sie von USB booten können, um einen Offline-Virenscanner zu starten. Oder müssen Sie die Bootsequenz ändern, damit Sie von einer Windows-DVD starten können, um eine Systemreparatur durchzuführen?Was auch immer der Grund für das Ändern der Startsequenz sein mag, der Zugriff auf das BIOS kann von Computer zu Computer variieren. Der Unt



