So erstellen Sie benutzerdefinierte Vorlagen in Excel

Es ist eine gute Sache, dass Sie dieselben Arten von Excel-Tabellen immer und immer wieder erstellen. Das Erstellen einer benutzerdefinierten Vorlage kann dazu beitragen, diesen Prozess reibungsloser zu gestalten.
Wenn Sie mit ähnlichen Tabellen arbeiten, öffnen viele Benutzer ein vorhandenes Blatt, löschen die Daten, die sie nicht möchten, und speichern sie dann als eine andere Datei. Schlimmer noch, manche erstellen die Datei einfach von Grund auf neu. Eine benutzerdefinierte Vorlage kann dies viel schneller machen. Vorlagendateien sind mehr oder weniger dieselben wie Standard-Excel-Dateien, aber mit Formatierung und Vorlageinhalt bereits festgelegt. Sie verwenden einfach die Vorlage, um eine neue Excel-Datei zu erstellen, und füllen Sie die Daten aus. Sie können eine benutzerdefinierte Vorlage von Grund auf neu erstellen, oder Sie können eine vorhandene Tabelle als Vorlage speichern und anschließend ein wenig aufräumen. Der einzige Unterschied besteht darin, ob Sie mit einem neuen, leeren oder bereits erstellten Blatt beginnen.
Erstellen einer Vorlage
In unserem Beispiel erstellen wir eine Vorlage aus einer vorhandenen Tabelle. Hier ist ein Standardblatt, das wir bei Spendeberichte verwenden:
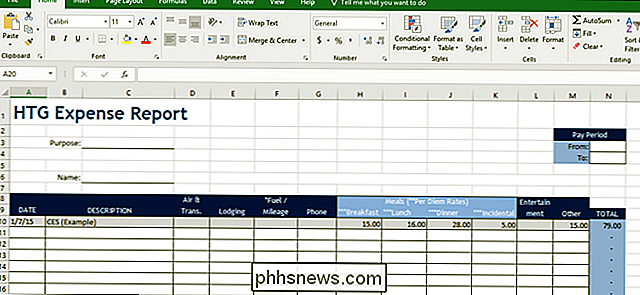
Die Datei ist eine normale Excel-Datei, die mit der Erweiterung .xlsx gespeichert wird. Unser Format ist bereits gut formatiert, daher müssen wir nur die tatsächlichen Daten löschen, die wir nicht benötigen. Wenn Sie ein vorhandenes Blatt anpassen (oder ein neues erstellen), gehen Sie vor und bereinigen Sie es. Richten Sie das Basisblatt ein, fügen Sie Ihre Überschriften hinzu, schließen Sie Formeln ein, formatieren Sie Zellen, erstellen Sie Rahmen, was auch immer. Kurz gesagt: Wenn Sie eine neue Datei basierend auf der Vorlage erstellen, können Sie einfach mit der Eingabe von Daten beginnen.
Wenn die Dinge so aussehen, wie Sie es möchten, müssen Sie die Datei als Vorlage speichern . Öffnen Sie das Menü "Datei" und klicken Sie dann auf die Option "Speichern unter".
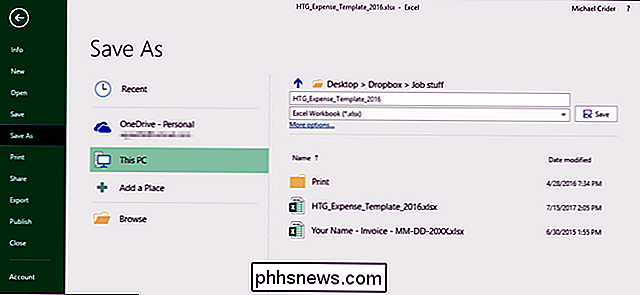
Wählen Sie in der Dropdown-Liste Dateityp (direkt unter dem Textfeld Dateiname) die Option "Excel-Vorlage (.xltx)".
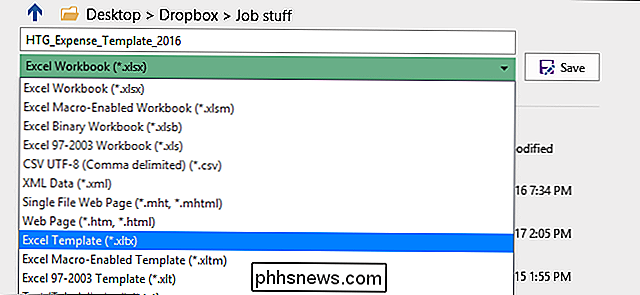
Standardmäßig speichert Excel Vorlagen in Documents Custom Office Templates, aber Sie können sie dort speichern, wo es für Sie sinnvoll ist.
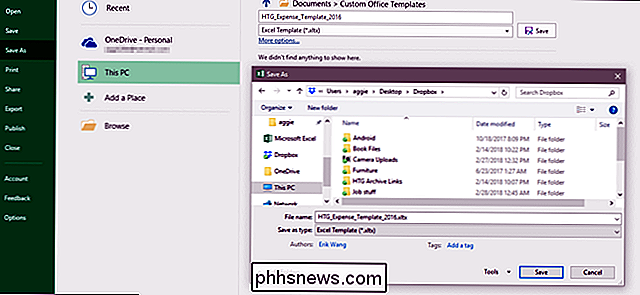
Wenn Sie eine noch besser organisierte Vorgehensweise wünschen, können Sie den Standardspeicherort für Excel ändern. Klicken Sie im Menü "Datei" auf den Befehl "Optionen". Klicken Sie im "Excel Options" -Fenster auf die Kategorie "Save" in der linken Spalte.
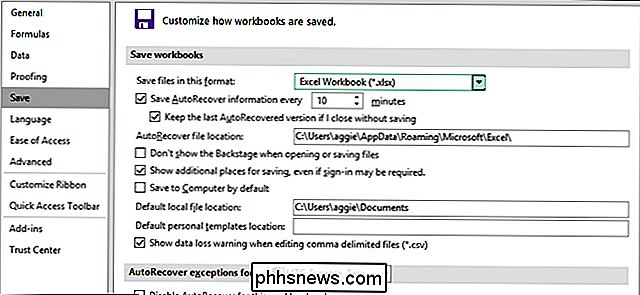
Auf der rechten Seite sehen Sie das Feld "Default personal templates location", in das Sie einen Pfad zu einem benutzerdefinierten Speicherort eingeben können Vorlagen. Aus irgendeinem Grund gibt es die Schaltfläche "Durchsuchen", geben Sie den vollständigen Pfad zu dem Ordner ein, den Sie verwenden möchten, oder kopieren Sie den Speicherort aus einer Adressleiste des Datei-Explorers.
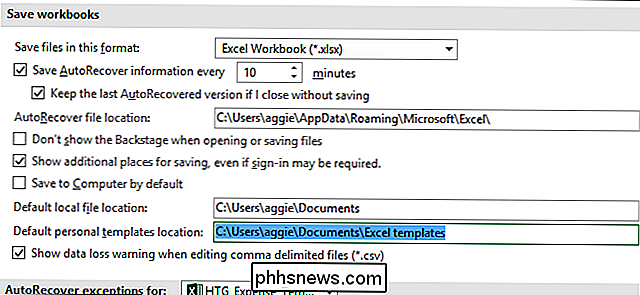
Verwenden Sie eine Vorlage zum Erstellen eines neuen Dokuments
Nun Wenn Sie Ihre Vorlage gespeichert haben, können Sie sie zum Erstellen neuer Dokumente verwenden. Und Sie können dies auf zwei Arten tun:
Wenn Sie Ihre Vorlagen im offiziellen Ordner für benutzerdefinierte Vorlagen speichern, den Office verwendet (dies ist der Standardordner für Dokumente Eigene Office-Vorlagen oder Sie haben einen neuen Speicherort in den Einstellungen konfiguriert) Vorlagen werden auf dem Begrüßungsbildschirm von Office verfügbar. Dieser Bildschirm zeigt standardmäßig vorgestellte Vorlagen, aber Sie können gespeicherte Vorlagen sehen, indem Sie auf den Link "Persönlich" klicken.
Klicken Sie einfach auf die Vorlage, die Sie verwenden möchten, und Excel erstellt basierend auf dieser Vorlage ein neues Dokument für Sie.
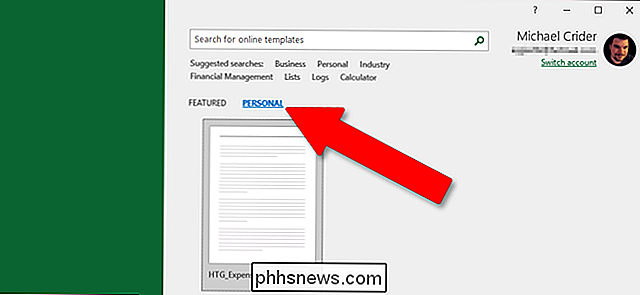
Sie können auch eine neue Datei basierend auf einer Vorlage erstellen, indem Sie einfach im Datei-Explorer auf die Vorlage doppelklicken. Die Standardaktion für Vorlagendateien besteht darin, eine neue Datei zu erstellen, anstatt die Vorlagendatei zu öffnen. Wenn Sie also auf eine Vorlage doppelklicken, wird sofort eine neue Excel-Datei für Sie geöffnet.
Wenn Sie die eigentliche Vorlagendatei öffnen möchten, Sie können mit der rechten Maustaste auf die Datei klicken und dann "Öffnen" aus dem Kontextmenü wählen.
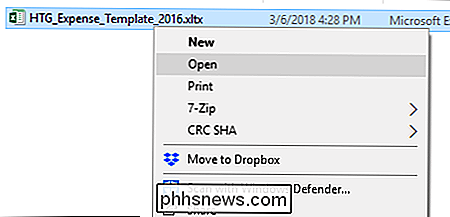
Schablonen-Dateien sind am Ende funktional ähnlich wie normale Excel-Dateien. Der große Unterschied liegt darin, wie Excel mit diesen Dateien umgeht, sodass Sie auf der Grundlage dieser Dokumente neue Dokumente erstellen können.

So brennen Sie eine beliebige Videodatei auf eine wiedergabefähige DVD
Streaming ist möglicherweise die bequemste Methode, um die meisten Filme anzusehen, aber es tut nicht weh, eine physische Kopie Ihrer Filme oder Ihres Heims zu haben Videos als Rückfall. Wenn Sie eine Sicherungskopie Ihrer Filmsammlung erstellen oder einfach eine spielbare DVD mit Ihren eigenen Videos brennen möchten, ist das ganz einfach und kostenlos.

So wechseln Sie Benutzer sofort mit TouchID auf macOS
Haben Sie schon immer gewünscht, dass Sie Benutzer sofort per Knopfdruck wechseln können? Dank TouchID auf dem MacBook Pro sind nur die richtigen Fingerabdrücke erforderlich. Vielleicht teilen Sie ein MacBook. Vielleicht verwenden Sie zwei Konten, um Arbeit zu behalten und getrennt zu spielen. Was auch immer der Grund sein sollte, bedeutet das Wechseln von Accounts in der Regel das Klicken auf das Symbol Schnelle Benutzerumschaltung und die Auswahl eines Kontos, zu dem Sie wechseln und dann Ihr Passwort eingeben.



