So führen Sie Ihr Nexus-Telefon oder -Tablet aus

Verwenden Sie das Nexus Root Toolkit, um Ihre Nexus-Geräte schnell zu rooten, unabhängig davon, ob Sie ein Nexus 7, Galaxy Nexus oder sogar ein Nexus S verwenden. Mit Rooting können Sie leistungsstarke Apps verwenden, die nicht in der Standard-Sandbox von Android funktionieren.
Wir haben bereits das Rooten von Android behandelt, und die bereitgestellte Methode hat für viele Benutzer nicht funktioniert - es ist schwierig, Anweisungen zu geben, die mit allen funktionieren die Android-Geräte da draußen. Diese Methode sollte perfekt funktionieren, aber nur mit Nexus-Geräten.
Bei diesem Vorgang werden die Daten von Ihrem Nexus-Gerät gelöscht, sodass Sie Ihre Daten während des Vorgangs sichern und wiederherstellen müssen. Sie können während dieses Vorgangs auch den Bootloader des Nexus-Geräts entsperren und so benutzerdefinierte ROMs installieren.
Installieren Sie das Nexus Root Toolkit
Sie können das von WugFresh entwickelte Nexus Root Toolkit hier herunterladen. Führen Sie nach dem Herunterladen die EXE-Datei aus, um sie zu installieren. Das Nexus Root Toolkit wird nach der Installation automatisch gestartet. Wählen Sie das Gerätemodell und die Android-Version, die Sie verwenden.

Wenn Sie nicht sicher sind, welches Gerät Sie verwenden, öffnen Sie den Bildschirm Einstellungen auf Ihrem Gerät und wählen Sie Info über Tablet oder Über Telefon.
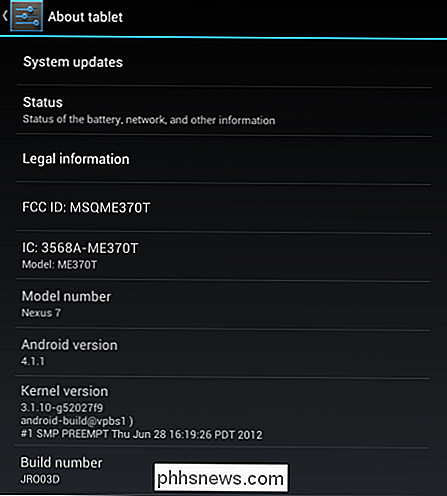
Treiberinstallation
Wenn Sie sicherstellen, dass Ihr Computer über die richtigen Treiber verfügt, damit er mit Ihrem Nexus kommunizieren kann, ist dies einer der kompliziertesten Teile des Rootings. Das Nexus Root Toolkit enthält eine automatische Treiberkonfiguration - falls dies fehlschlägt, können Sie den Treiber manuell einrichten.
Sie müssen das USB-Debugging auf Ihrem Nexus aktivieren, um es zu entsperren und zu rooten. Öffnen Sie den Bildschirm Einstellungen, wählen Sie Entwickleroptionen, setzen Sie den Schieberegler oben im Bildschirm Entwickleroptionen auf Ein und aktivieren Sie das Kontrollkästchen USB-Debugging.
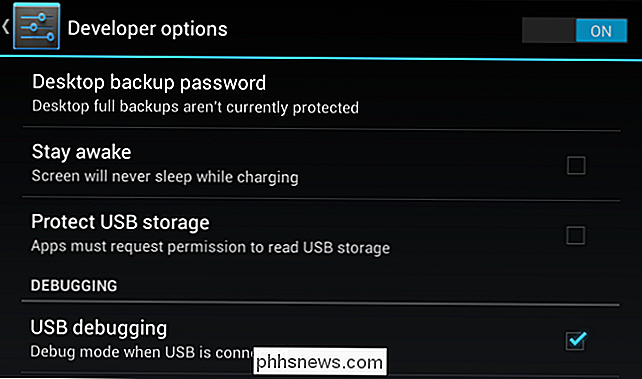
Klicken Sie auf die Schaltfläche Vollständige Treiberinstallation - Automatisch + Manuell Das Nexus Root Toolkit-Fenster zum Starten.
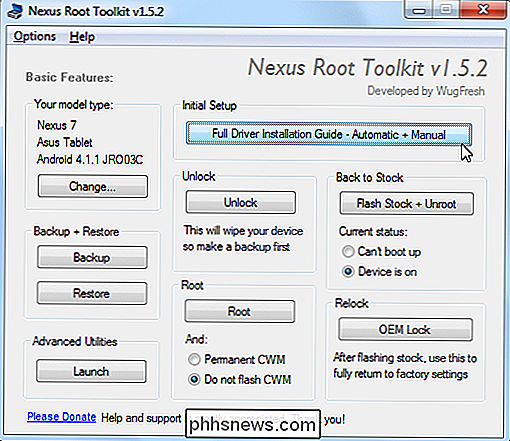
Versuchen Sie die Automatische Treiberkonfiguration , vorausgesetzt, Sie verwenden Windows 7 - im Idealfall wird alles für Sie erledigt.
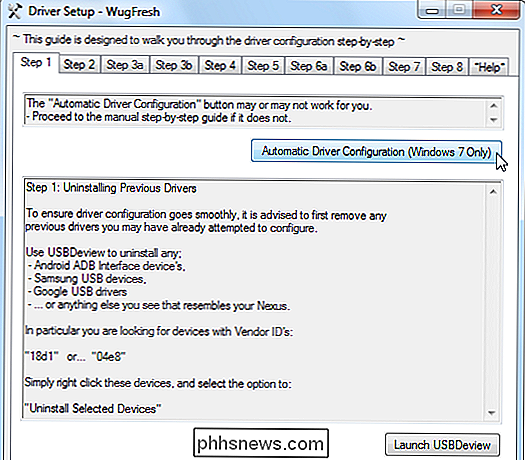
Schließen Sie Ihr Nexus an Wenn Sie dazu aufgefordert werden, können Sie den Computer mit dem mitgelieferten USB-Kabel verwenden. Nachdem Windows die Installation der Treiber abgeschlossen hat, klicken Sie auf OK.
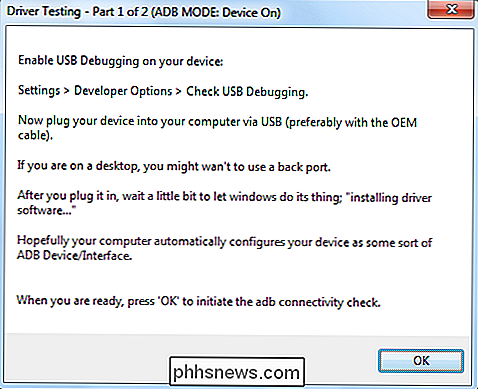
Wenn dies nicht funktioniert, müssen Sie die Schritte im Fenster Treiberkonfiguration befolgen, um Ihre Treiber manuell zu konfigurieren. Führen Sie jeden Schritt der Reihe nach durch und befolgen Sie die Anweisungen. Sie werden Sie durch den Prozess führen. Persönlich musste ich die manuelle Treibereinrichtung abschließen und die Samsung-Treiber installieren (das Nexus 7 ist ein ASUS-Gerät, aber die Samsung-Treiber funktionierten für mich).
Sichern
Dieser Vorgang wird Ihr Gerät löschen, also Sie Ich werde es wahrscheinlich als Erstes bestätigen. Klicken Sie auf die Schaltfläche Backup, um Ihr Gerät zu sichern.
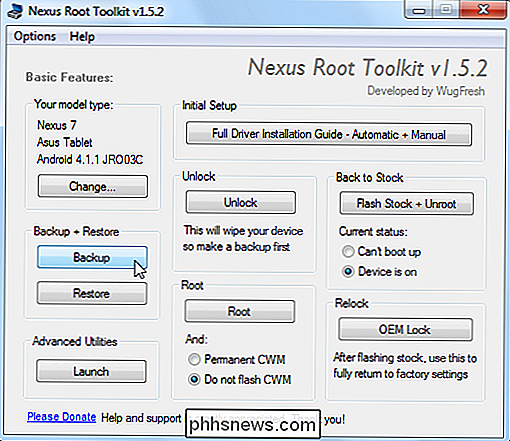
Klicken Sie auf die Schaltfläche Android-Sicherungsdatei erstellen, um eine Sicherungsdatei mit Ihren Apps und Daten zu erstellen. Tippen Sie auf die Schaltfläche Backup, die auf dem Bildschirm Ihres Geräts angezeigt wird, um fortzufahren.
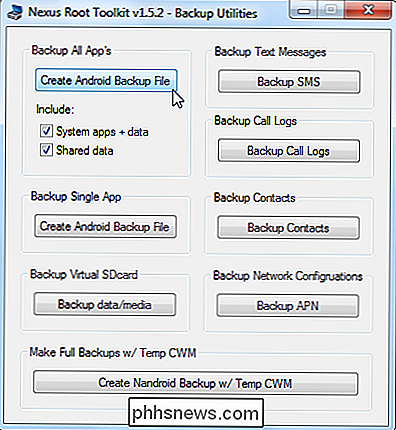
Sie sollten auch die Option Backup data / media verwenden, um die Mediendateien Ihres Geräts zu sichern.
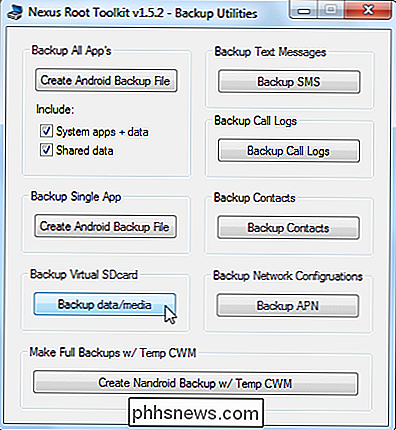
Unlock & Root
Sobald Ihr Nexus gesichert ist , verwenden Sie die Entsperren-Taste, um Ihr Gerät zu entsperren. Der Entsperrprozess löscht Ihr Gerät, also stellen Sie sicher, dass Sie gesichert sind, bevor Sie fortfahren!
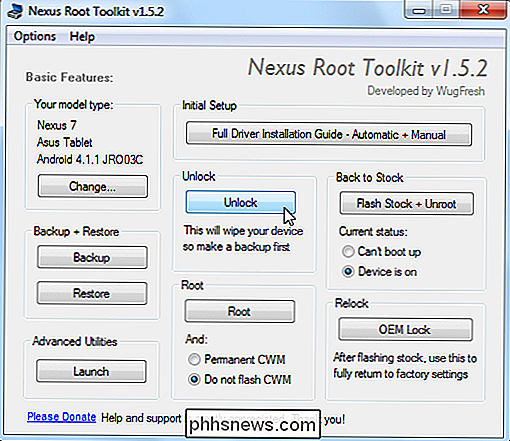
Sie werden auf dem Nexus aufgefordert, den Bootloader zu entsperren. Nachdem Sie zugestimmt haben, wird Ihr Bootloader entsperrt und Ihr Nexus wird gelöscht und in den Auslieferungszustand zurückgesetzt. Sie müssen den Setup-Prozess auf Ihrem Nexus durchlaufen und den USB-Debugging-Modus erneut aktivieren, bevor Sie fortfahren.
Wählen Sie danach CWM nicht anzeigen, es sei denn, Sie möchten ClockworkMod auch auf Ihrem Gerät flashen und dann auf Root klicken button.
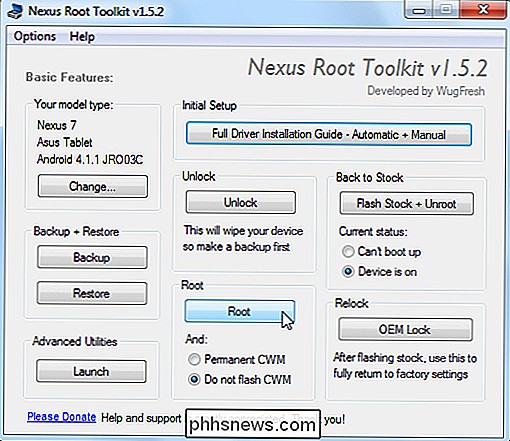
Sobald der Root-Prozess abgeschlossen ist, öffne die SuperSU-App auf deinem Nexus und aktualisiere die SU-Binärdatei.
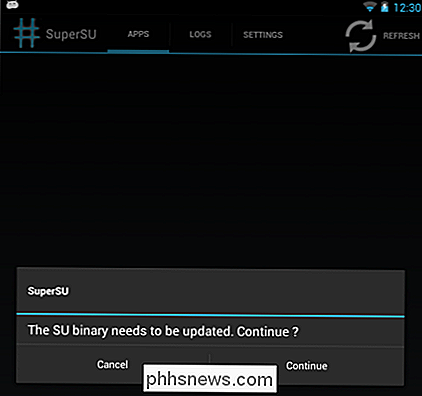
Öffne die BusyBox-App, gewähre ihr root-Berechtigungen und tippe auf die Schaltfläche Installieren. Sie sind nun erfolgreich gerootet!
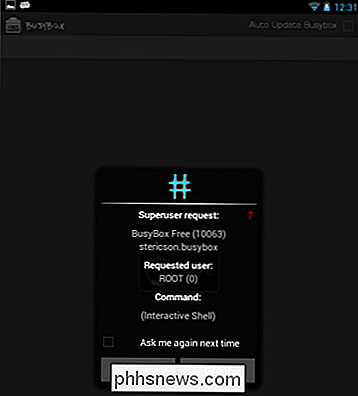
Aus Backup wiederherstellen
Sie werden jetzt wahrscheinlich Ihr Nexus aus den zuvor erstellten Backups wiederherstellen wollen. Klicken Sie auf die Schaltfläche Wiederherstellen.
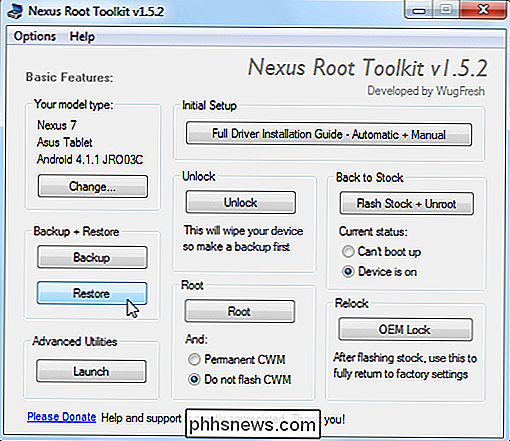
Verwenden Sie die Schaltflächen Android-Sicherungsdatei wiederherstellen und Daten / Medien wiederherstellen, und wählen Sie die Sicherungsdateien aus, die Sie zuvor erstellt haben.
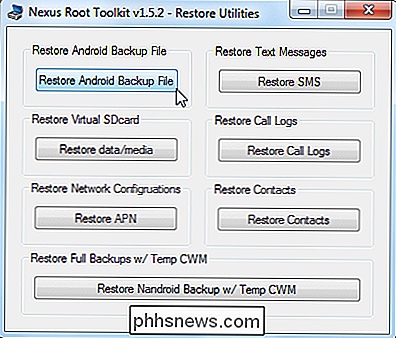
Tippen Sie auf die Schaltfläche Meine Daten wiederherstellen, wenn der Bildschirm Vollständige Wiederherstellung auf Ihrem Gerät angezeigt wird. Stimmen Sie zu und Ihre Apps und Daten werden wiederhergestellt.
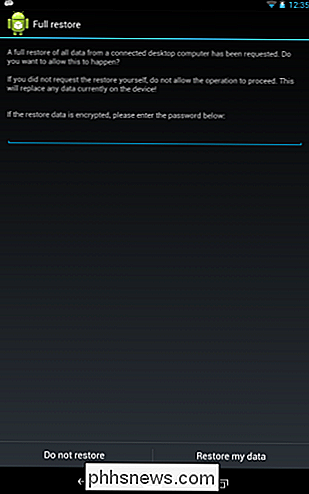

So ändern Sie den Speicherort Ihres Dropbox-Ordners
Standardmäßig ist Ihr Dropbox-Ordner in Ihrem Benutzerordner unter C: Users (oder Ihrem Home-Ordner in OS X) gespeichert und Linux). Wenn Sie es jedoch woanders hin verschieben möchten, ist der Vorgang ziemlich einfach. Warum sollten Sie Ihren Dropbox-Ordner an erster Stelle verschieben? Es hängt wirklich von deiner Einrichtung ab.

So stellen Sie sicher, dass Fotos von Ihrem Mac und iPhone mit iCloud synchronisiert werden
Fotos ist Apples universelle Antwort auf die gemeinsame Nutzung von Fotos auf allen seinen Geräten. Egal ob du ein iPhone oder iPad verwendest oder einen vertrauenswürdigen Mac hast, wenn du deine Fotos auf einem Gerät gespeichert hast, sollten sie auf dem Rest verfügbar sein. Fotos ist jedoch eine relativ neue App, die das ersetzen soll Ehrwürdiges iPhoto und wie gesagt, erstelle eine universelle App, die mit iCloud synchronisiert und dann alle Fotos auf dem von dir verwendeten Gerät anzeigt.



