So lesen Sie Comic-Bücher und Manga auf Ihrem Kindle

Das iPad wurde zum ultimativen Comic-Reader, aber das bedeutet nicht, dass Sie es nicht rennen können Geld mit deinem Kindle. Optimieren und übertragen Sie Ihre Comicbücher und Mangas auf Ihren Kindle.
Sicherlich können Tablets große bunte Bildschirme haben, die für die meisten Comicbücher zweifellos besser sind. Aber der E-Ink-Bildschirm des Kindle hat seinen Platz. Sie können es nachts lesen, ohne Ihre Augen zu belasten, Sie können es draußen im direkten Sonnenlicht lesen, und seine Batterie ist absolut Killer. Sein Bildschirm kann klein sein, aber für Manga und andere Schwarz-Weiß-Comics ist es ein perfektes kleines Gerät.
Leider kann der Kindle keine gängigen CBR- und CBZ-Dateien aus der Verpackung lesen. Es gibt jedoch ein praktisches Tool namens Kindle Comic Converter unter Windows, Mac OS und Linux, mit dem Sie Ihre Comics in ein Kindle-freundliches Format konvertieren und optimieren können, damit Sie die bestmögliche Leseerfahrung erhalten. (Hinweis: Kindle Comic Converter kann trotz seines Namens Bücher für Kobo, Nook und andere E-Reader optimieren.)
Schritt 1: Konvertieren Sie Ihre CBR- und CBZ-Dateien für den Kindle
Laden Sie den Kindle Comic Converter herunter starte es auf deinem Computer. Um eine CBR / CBZ-Datei (oder eine Gruppe von Dateien) hinzuzufügen, klicken Sie auf die Schaltfläche "Datei hinzufügen".
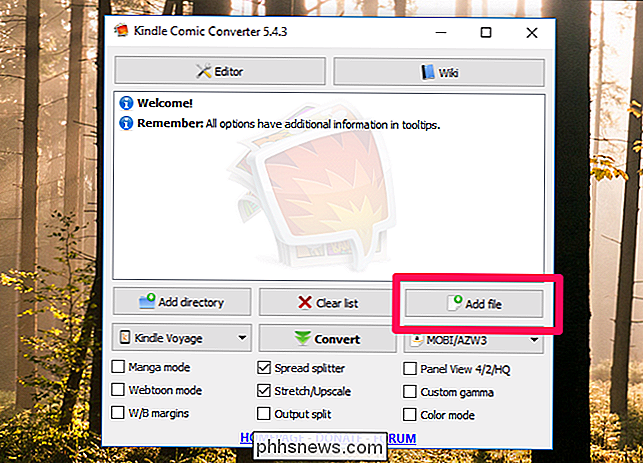
Wählen Sie Ihre Datei aus der Liste. Sie können die Strg-Taste oder die Umschalttaste gedrückt halten, um mehrere Dateien auszuwählen.
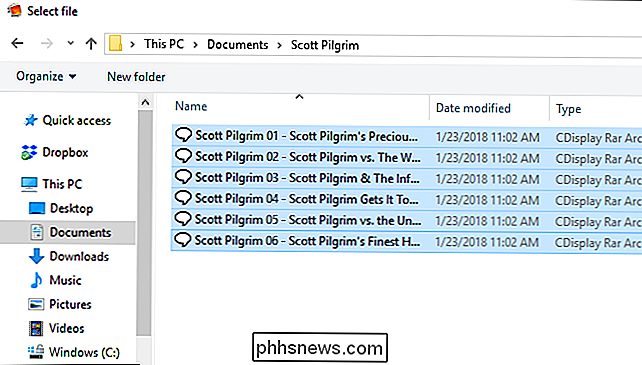
Sie sollten eine Liste der konvertierbaren Dateien im Programmfenster sehen.
Wählen Sie dort Ihren E-Reader aus dem Dropdown-Menü auf der linken Seite ein Kindle Paperwhite 3), und es sollte Ihre Optionen für Sie vorwählen. Sie können bestimmte Dinge anpassen, wenn Sie möchten (wie "Manga-Modus", wenn der betreffende Comic von rechts nach links gelesen wird). Wenn Sie fertig sind, klicken Sie auf die Schaltfläche Konvertieren.
Die Konvertierung kann je nach Anzahl der ausgewählten Dateien eine Weile dauern. Sobald Sie fertig sind, sollten Sie Ihre konvertierten Dateien in dem gleichen Ordner wie die Quelldateien finden.
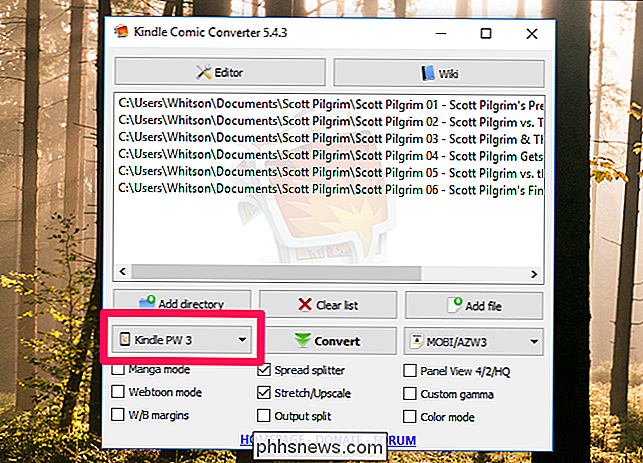
Schritt 2: Kopieren Sie Ihre Comics auf Ihren Kindle
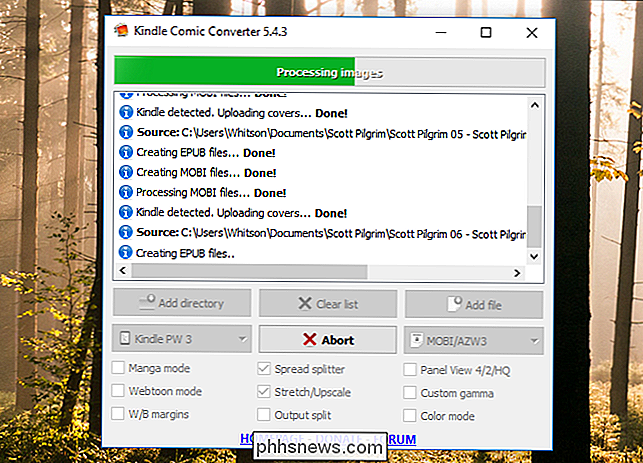
Wenn Sie schon einmal ein Buch auf Ihren Kindle kopiert haben, der nächste Schritt sollte vertraut sein. Schließen Sie Ihren Kindle mit dem USB-Kabel an den Computer an. Öffnen Sie den Datei-Explorer Ihres Computers und navigieren Sie zum neu installierten Kindle-Laufwerk.
Ziehen Sie einfach Ihre neuen Comic-Dateien (wahrscheinlich im MOBI- oder AZW3-Format, sofern Sie keinen anderen Ereader verwenden) auf Ihr Gerät Kindle, ich habe sie in den Ordner "Dokumente" gelegt. Werfen Sie Ihren Kindle aus, und Sie sollten sehen, dass sie in Ihrer Leseliste erscheinen!
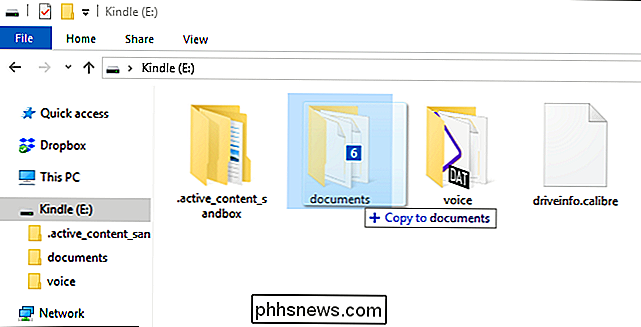
RELATED:
So organisieren Sie Ihre Ebook-Sammlung mit Calibre Hinweis: Sie können auch ein Tool wie Calibre verwenden, um Ihre Comics zu kopieren Dein Kindle, genau wie du andere Bücher. Es ist ein großartiges Werkzeug, wenn Sie viele lokale Bücher organisieren müssen!
So können Sie erwarten, dass Comics auf Ihrem Gerät aussehen. Wir haben
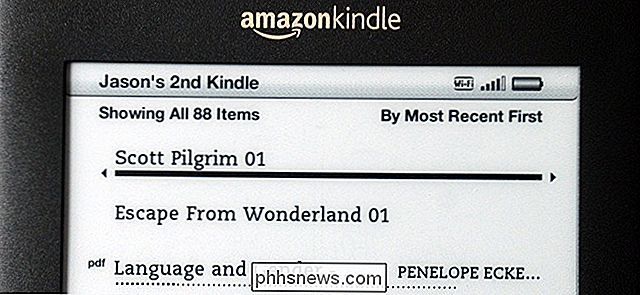
Scott Pilgrim ausgewählt, weil die extrem einfache und kontrastreiche Strichzeichnung, die in der Serie verwendet wird, ein guter Indikator dafür ist, wie das Manga-Stil-Kunstwerk im Allgemeinen aussehen wird: Sieht fantastisch aus, nicht wahr? Es ist leicht zu lesen, die Liniengrafiken und Dialogblasen sind knackig. Und je neuer der Kindle ist, desto besser wird es aussehen.
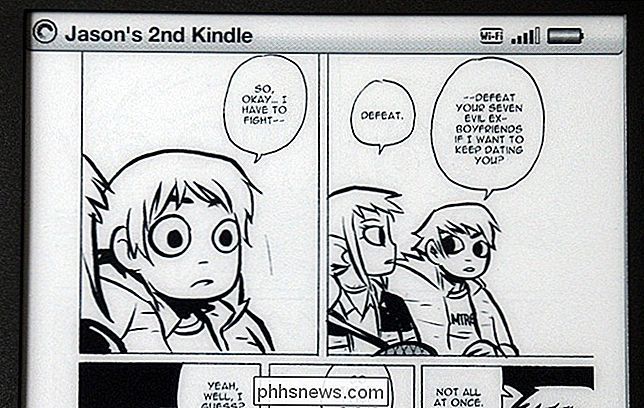
Zum Vergleich, hier ist eine Seite von
Escape from Wonderland : Angesichts der Detail- und Farbsättigung der Originalvorlage eine wirklich nette Konvertierung, obwohl Sie eine Menge von dem vermissen, was das Buch groß macht. Dies wäre definitiv ein Buch auf einem Tablet zu lesen, aber es ist schön zu wissen, dass es noch auf einem Kindle funktioniert.
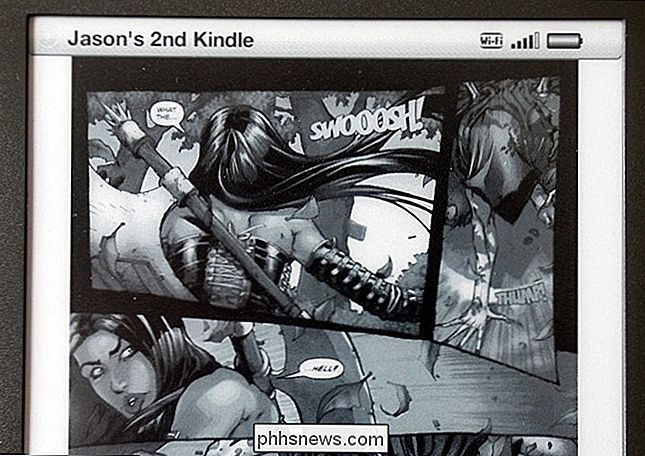

So verlassen Sie die iOS-Betaversion Jetzt, da iOS 11 out ist
Sobald eine Hauptversion von iOS herauskommt, werden die Vorteile der Beta-Version deutlich reduziert Aus dem Beta-Tester-Zug und zurück zu den regulären alten öffentlichen Veröffentlichungen. Warum zurück? VERWANDT: Was ist neu in iOS 11 für iPhone und iPad, jetzt verfügbar Führt ein großes iOS-Update (Wie der Wechsel zwischen iOS 10 und iOS 11, der mit vielen neuen Funktionen ausgestattet ist), macht es viel Spaß, auf den Beta-Testing-Zug aufzuspringen.

So speichern Sie bearbeitete Instagram-Fotos, ohne sie zu veröffentlichen
Leider gibt es keine integrierte Methode, um Ihre bearbeiteten Instagram-Fotos zu speichern, ohne sie vorher zu veröffentlichen. Mit diesem netten Trick können Sie Ihren Fotos jedoch Instagram-Filter hinzufügen und sie lokal auf Ihrem Telefon speichern, ohne sie wirklich posten zu müssen. Warum sollte ich das tun?



