So konvertieren Sie Videos auf einem Mac ohne zusätzliche Software

Wenn auf Ihrem Mac Videos vorhanden sind, deren Dateigröße besonders groß ist, können Sie sie einfach auf Ihr iPad oder iPhone übertragen verschlingt Tonnen von Raum. Sie können Videos auf Ihrem Mac jedoch ohne zusätzliche Software konvertieren.
Wenn Sie längere Zeit mit Computern unterwegs waren, kennen Sie wahrscheinlich die QuickTime-Software von Apple. QuickTime existiert seit den frühen 90ern und existiert immer noch als Standardsoftware für das Abspielen von Videos.
QuickTime kann eine ganze Reihe von Dateiformaten abspielen, aber es kann nicht alles abspielen. Zum Beispiel kann es nicht das immer beliebter werdende MKV-Format spielen, weshalb sich viele Leute VLC als Alternative zuwenden. Aber für die Dateiformate, die es spielt, kann es sie auch in die perfekte Größe für Ihr iPhone und iPad konvertieren.
So konvertieren Sie Videos mit QuickTime die "Export" -Funktion
Um zu beginnen, öffnen Sie die Datei, die Sie möchten Konvertieren in QuickTime
Klicken Sie anschließend auf das Menü "Datei" und dann mit der Maustaste auf das Menü "Exportieren". Im Menü "Exportieren" finden Sie sechs Optionen: Sie können Ihr Video in 480p, 720p und 1080p speichern, die Audiospur speichern oder das Video in iTunes speichern, das dann in ein beliebiges Airplay-kompatibles Gerät wie Apple übertragen werden kann TV.
Wenn Sie jedoch ein iPhone, iPad oder Apple TV haben, können Sie die Option "iPad, iPhone, iPod touch und Apple TV ..." auswählen, um die Größe für diese Geräte zu optimieren. Das werden wir heute machen.
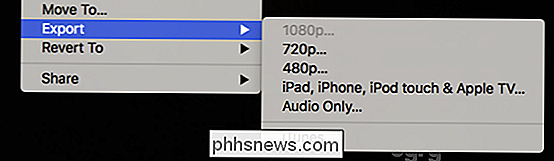
Auf dem nächsten Bildschirm sehen Sie drei Optionen, von denen (zumindest in diesem Beispiel) nur zwei verfügbar sind. Wir möchten die zweite Option "iPad, iPhone 4 & Apple TV" auswählen.

Sobald Sie Ihre Größenoption ausgewählt haben, klicken Sie auf die Schaltfläche "Speichern" in der unteren rechten Ecke. Sie sollten auch auswählen, wo Sie Ihr neues Video speichern möchten.
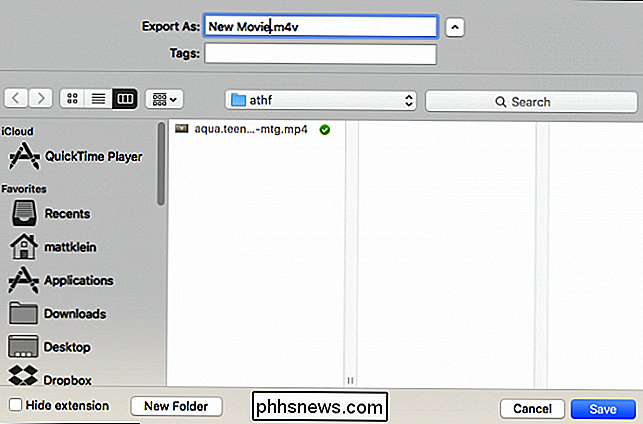
Klicken Sie erneut auf die Schaltfläche "Speichern" und der Export wird gestartet. Sie können den Fortschritt im Fenster "Exportfortschritt" verfolgen. Wenn Sie den Vorgang jederzeit abbrechen möchten, klicken Sie rechts neben der Fortschrittsanzeige auf das runde "X".
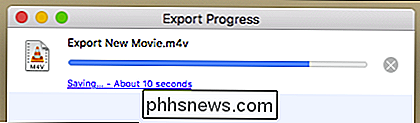
Wenn Sie mehr als ein Video konvertieren möchten, können Sie diese in eine Warteschlange stellen und sie werden konvertiert wie jeder vorherige ist abgeschlossen. Auf diese Weise können Sie den gesamten Prozess beiseite legen und andere Dinge tun, während Ihre Videos im Hintergrund konvertiert werden.
Wenn Quicktime die Datei, die Sie konvertieren möchten, nicht öffnen kann, können Sie auch Handbrake verwenden öffnet praktisch jede Datei, die Sie darauf werfen können.
Wenn Sie interessiert sind, können Sie auch mehr über die vielen coolen Tricks erfahren, die QuickTime machen kann.

So gehen Sie sofort zu Orten und Ordnern in OS X
Eines der Dinge, die wir an OS X wirklich genießen, ist die Fähigkeit, sich darüber zu bewegen und fast nie die Hände von der Tastatur zu nehmen. Dazu gehören Standorte im gesamten System, beispielsweise Anwendungen, Dokumente, Dienstprogramme, Server und vieles mehr. Es ist leicht zu unterschätzen, wie praktisch das ist.

Verwenden von CDs, DVDs und Blu-rays auf einem Mac ohne optisches Laufwerk
Das MacBook Air von Apple und viele andere Macs enthalten kein optisches Laufwerk mehr. Sie können jedoch weiterhin CDs, DVDs, Blu-Rays und andere optische Discs auf Ihrem Mac verwenden. Die Tricks hier sind ähnlich wie beim Zugriff auf ein optisches Laufwerk auf einem Windows-Ultrabook oder einem ähnlichen PC, der nicht enthalten ist ein eigenes optisches Laufwerk.



