So löschen Sie den Datei-Explorer "Letzte Dateien" Verlauf in Windows 10

Sie haben wahrscheinlich bemerkt, dass der Datei-Explorer eine Liste der Dateien und Ordner enthält, die Sie zuletzt geöffnet haben am unteren Rand des Datei-Explorer-Fensters. Es ist sicher praktisch, aber manchmal möchten Sie diesen Dateiverlauf löschen. Hier ist, wie es geht:
Wenn Sie wirklich nicht möchten, dass Windows diesen Verlauf überhaupt behält, können Sie die letzten Elemente und häufige Orte ganz abschalten. Wenn Sie Ihre Geschichte gerne haben, ist es schön zu wissen, dass Sie es gelegentlich löschen und von vorne anfangen können. Dazu verwenden Sie den Dialog Ordneroptionen, über den Sie auch viele andere interessante Funktionen steuern können.
Klicken Sie im Datei-Explorer auf das Menü "Datei" und wählen Sie dann "Ordner und Suchoptionen ändern".
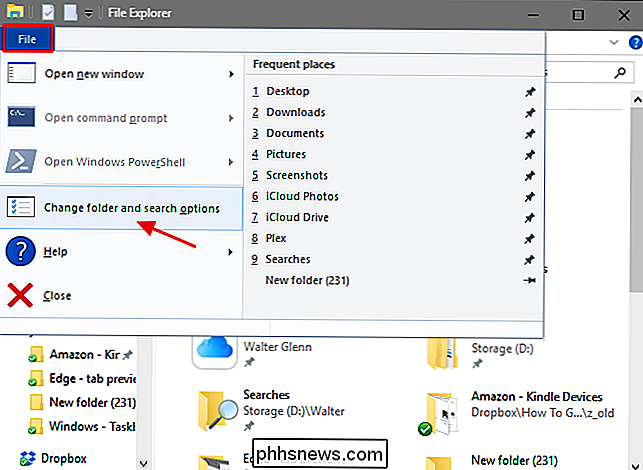
Klicken Sie auf der Registerkarte "Allgemein" des Dialogfelds "Ordneroptionen" auf die Schaltfläche "Löschen", um den Verlauf des Datei-Explorers sofort zu löschen. Sie erhalten keinen Bestätigungsdialog oder irgendetwas; Die Geschichte wird sofort gelöscht. Wenn Sie fertig sind, klicken Sie auf OK, um zum Datei-Explorer zurückzukehren.
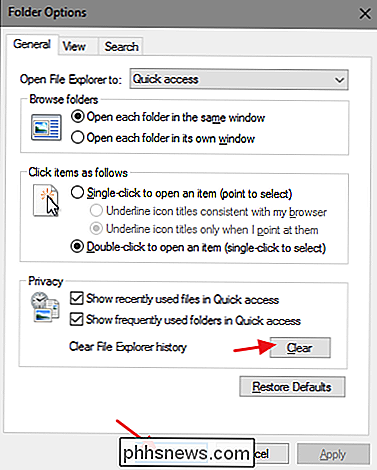
Das ist alles. Zurück im Datei-Explorer können Sie jetzt sehen, dass keine neuen Einträge aufgelistet sind.
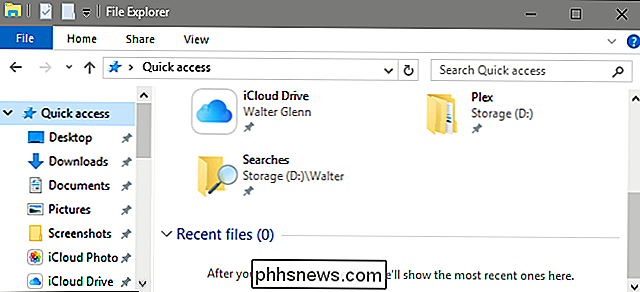
Wäre es handhabbarer, wenn der Datei-Explorer uns nur eine Schaltfläche in der Symbolleiste zum Löschen unserer Historien geben würde? Ja, aber zumindest ist die Option vorhanden, wenn Sie wissen, wo Sie danach suchen müssen. Und es dauert nur ein paar Sekunden.

Was ist dpupdchk.exe und warum läuft es?
Sie werden diesen Artikel zweifellos lesen, weil Sie sich wundern, was der dpupdchk.exe-Prozess in Ihrem Task-Manager-Fenster tut ... Es gibt keine Beschreibung und es kommt immer wieder zurück. Also was ist das überhaupt? VERWANDT: Was ist dieser Prozess und warum läuft es auf meinem PC? Dieser Artikel ist Teil unserer laufenden Reihe, die verschiedene Prozesse im Task-Manager erklärt, wie svchost.

Steam In-Home Streaming vs. NVIDIA GameStream: Was ist der Unterschied?
Mit Steam In-Home Streaming und NVIDIA GameStream können Sie Spiele von einem leistungsstarken Gaming-PC streamen und auf einem anderen spielen Gerät, bringen Sie die Leistung Ihres Gaming-PCs in Ihr Wohnzimmer oder einen langsameren Laptop oder Tablet. Aber was ist der Unterschied zwischen ihnen? Die Grundlagen Sowohl Steam In-Home Streaming als auch NVIDIA GameStream funktionieren ähnlich.



