So steuern Sie Ihr iPhone mit einer Kopfneigung

Das iPhone und das iPad verfügen über eine praktische Bedienungshilfe, mit der Sie das Gerät mit einer Neigung des Kopfes steuern können. Dies ist offensichtlich nützlich, wenn Sie Ihre Hände und Arme nur eingeschränkt benutzen, aber es ist auch gut für Leute, die ihre Hände nass oder schmutzig bekommen und ihre wertvolle Elektronik nicht anfassen wollen.
Heute werden wir zeigen Sie erfahren, wie Sie die Funktion "Kopfneigung" einrichten und wie Sie sie für sich nutzen können.
Öffnen Sie zuerst die Einstellungen auf Ihrem Gerät und tippen Sie auf "Allgemein".
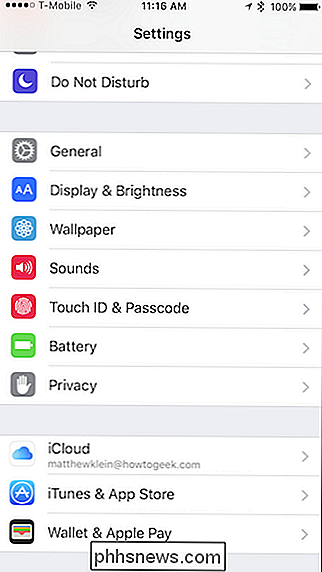
Tippen Sie nun in den Allgemeinen Einstellungen auf "Accessibility".
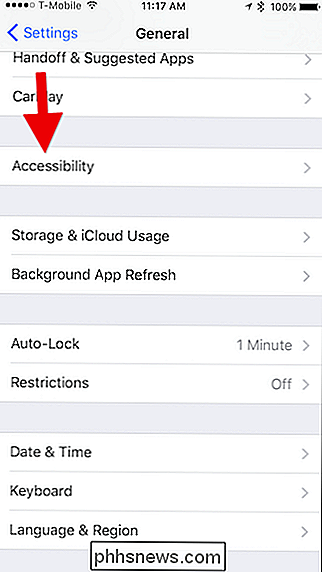
Tippen Sie in den Eingabehilfen auf "Switch Control".
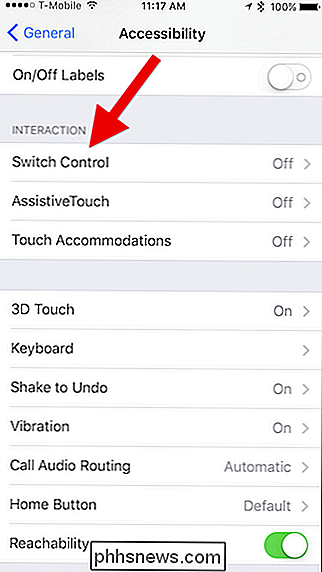
Bevor wir Switch Control einschalten, definieren wir zunächst unsere Switches. Tippen Sie zum Fortfahren auf die Option "Switches".
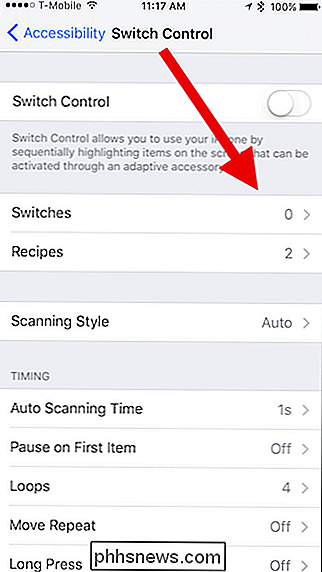
Tippen Sie im Bildschirm "Switches" auf "Add New Switch".
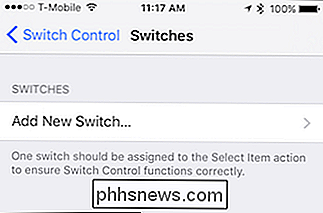
Nun wählen Sie die Kamera als Quelle aus.
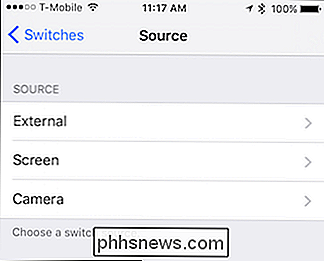
Wenn Sie den Switch einschalten Kontrolle, die Kamera wird kontinuierlich Ihr Gesicht scannen, bis es Ihre Kopfbewegung erkennt. Um diese Bewegung zu definieren, müssen Sie eine Richtung wählen, links oder rechts.
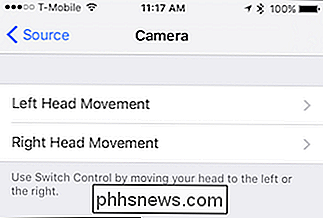
Nun müssen Sie eine Aktion aus den bereitgestellten Optionen auswählen. Für unsere erste Kopfneigung wählen wir "Tap", so dass wir, wann immer das System etwas auswählt, unseren Kopf neigen und öffnen können.
Sie könnten auch etwas wie Siri auswählen, um den Sprachassistenten ohne zu aktivieren muss es berühren. Sie können auch "Hey Siri" verwenden, aber das kann manchmal unzuverlässig sein.
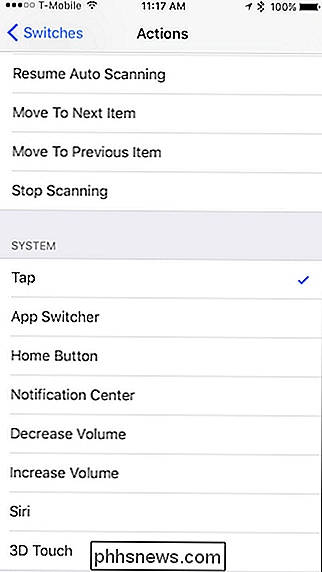
Sobald Sie eine Kopfbewegung definiert haben, können Sie die andere einrichten. Wir setzen uns mit "Select" auf der linken Seite und "Tap" auf der rechten Seite. Auf diese Weise können Sie, wenn das Gerät durch die Onscreen-Auswahl scrollt, Dinge auswählen, die wir beeinflussen möchten, oder wir können einfach Dinge direkt antippen.
Mit der Option Auswahlkopf-Neigung erhalten Sie ein interaktives Menü auf dem Bildschirm Aktionen. Wenn das Menü die gewünschte Option anzeigt, kippen Sie einfach den Kopf erneut, um es auszuwählen.
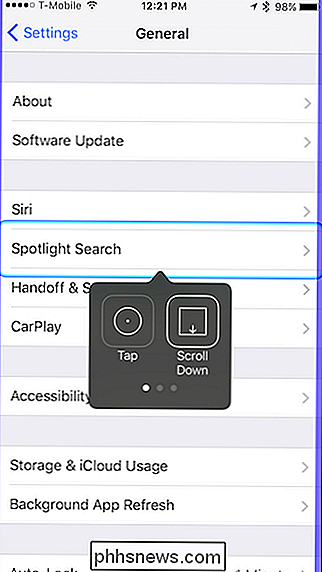
Vergessen Sie nicht, Switch Control einzuschalten (der Bildschirm wird blau umrahmt), wenn Sie Ihre Kopfbewegungen definiert haben oder t arbeiten. Sie können dies tun, indem Sie zum Bildschirm "Switch Control" zurückkehren und auf die Schaltfläche tippen.
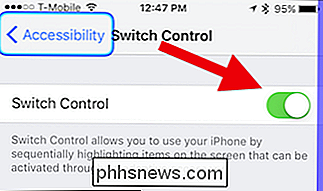
Sie können mit der Option "Switch Control" herumspielen und die Empfindlichkeit Ihres Kopfs einstellen, wie schnell das System auf dem Bildschirm scrollt und so weiter
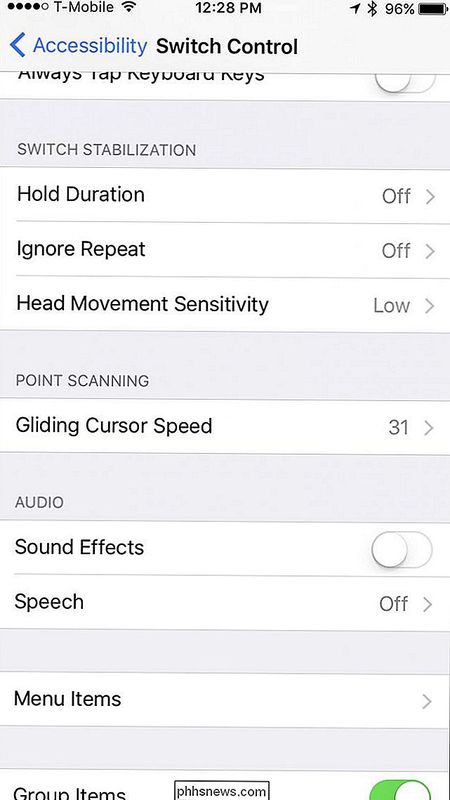
Wenn Sie es nicht richtig machen, wird Switch Control Sie mit einer Warnung erinnern.
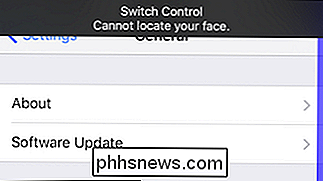
Es wird einige Übung erfordern, aber Sie werden in der Lage sein, Ihr iPhone oder iPad ziemlich effizient zu steuern, indem Sie einfach Ihre Kopf auf die eine oder andere Seite. Wenn Sie feststellen, dass es nicht so funktioniert, wie Sie es möchten, können Sie einfach die Kopfneigung ändern, bis Sie es richtig eingestellt haben.
Kopfneigungen sind nicht die einzigen coolen Eingabehilfen, die iOS bietet. Zum Beispiel gibt es einige coole Verknüpfungen, auf die Sie zugreifen können, wenn Sie Ihre Home-Taste dreimal anklicken. Sie können es auch so einrichten, dass Anrufe automatisch zum Lautsprecher Ihres Geräts geroutet werden. Das ist ziemlich praktisch für Leute, die ihr Telefon nicht an den Kopf halten möchten.
Also, wenn Sie nicht können oder nicht Ich will dein Handy nicht mit deinen Händen steuern, dann ist hier nur noch ein cooler Weg dazu. Seien Sie nicht überrascht, wenn die Leute Sie komisch betrachten, weil Sie ständig Ihren Kopf nach links und rechts neigen!

So legen Sie ein anderes Hintergrundbild für Ihren Sperrbildschirm in Android Nougat fest
Es gibt eine Zeit in jedem Smartphone-Benutzer, wenn sie nur zwei verschiedene Hintergrundbilder lieben . Es ist eine schwierige Brücke zu überqueren - welche hat Vorrang? Wie kannst du dich entscheiden? Es ist hart, Mann. Hier ist eine klare Antwort: Setze einen auf den Sperrbildschirm und einen auf den Startbildschirm.

So deaktivieren Sie Cortana auf dem Windows 10-Sperrbildschirm
Mit dem Windows 10-Jahrestag-Update ist Cortana nun standardmäßig auf Ihrem Sperrbildschirm aktiviert - vorausgesetzt, Sie haben sie nicht vollständig deaktiviert. Wenn Sie keine Cortana-Fragen mehr haben möchten, wenn Ihr PC gesperrt ist, ist dies eine einfach zu deaktivierende Funktion. Öffnen Sie Cortana, indem Sie auf die Cortana-Taste in Ihrer Taskleiste klicken, Windows + S auf Ihrer Tastatur drücken oder einfach sagen: Hey Cortana "wenn du das aktiviert hast.



