Unterbrechen oder Fortsetzen einer Windows-Anwendung mit Process Explorer

Unabhängig davon, ob Sie eine Diagnose für ein Programm ausführen müssen oder ob Sie ein verdächtiges Malware-Programm sehen müssen, können Sie Process verwenden Explorer, um das Programm im Wesentlichen auf Pause zu stellen, während Sie sich ansehen, was es macht.
Sie fragen sich vielleicht, warum Sie einen Prozess aussetzen möchten, und die Antwort ist einfach: Wenn Sie etwas tun müssen, aber ein Prozess ist Wenn Sie mit der CPU fortfahren, können Sie den Prozess aussetzen und dann fortsetzen, wenn Sie mit dem, was Sie sonst noch tun müssen, fertig sind. Sie können sie auch verwenden, um verdächtige Malware zu suspendieren, damit Sie sie untersuchen können.
Was ist Process Explorer?
VERWANDT: Process Explorer verstehen
Process Explorer ist eine sehr umfangreiche Aufgabe zur Verwaltung von Anwendungen, die alles anzeigen Speicherorte für ausführbare Dateien, Programmhandles und alle zugehörigen DLL-Prozesse, die geöffnet sind. Dieses Programm bietet Ihnen eine Vielzahl von Informationsmöglichkeiten. Es listet die aktiven Prozesse sowie die Konten auf, die sie ausführen. Je nachdem, ob Sie das Programm im Handle- oder im DLL-Modus ausführen, haben Sie darüber hinaus möglicherweise einen zweiten unteren Fensterbereich mit allen Handle- und DLL-Informationen.
Außerdem gibt es eine leistungsstarke Suchfunktion ermöglicht es Ihnen, Handles, DLLs und alle zugehörigen Informationen zu durchsuchen. Es ist ein großartiges Werkzeug, um den traditionellen Windows Task Manager zu ersetzen.
Prozess Explorer herunterladen und ausführen
Wenn Sie Process Explorer noch nicht haben, können Sie ihn von der Microsoft System Internals Seite herunterladen, die Zip-Datei extrahieren und dann doppelklicken Sie auf procexp.exe - obwohl Sie wirklich mit der rechten Maustaste klicken und wählen Sie als Administrator für beste Ergebnisse ausführen.
Und da Sie nicht mit der rechten Maustaste klicken und Administrator-Modus jedes Mal wählen möchten, können Sie Klicken Sie mit der rechten Maustaste, wählen Sie Eigenschaften und dann Kompatibilität, und klicken Sie anschließend auf das Kontrollkästchen Dieses Programm als Administrator ausführen.
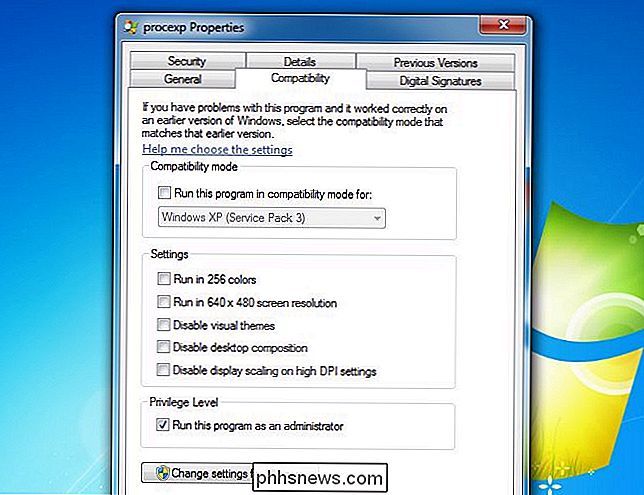
Sobald Sie dies getan haben, öffnen Sie Process Explorer und klicken Sie auf die UAC-Eingabeaufforderung, wenn Sie eine sehen
Anhalten (Anhalten) oder Fortsetzen eines Prozesses
Suchen Sie einfach den Prozess in der Liste, die Sie anhalten möchten, klicken Sie mit der rechten Maustaste und wählen Sie Anhalten aus dem Menü.
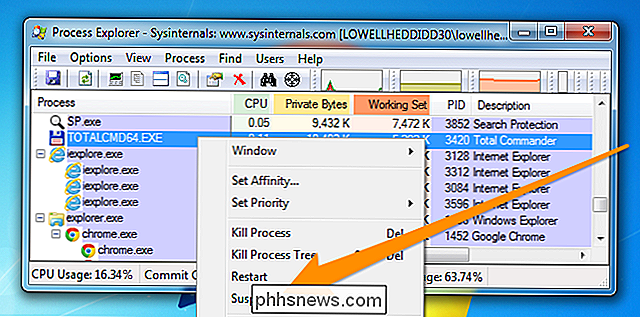
Sobald Sie dies getan haben Beachten Sie, dass der Vorgang als ausgesetzt angezeigt wird und dunkelgrau hervorgehoben wird.
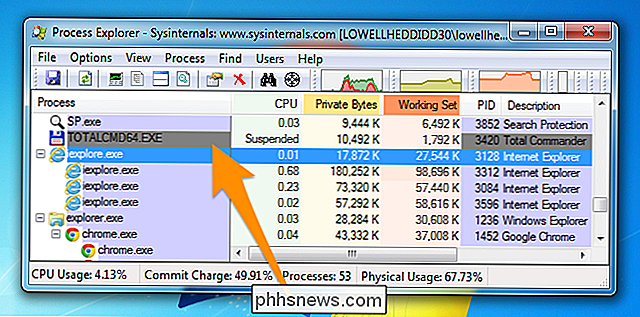
Um den Vorgang fortzusetzen ss, klicken Sie erneut mit der rechten Maustaste darauf und wählen Sie dann, um es aus dem Menü fortzusetzen.
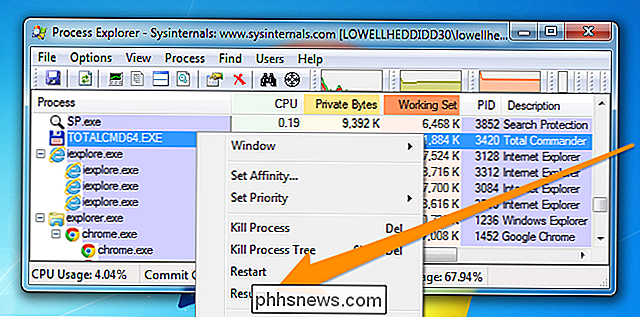
Dies fängt natürlich erst an, den Funktionsumfang von Process Explorer zu nutzen. Lesen Sie unsere SysInternals-Reihe, um mehr über die Verwendung zu erfahren.

So fügen Sie Ihrem Sonos Player Streaming-Dienste hinzu
Wenn Sie Ihren neuen Sonos-Player erworben haben, war die Einrichtung wahrscheinlich sehr einfach. Es bietet sogar an, Ihren Musikordner automatisch zu scannen. Was Sie möglicherweise nicht wissen, ist, dass Sie auch eine Vielzahl von Musik-Streaming-Diensten hinzufügen können. VERWANDT: So richten Sie einen neuen Sonos-Lautsprecher ein Sie können mit keinem Medienplayer oder Browser auf Ihrem Sonos-Player.

So wählen Sie einen Remote-Minecraft-Host
Sie lesen über die Local-Host-Server-Anleitungen, Sie richten sogar einen lokalen Server (oder zwei), aber Sie haben erkannt, dass Ihr Heimnetzwerk ist nicht schnell genug, um deinen Server mit Freunden zu teilen. Keine Sorge, heute werfen wir einen Blick auf die Welt der entfernten Minecraft-Hosts. Vorbereitungen für die Auswahl eines Hosts Bevor wir uns dem Thema zuwenden, werden wir uns zunächst sehr gut damit vertraut machen das Hin und Her, den lokalen Server in Ihrem Netzwerk zu betreiben, bevor Sie mit einem Remote-Host bezahlen.



