So steuern Sie mehrere PCs mit einer Tastatur Verwenden von Synergy

Wenn Sie mehrere Windows-Computer auf Ihrem Schreibtisch verwenden, sind Sie es wahrscheinlich leid, zwischen Tastaturen und Mäusen zu wechseln. Es gibt Hardware-Lösungen-KVM-Switches, die mehrere Eingänge und Ausgänge verwenden, um physische Mäuse und Tastaturen zu teilen. Synergy, ein Programm, das dasselbe über ein Netzwerk macht, ist eine elegantere Lösung und funktioniert mit Windows, macOS und Linux.
Schritt 1: Herunterladen und Installieren von Synergy
SourceForge hat die neueste Version von Synergy Verfügbar für Windows und Mac OS. Früher war Synergy völlig freie Software, aber der Code wurde von Symless gekauft und monetarisiert. Die App wird ebenfalls auf der Website des Unternehmens gehostet, erfordert jedoch eine Kontoerstellung und Anmeldung. SourceForge hostet immer noch die neueste kombinierte kostenlose und kommerzielle Version des Installationsprogramms. Daher ist es am einfachsten, die richtige Datei zu finden Adresse und laden Sie das Installationsprogramm auf beide Computer herunter. Ignorieren Sie die Anmeldung für Synergy Pro - wir werden das später behandeln.
Doppelklicken Sie auf Windows-PCs auf die Installationsdatei und folgen Sie den Anweisungen auf dem Bildschirm.
Mac-Benutzer sollten die DMG-Datei herunterladen und öffnen Ziehen Sie das Synergy-Symbol in den Ordner Programme.
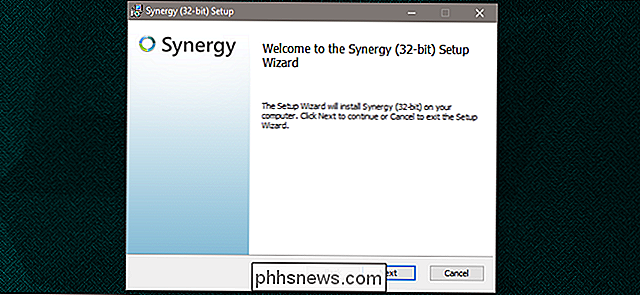
Wenn Sie Synergy zum ersten Mal auf einem Mac ausführen, werden Sie aufgefordert,
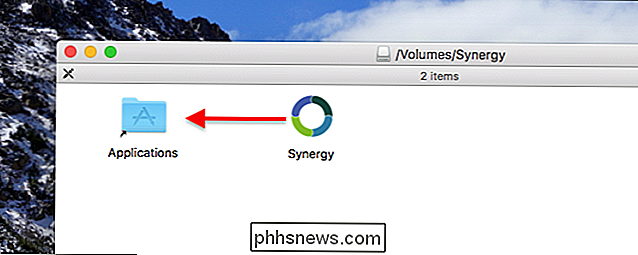
Ihren Computer mithilfe der Eingabehilfen zu steuern. Keine Panik : Dies ist normal für jede Anwendung, die die Kontrolle über Ihre Maus und Tastatur übernehmen möchte. Klicken Sie auf die Schaltfläche "Systemeinstellungen öffnen" und Sie werden zum entsprechenden Fenster in den Systemeinstellungen (Sicherheit & Datenschutz> Datenschutz) weitergeleitet. Klicke auf das Schloss unten links und du wirst nach deinem Passwort gefragt. Danach können Sie das Feld "Synergy" auf der rechten Seite überprüfen.
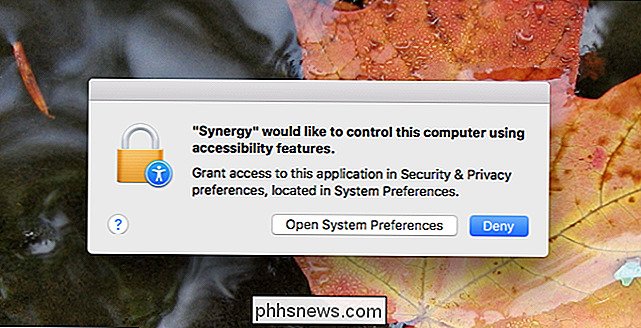
Schließlich sollten Linux-Benutzer vermeiden, das Programm direkt herunterzuladen und stattdessen ihren Paket-Manager verwenden, um Synergy zu installieren. Ubuntu-Benutzer können
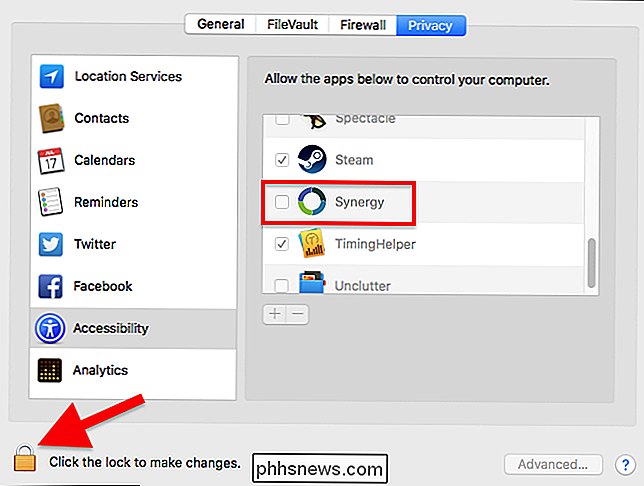
sudo apt install synergyeingeben, um das Programm zu installieren; Wenn Sie eine andere Distribution verwenden, suchen Sie in Ihrem Paket-Manager nach dem Programm.Schritt 2: Konfigurieren der Client-Maschine
Starten Sie das Programm nach Abschluss der Installation. Stellen Sie sicher, dass sich beide Computer im selben lokalen Netzwerk befinden und Sie für die Ersteinrichtung eine Maus und eine Tastatur für beide Computer benötigen, oder Sie können sie bei Bedarf vor- und zurück verschieben.
Sie werden es brauchen Informationen von sowohl dem Client (der Computer, der keine Tastatur und Maus angeschlossen hat) und dem Server (der das tut), aber im Moment, schauen wir uns erst einmal an. Auf der Client-Seite sehen Sie Folgendes:
Stellen Sie sicher, dass der Eintrag "Client (Tastatur und Maus eines anderen Computers verwenden" aktiviert ist, nicht "Server"). Notieren Sie sich den Namen des Anzeigenamens des Der Name des Client-PCs lautet "DESKTOP-KNUH1S0", da ich mich nicht darum gekümmert habe, den Gerätenamen von Surface Pro zu ändern.
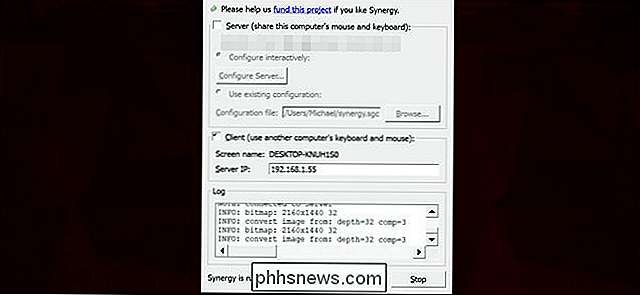
Wechseln Sie jetzt zum Server-Computer.
Schritt 3: Konfigurieren des Server-Rechners
Der Server-Computer ist der PC, mit dem die Maus und die Tastatur verbunden sind Stellen Sie auf diesem Computer sicher, dass das Häkchen neben "Server (teilen Sie die Maus dieses Computers und Tastatur) "wird angewendet, nicht" Client ". Klicken Sie nun auf" Server konfigurieren ".
Klicken Sie auf die neue Computerschaltfläche, das Monitorsymbol in der oberen rechten Ecke, auf die leere Stelle mit dem Symbol auf Ihrem Server PC-Name: Dieses Raster stellt den physischen Abstand der beiden Computerbildschirme dar: In meinem Fall befindet sich meine Oberfläche darunter der Monitor für meinen Server, "Enterprise", also werde ich ihn darunter in das Raster legen. Wenn sich Ihre Computer nebeneinander befinden, platzieren Sie die Symbole an denselben relativen Positionen wie die physischen Bildschirme. In diesem Schritt wird festgelegt, an welcher Kante der Bildschirm beim Bewegen des Mauszeigers angezeigt wird.
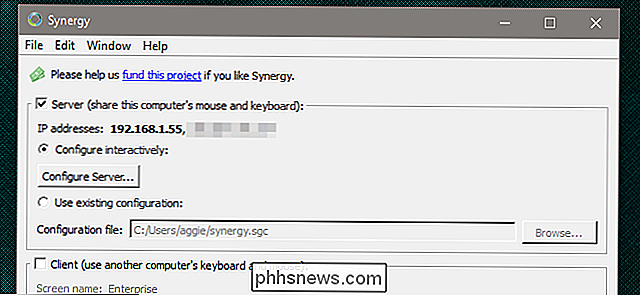
Doppelklicken Sie auf das gerade ausgewählte Computersymbol und geben Sie den Namen des Clientcomputers an, den Sie in Schritt 2 notiert haben. Klicken Sie auf dem Rasterbildschirm erneut auf "OK" und dann auf "OK".
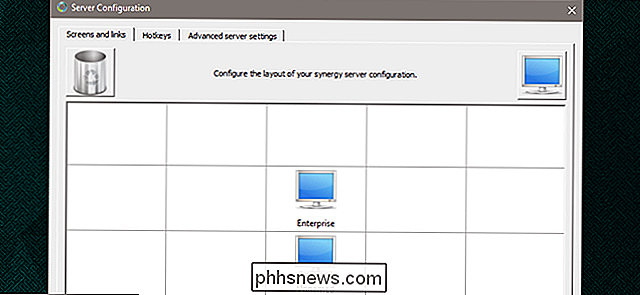
Vierter Schritt: Stellen Sie die Verbindung auf
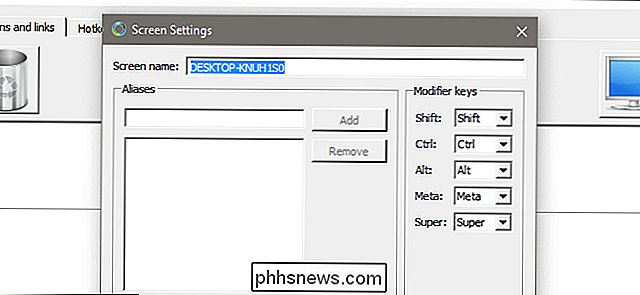
Notieren Sie sich die IP-Adresse des Servers im Feld "IP-Adressen" - die erste Adresse muss fett gedruckt werden. Wechseln Sie zum Client-Rechner und geben Sie diese Zahl (mit Punkten) in das Feld "Server IP" ein.
Klicken Sie auf Synergy sowohl auf dem Server als auch auf dem Client auf die Schaltfläche "Übernehmen", dann auf "Start". Jetzt sollten Sie in der Lage sein, Ihren Mauszeiger von einem Bildschirm zum anderen zu bewegen, mit der Tastaturfunktion, die folgt. Ordentlich!
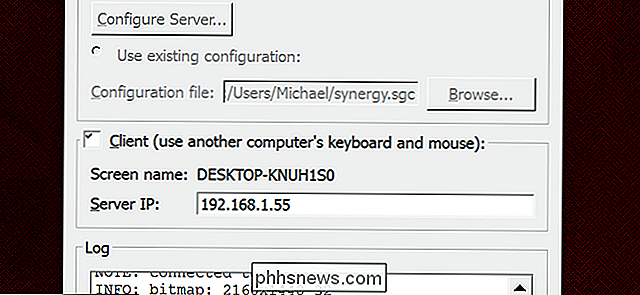
Andere Einstellungen, die Sie möglicherweise ändern möchten
Hier finden Sie weitere nützliche Einstellungen in der kostenlosen Version von Synergy, die auf dem Server über die Schaltfläche "Server konfigurieren" verfügbar ist:
Tote Ecken
- : Teile des Bildschirms, die nicht auf das andere Gerät umschalten. Praktisch für interaktive Funktionen wie das Startmenü. Kunden können ihre eigenen toten Ecken bekommen, indem sie auf das Maschinensymbol in der Registerkarte Bildschirme und Verknüpfungen klicken.
- : Wartezeit, wenn der Cursor über einen Bildschirmrand fährt, bevor auf den Client oder Server umgeschaltet wird. Handlich, wenn Sie feststellen, dass Ihre Hauptarbeitsmaschine ständig den Fokus verliert. Verwenden Sie relative Mausbewegungen
- : Versuchen Sie dies, wenn der Mauszeiger auf einer Maschine deutlich schnell oder langsam ist. Konfiguration speichern
- : Klicken Sie auf Datei> Speichern Sie die Konfiguration, um diese spezielle Konfiguration auf dem Server zu speichern. Konfigurationen können mit der Option "Vorhandene Konfiguration verwenden" abgerufen werden, wenn Sie sie als lokale Datei gespeichert haben. Fühlen Sie sich frei, um die Einstellungen zu erkunden und zu sehen, was Ihnen noch nützlich sein könnte - aber jetzt sollten Sie es sein Synergy kann jetzt verwendet werden.
Kaufen Sie die kostenpflichtige Version von Synergy für weitere Funktionen
Die von Symless verwaltete kommerzielle Komponente von Synergy bietet Funktionen wie ein einfacheres Auto-Konfig-System, Zwischenablage-Sharing, Datei-Drag-and-Drop und Hotkey schaltet um. Es ist eine einmalige Zahlung von 19 $ für eine lebenslange Einzellizenz an Synergy Pro. Betrachten Sie das Upgrade, wenn Sie sich regelmäßig auf Synergy verlassen.
Bildnachweis: Symless

So ändern Sie das Zifferblatt auf dem Echo Spot
Amazon Echo Spot ist ein fantastischer Wecker am Bett, und Sie können aus einer Handvoll Ziffernblättern wählen. Hier erfahren Sie, wie Sie das Zifferblatt so ändern können, dass es Ihrem Geschmack entspricht. Beginnen Sie, indem Sie vom oberen Bildschirmrand nach unten wischen und dann auf das Einstellungssymbol tippen.

So spielen Sie Mario Kart mit Ihren Freunden Am Nintendo Switch (Online und persönlich)
Der neue Mario Kart 8 Deluxe ist für den Switch verfügbar und ist unglaublich . Es gibt mehr Möglichkeiten, mit deinen Freunden zu spielen (und sie später zu verlieren) als je zuvor. Einige dieser Optionen sind ein wenig verwirrend, deshalb werden wir die Art und Weise, wie man mit deinen Freunden spielt, unabhängig davon, wo du bist oder wieviele Switches du hast, aufschlüsseln.



