So überprüfen Sie Ihre BIOS-Version und aktualisieren Sie sie

Sie sollten Ihr BIOS wahrscheinlich nicht aktualisieren, aber manchmal müssen Sie dies tun. So prüfen Sie, welche BIOS-Version Ihr Computer verwendet und blitzen Sie diese neue BIOS-Version so schnell und sicher wie möglich auf Ihrem Motherboard auf.
VERWANDT: Müssen Sie das BIOS Ihres Computers aktualisieren?
Seien Sie sehr vorsichtig wenn Sie Ihr BIOS aktualisieren! Wenn Ihr Computer während des Vorgangs hängen bleibt, abstürzt oder Strom verliert, ist die BIOS- oder UEFI-Firmware möglicherweise beschädigt. Dadurch wird Ihr Computer nicht mehr gestartet - er wird "gemauert".
So überprüfen Sie Ihre aktuelle BIOS-Version in Windows
VERWANDT: Was ist UEFI und wie unterscheidet es sich vom BIOS?
Die BIOS-Version Ihres Computers wird im BIOS-Setup-Menü selbst angezeigt. Sie müssen diese Version jedoch nicht neu starten. Es gibt mehrere Möglichkeiten, Ihre BIOS-Version von Windows aus zu sehen, und sie funktionieren auf PCs mit einem herkömmlichen BIOS oder einer neueren UEFI-Firmware.
Überprüfen Sie Ihre BIOS-Version an der Eingabeaufforderung
Geben Sie in der Befehlszeile "Start" ein, geben Sie "cmd" in das Suchfeld ein und klicken Sie auf das Ergebnis der Eingabeaufforderung. Sie müssen nicht als Administrator ausgeführt werden.
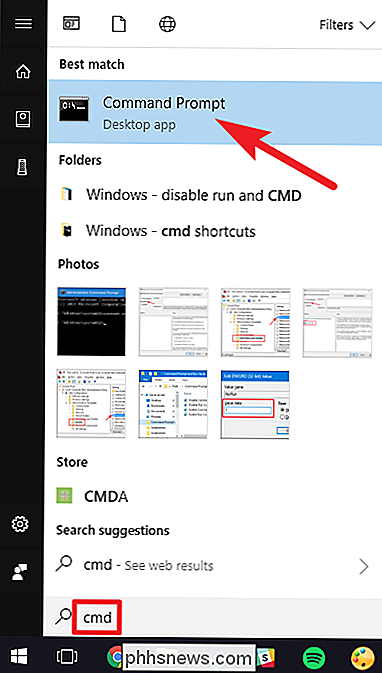
Geben Sie an der Eingabeaufforderung Folgendes ein (oder kopieren und einfügen) folgenden Befehl, und drücken Sie dann die Eingabetaste:
wmic bios get smbiosbiosversion
Sie sehen die Versionsnummer der BIOS- oder UEFI-Firmware auf Ihrem aktuellen PC.
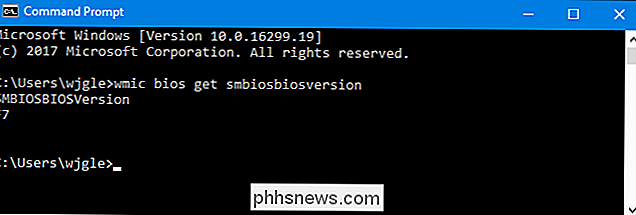
Überprüfen Sie Ihre BIOS-Version mit dem System Information Panel
RELATED: So öffnen Sie das Systeminformationsfenster unter Windows 10 oder 8
Sie finden die BIOS-Versionsnummer auch im Fenster Systeminformationen. Auf Windows 7, 8 oder 10 drücken Sie Windows + R, geben Sie "msinfo32" in das Feld Ausführen ein und drücken Sie die Eingabetaste.
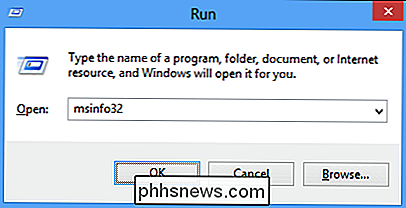
Die BIOS-Versionsnummer wird im Bereich Systemübersicht angezeigt. Sehen Sie sich das Feld "BIOS Version / Date" an.
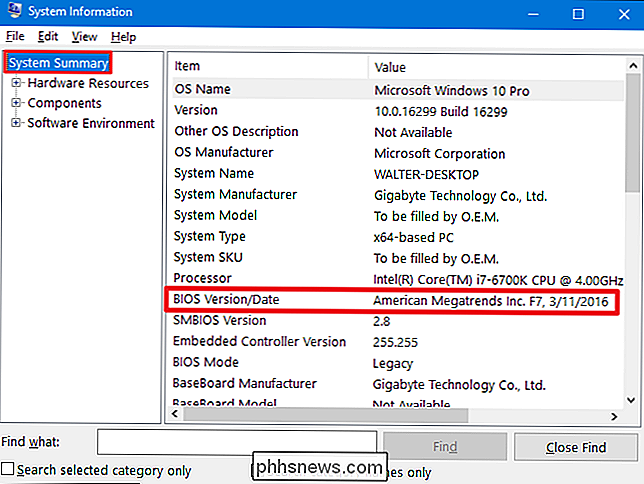
So aktualisieren Sie Ihr BIOS
Verschiedene Motherboards verwenden unterschiedliche Dienstprogramme und Verfahren, daher gibt es hier keine allgemeingültigen Anweisungen. Sie werden jedoch auf allen Motherboards denselben grundlegenden Prozess ausführen.
VERWANDT: So überprüfen Sie die Modellnummer Ihres Motherboards auf Ihrem Windows PC
Besuchen Sie zuerst die Website des Motherboardherstellers und finden Sie die Downloads oder den Support Seite für Ihr spezifisches Motherboard-Modell. Sie sollten eine Liste der verfügbaren BIOS-Versionen sehen, zusammen mit allen Änderungen / Fehlerbehebungen in jedem und dem Datum, an dem sie veröffentlicht wurden. Laden Sie die Version herunter, auf die Sie aktualisieren möchten. Wahrscheinlich möchten Sie sich die neueste BIOS-Version besorgen - es sei denn, Sie benötigen eine ältere Version.
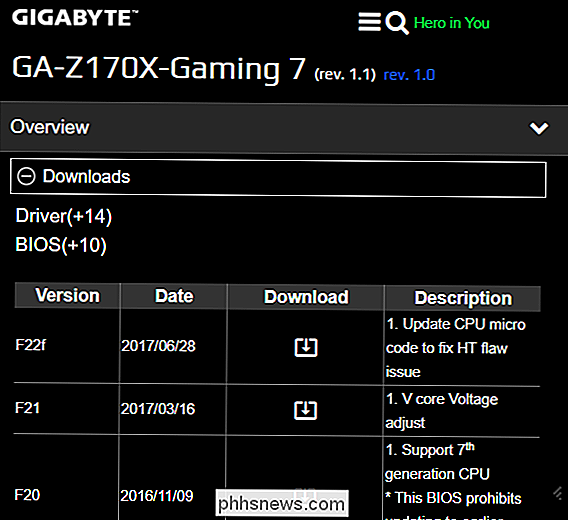
Wenn Sie einen vorinstallierten Computer gekauft haben, anstatt einen eigenen zu bauen, gehen Sie zur Website des Computerherstellers Computermodell, und sehen Sie sich die Download-Seite an. Dort finden Sie alle verfügbaren BIOS-Updates.
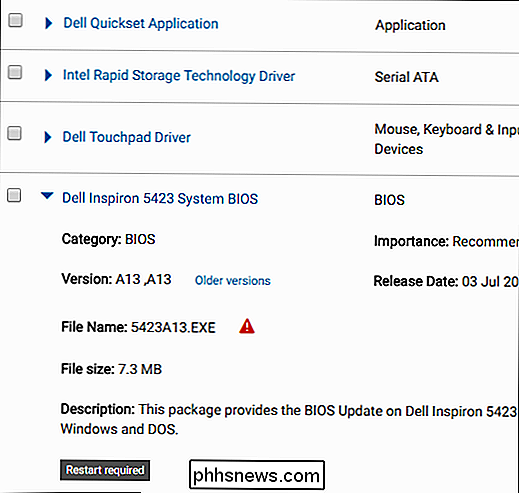
Ihr BIOS-Download kommt wahrscheinlich in einem Archiv - normalerweise in einer ZIP-Datei. Extrahieren Sie den Inhalt dieser Datei. Im Inneren finden Sie eine Art BIOS-Datei - im Screenshot unten ist es die E7887IMS.140-Datei.
Das Archiv sollte auch eine README-Datei enthalten, die Sie durch die Aktualisierung auf das neue BIOS führt. Sie sollten diese Datei auf Anweisungen überprüfen, die speziell für Ihre Hardware gelten, aber wir werden versuchen, hier die Grundlagen zu behandeln, die auf der gesamten Hardware funktionieren.
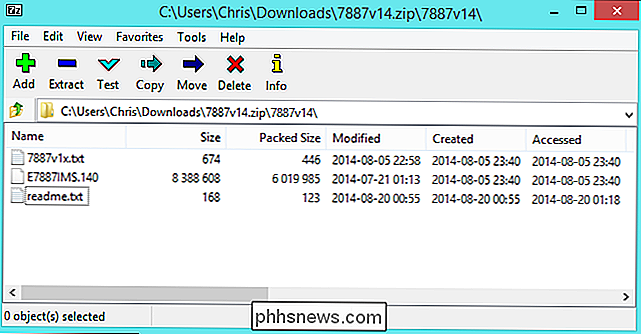
VERWANDT: Was Sie über die Verwendung von UEFI wissen müssen BIOS
Sie müssen einen von mehreren verschiedenen BIOS-Flash-Tools auswählen, abhängig von Ihrem Motherboard und was es unterstützt. Die in der BIOS-Aktualisierung enthaltene README-Datei sollte die ideale Option für Ihre Hardware empfehlen.
Einige Hersteller bieten eine BIOS-blinkende Option direkt in ihrem BIOS oder als spezielle Tastendruckoption beim Booten des Computers an. Sie kopieren die BIOS-Datei auf ein USB-Laufwerk, starten Ihren Computer neu und rufen dann den BIOS- oder UEFI-Bildschirm auf. Von dort wählen Sie die BIOS-Aktualisierungsoption, wählen die BIOS-Datei aus, die Sie auf dem USB-Laufwerk abgelegt haben, und das BIOS aktualisiert die neue Version.
VERWANDT: Was Sie über die Verwendung von UEFI wissen müssen BIOS
Sie greifen normalerweise auf den BIOS-Bildschirm zu, indem Sie beim Hochfahren des Computers die entsprechende Taste drücken. Sie wird während des Startvorgangs häufig auf dem Bildschirm angezeigt und wird in der Bedienungsanleitung Ihres Motherboards oder PCs notiert. Zu den allgemeinen BIOS-Schlüsseln gehören Löschen und F2. Der Vorgang zum Eingeben eines UEFI-Setup-Bildschirms kann etwas anders aussehen.
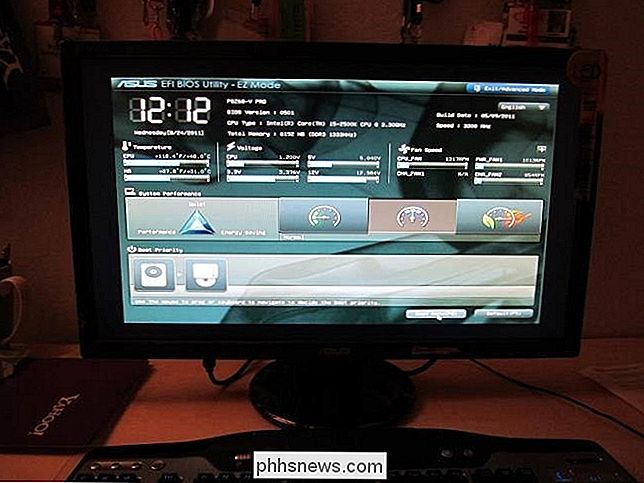
RELATED: So erstellen Sie ein bootfähiges DOS-USB-Laufwerk
Es gibt auch herkömmliche DOS-basierte BIOS-Flash-Tools. Wenn Sie diese Tools verwenden, erstellen Sie ein DOS-Live-USB-Laufwerk und kopieren dann das BIOS-blinkende Dienstprogramm und die BIOS-Datei auf dieses USB-Laufwerk. Sie starten dann Ihren Computer neu und booten vom USB-Laufwerk. In der Minimal-DOS-Umgebung, die nach dem Neustart angezeigt wird, führen Sie den entsprechenden Befehl aus (z. B. flash.bat BIOS3245.bin ) und das Tool zeigt die neue BIOS-Version auf der Firmware an.
Das DOS-basierte Flash-Tool wird oft im BIOS-Archiv bereitgestellt, das Sie von der Website des Herstellers herunterladen, obwohl Sie es möglicherweise separat herunterladen müssen. Suchen Sie nach einer Datei mit der Dateierweiterung .bat oder .exe.
In der Vergangenheit wurde dieser Vorgang mit bootfähigen Disketten und CDs durchgeführt. Wir empfehlen ein USB-Laufwerk, weil es wahrscheinlich die einfachste Methode für moderne Hardware ist.
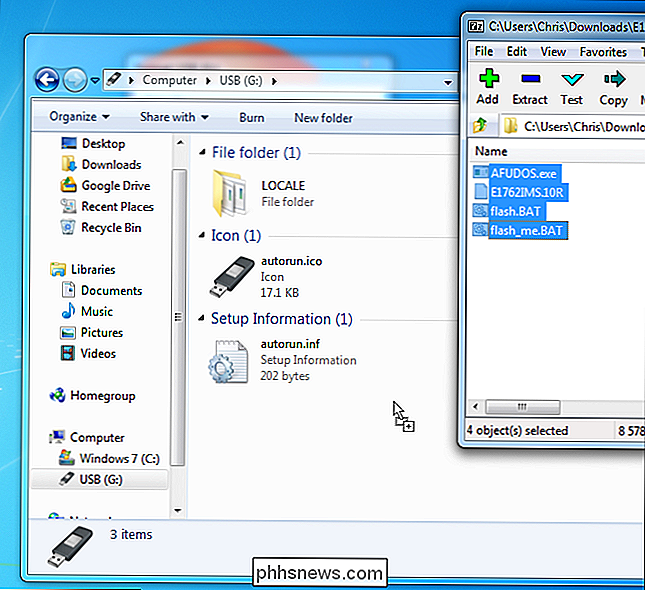
Einige Hersteller bieten Windows-basierte Flash-Tools, die Sie auf dem Windows-Desktop ausführen, um Ihr BIOS zu flashen und dann neu zu starten. Wir empfehlen, diese nicht zu verwenden, und selbst viele Hersteller, die diese Tools bereitstellen, warnen vor deren Verwendung. Zum Beispiel empfiehlt MSI "die Verwendung ihrer BIOS-basierten Menüoption anstelle ihres Windows-basierten Dienstprogramms in der README-Datei des von uns heruntergeladenen Beispiel-BIOS-Updates.
Das Flashen Ihres BIOS in Windows kann zu weiteren Problemen führen. Die gesamte Software, die im Hintergrund ausgeführt wird - einschließlich Sicherheitsprogrammen, die das Schreiben in das BIOS des Computers beeinträchtigen können - kann dazu führen, dass der Prozess fehlschlägt und Ihr BIOS beschädigt wird. Jedes Systemabsturz oder -frieren kann auch zu einem beschädigten BIOS führen. Es ist besser, auf der sicheren Seite zu sein, also empfehlen wir, ein BIOS-basiertes Flashtool zu verwenden oder in einer minimalen DOS-Umgebung zu booten, um das BIOS zu flashen.
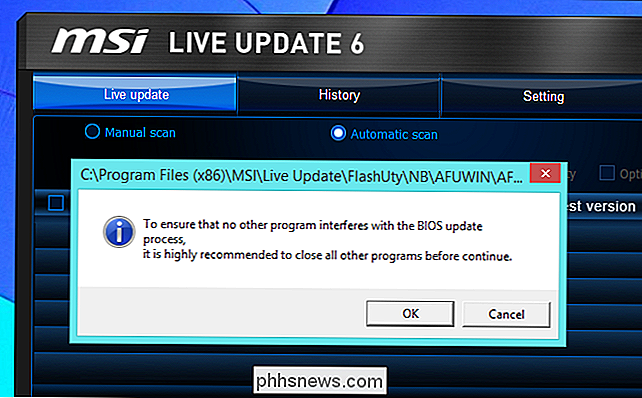
Das ist es - nachdem Sie das BIOS-blinkende Hilfsprogramm gestartet haben neue BIOS- oder UEFI-Firmware-Version wird geladen. Wenn es ein Problem mit der neuen BIOS-Version gibt, können Sie möglicherweise ein Downgrade durchführen, indem Sie eine ältere Version von der Website des Herstellers herunterladen und den Vorgang wiederholen.
Bildnachweis: Kal Hendry auf Flickr, Robert Frelberger auf Flickr

Warum gibt ein Teil meiner Tastatur die falschen Zeichen ein?
Ob es eine Katze ist, die auf der Tastatur liegt, ein kleines Kind, das auf zufällige Tasten klopft oder eine andere Art von Tastaturkatastrophe, unsere Tastaturen können plötzlich seltsames und frustrierendes Verhalten zeigen. Vor diesem Hintergrund bietet der heutige SuperUser-Q & A-Post einige Lösungen für die Krise der Computertastatur eines Lesers.

So richten Sie mehrere Profile in Kodi für separate Überwachungslisten ein
Sie sind nicht die einzige Person, die in Ihrem Haus lebt, und Sie sind nicht die einzige Person, die Dinge auf Ihrem Gerät beobachtet Kodi-Box. Warum sollte es nur eine Medienbibliothek geben, mit einer Liste dessen, was nicht gesehen wurde und nicht, und einer Favoritenliste? Kodi bietet seit Jahren ein Profilsystem an, das Sie nicht übersehen sollten.



