So passen Sie die Größe von Bildern in Stapeln an Vorschau in OS X verwenden

Die Vorschau von OS X ist der kleine Bildbetrachter, der weitergibt. Die Vorschau ist so funktionsreich, dass es normalerweise keinen Grund gibt, einen anderen Bildbetrachter zu installieren. Es kann sogar eine große Menge von Bildern gleichzeitig skalieren.
Durch die Größenanpassung in Stapeln wird der normalerweise langwierige und zeitraubende Vorgang kurz ausgeführt, vorausgesetzt, dass Sie alle Ihre Bilder auf die gleichen Dimensionen skalieren.
Um eine Stapelgröße zu ändern, können Sie entweder Vorschau über das Dock öffnen und Datei> Bilder öffnen ...
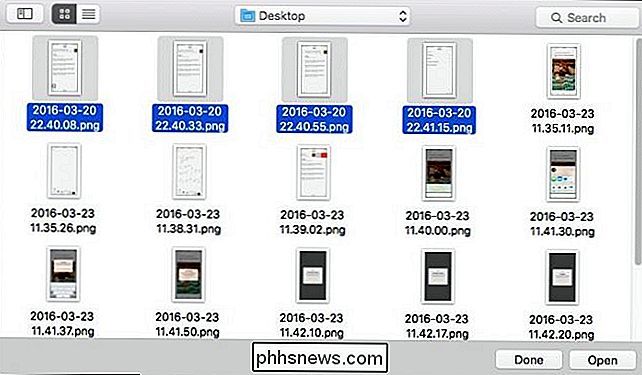
... oder Sie können mehrere Bilder im Finder auswählen, mit der rechten Maustaste darauf klicken und dann Öffnen mit> wählen Vorschau.
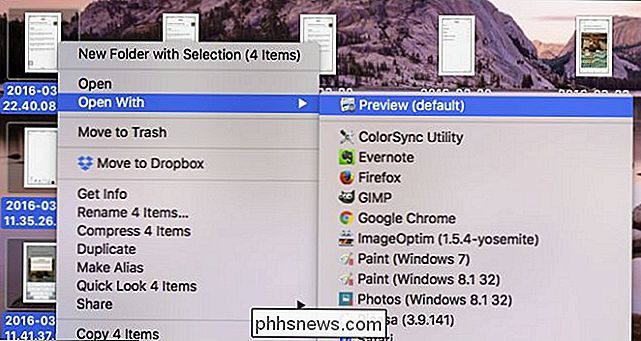
Alle Ihre Bilder sollten in der linken Seitenleiste der Vorschau geöffnet werden.
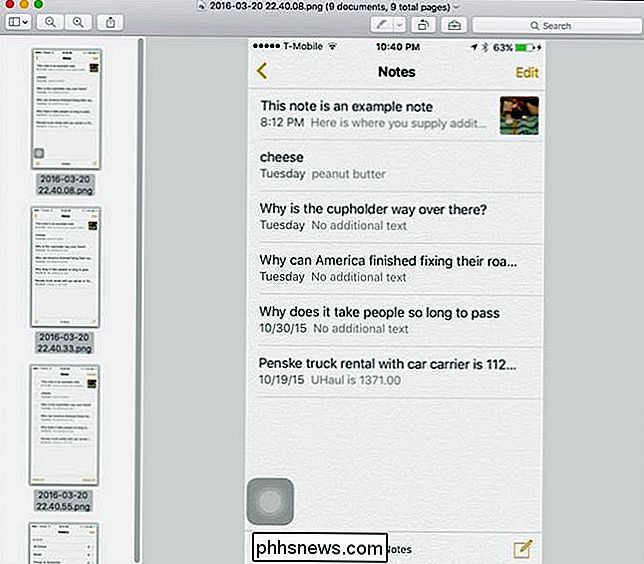
Sie können jetzt jedes Bild durchgehen, auf das Menü "Extras" klicken und "Bildgröße" auswählen, um die Größe der Bilder zu ändern. Aber wir haben einen besseren Weg. Wählen Sie zunächst alle Bilder aus, indem Sie auf das Menü "Bearbeiten" und dann auf "Alle auswählen" klicken oder die Tastenkombination Befehl + A verwenden.
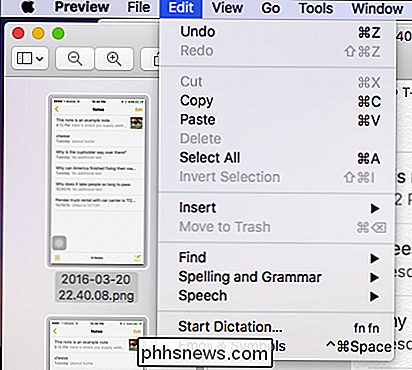
Nun sehen Sie, dass alle Ihre Bilder hervorgehoben sind .
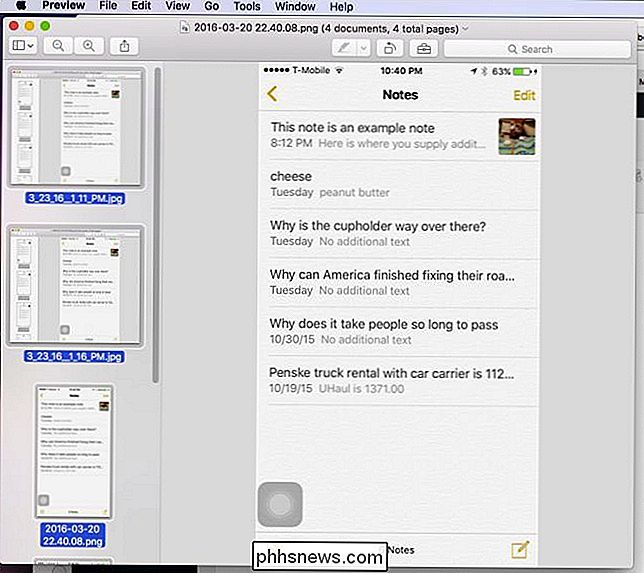
Klicken Sie nun auf das Menü "Extras" und wählen Sie "Größe anpassen ...".
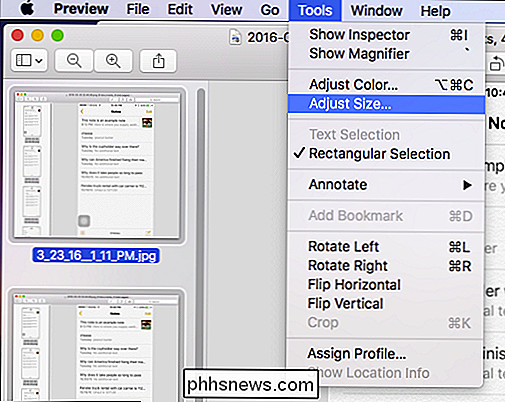
Da unsere Bilder unterschiedliche Größen haben, sagen die Werte für Breite und Höhe aus, dass sie "mehrere Werte" haben Die Breite muss für alle 325 Pixel betragen. Also geben wir diese Nummer ein und klicken dann auf "OK".
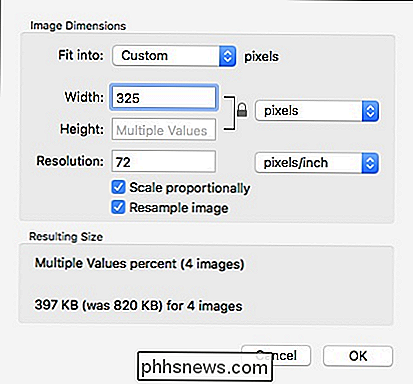
Wir sind jedoch noch nicht fertig. Um diese Werte festzuhalten, müssen wir unsere Bilder speichern. Auch hier müssen wir nicht jeden einzeln speichern. Da alle unsere Bilder ausgewählt sind, können Sie weitergehen und auf das Menü "Datei" klicken und "Speichern" wählen, oder verwenden Sie die Tastenkombination Befehl + S.
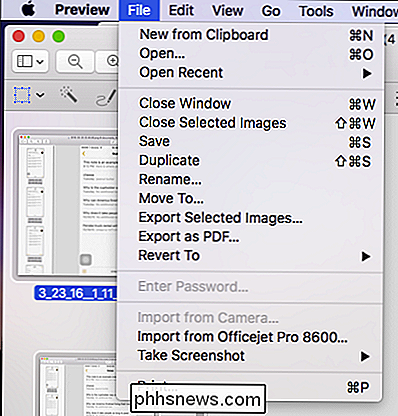
Sobald Sie gespeichert, werden Sie die Notation "Edited" in Die Titelleiste wird ausgeblendet.
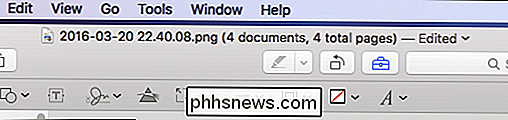
Sie können diesen Trick mit allen anderen Änderungen verwenden, die Sie an mehreren Bildern in der Vorschau vornehmen, so dass Sie drehen, die Farbe anpassen und vieles mehr können. Aber für uns ist die Größenanpassung keine der nützlichsten Optionen für unsere Zwecke. Zweifellos wird dies eine große Zeitersparnis für viele Leute sein, die einen Mac und die Preview App benutzen.

So ersetzen oder reparieren Sie Ihren defekten iPhone Bildschirm
Wir haben alle unser iPhone irgendwann fallen gelassen und manchmal ist dein Glück vorbei und du hast einen kaputten oder zerbrochenen Bildschirm! An dieser Stelle hängen Ihre Optionen wirklich davon ab, welche Version des iPhones Sie haben und welchen Schutzplan Sie für das Telefon haben.Offensichtlich möchten Sie das geringste Geld ausgeben, um Ihr iPhone zu reparieren, ohne Kompromisse bei der Qualität einzugehen. Zum

Was ist der Unterschied zwischen DDR3- und DDR4-RAM?
Nach dem gleichen DDR3-Standard seit acht Jahren haben RAM-Hersteller überall den Prozess ihrer neuesten Speicherchips in Form von DDR4 gestartet . Aber welche Vorteile (wenn überhaupt) hat DDR4 über DDR3 in realen Anwendungen, und sind sie die erhöhten Kosten wert? Die technischen Verbesserungen von DDR4 RAM Im Moment gibt es drei Haupttypen von RAM können Sie Kaufen Sie für einen kundenspezifischen PC: DDR3, DDR3L und DDR4.



