Einrichten des Netgear Arlo Pro-Kamerasystems

Wenn Sie die Idee einer vollständig kabellosen Überwachungskamera mögen, sollten Sie das Netgear-Arlo Pro-System in Betracht ziehen. Hier ist, wie Sie es einrichten und beginnen, Ihr Zuhause zu behalten, während Sie weg sind.
VERWANDT: Wired Überwachungskameras vs Wi-Fi Cams: Welche sollten Sie kaufen?
Wi-Fi-Kameras haben ihre Probleme - zumindest im Vergleich zu kabelgebundenen Kameras - aber sie bieten sicherlich eine einfachere Installation. Eine Sache, die den Arlo Pro von anderen Wi-Fi-Kameras trennt, ist, dass er batteriebetrieben ist, was bedeutet, dass Sie ihn nicht an eine Steckdose anschließen müssen, um Videos zu streamen und aufzuzeichnen. Die meisten anderen Wi-Fi-Cams müssen mit einer Art Stromquelle verbunden sein, auch wenn sie über Wi-Fi eine Verbindung herstellen, um die Daten zu übertragen.
Arlo Pro verwendet auch einen eigenen zentralen Hub (die Basisstation genannt) alle deine Arlo Kameras verbinden. Das liegt daran, dass die Kameras Z-Wave verwenden, um drahtlos zu kommunizieren, anstatt wie die meisten anderen verbraucherbasierten Überwachungskameras (z. B. die Nest Cam) über Wi-Fi. Aus diesem Grund müssen sich Arlo-Kameras mit der Basisstation verbinden, die wiederum mit dem WLAN-Netzwerk Ihres Heims kommuniziert.
Schritt 1: Herunterladen und Einrichten der Arlo App
Auch wenn Sie die Basis verwenden müssen Station, der Setup-Prozess ist ziemlich schmerzlos und dauert nur etwa 10 Minuten. Laden Sie die Arlo-App zunächst auf Ihr Smartphone herunter. Es ist eine kostenlose App, die für iPhone und Android-Geräte verfügbar ist.
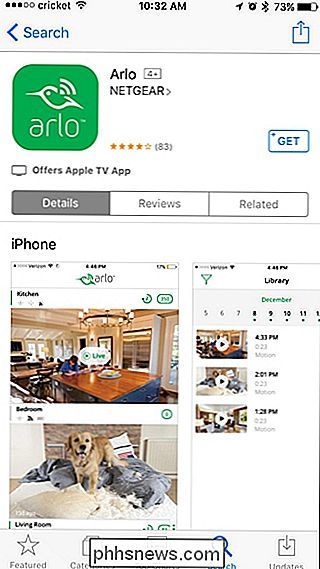
Öffnen Sie als nächstes die App und tippen Sie auf die Schaltfläche "Neu zu Arlo".
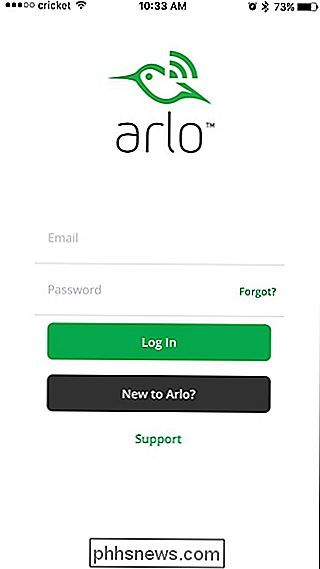
Wählen Sie auf dem nächsten Bildschirm, welches Arlo-Produkt Sie einrichten. In diesem Fall ist es "Arlo Wire-Free".
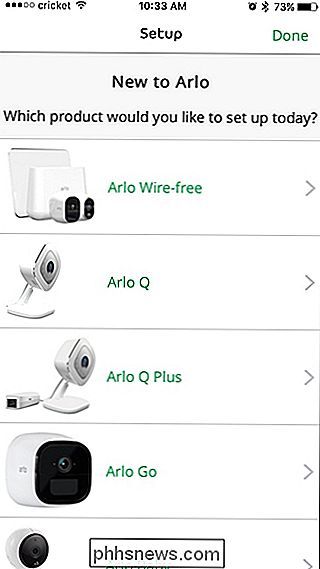
Die App weist Sie dann an, den Arlo Base Station-Hub zu installieren. Stecken Sie dazu ein Ende des mitgelieferten Ethernet-Kabels in die Basisstation und das andere Ende in einen freien Ethernet-Port Ihres Routers. Schließen Sie das Netzkabel an und drücken Sie dann die Ein-Aus-Taste neben dem Stromanschluss auf der Rückseite des Hubs.

Sobald Sie die Basisstation eingerichtet haben, klicken Sie in der App auf "Weiter"
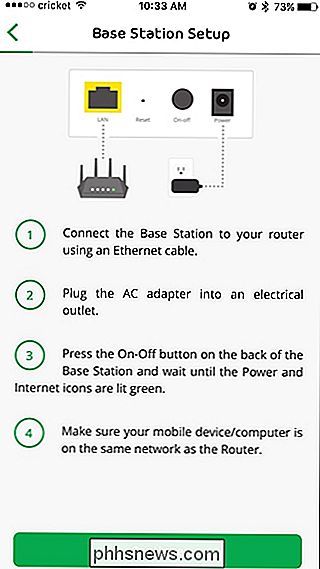
Warten Sie, bis der Hub hochgefahren ist. Die App sucht automatisch nach dem Hub in Ihrem Netzwerk.
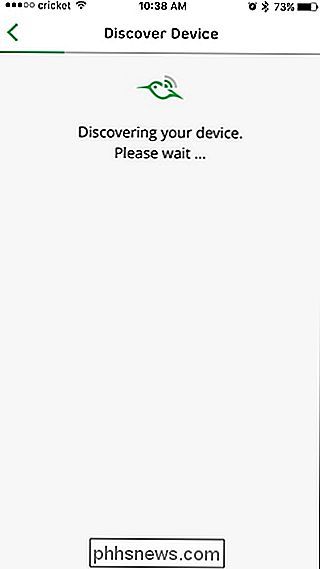
Tippen Sie in der App auf "Zeitzone auswählen".
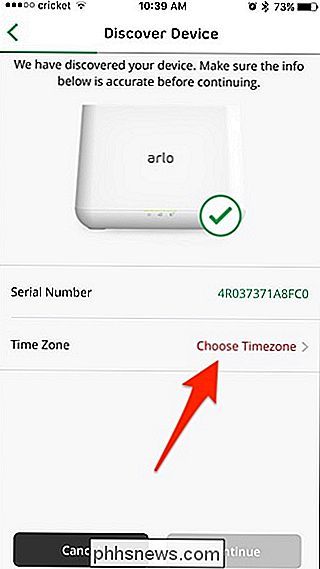
Wählen Sie Ihre Zeitzone aus, klicken Sie rechts oben auf "Speichern" und tippen Sie dann auf zurück Pfeil in der oberen linken Ecke
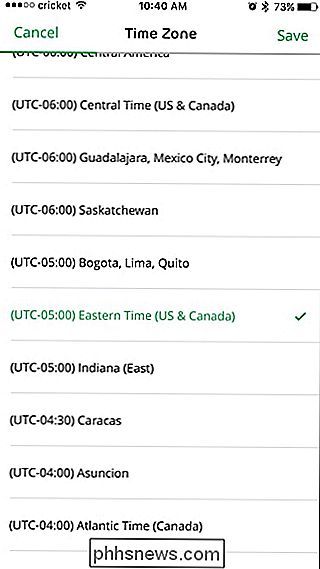
Tippen Sie auf "Weiter", um fortzufahren.
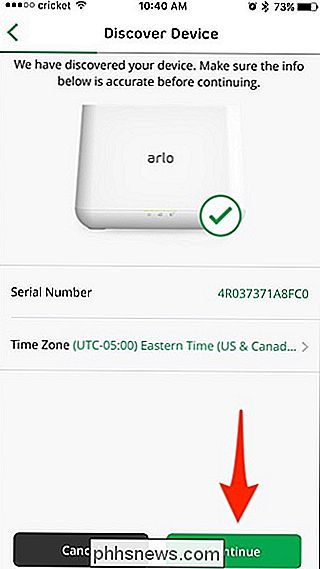
Geben Sie der Basisstation einen Namen. Sie können hier so kreativ sein, wie Sie wollen, aber etwas einfaches wird gut funktionieren. Klicken Sie auf "Weiter", wenn Sie fertig sind.
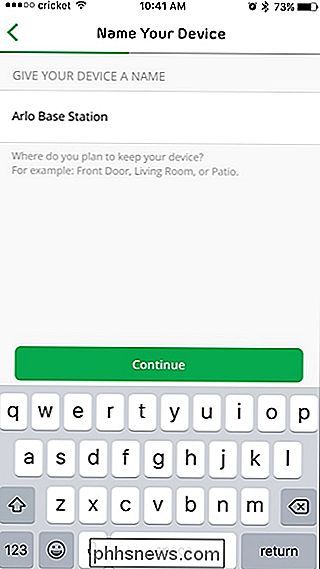
Schritt 2: Erstellen Sie ein Netgear-Konto
Als Nächstes müssen Sie ein Konto bei Netgear erstellen. Geben Sie Ihre E-Mail-Adresse ein und tippen Sie auf "Weiter".
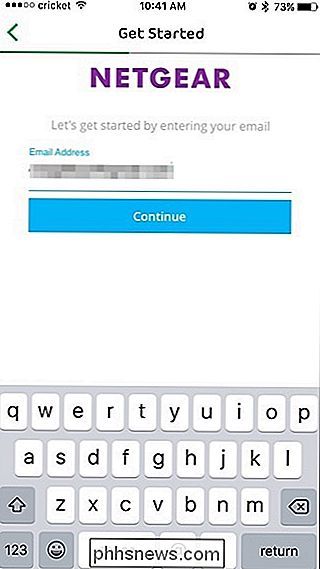
Geben Sie einen Namen und ein Passwort für Ihr Konto ein, stimmen Sie den Bedingungen und Datenschutzrichtlinien zu und klicken Sie unten auf "Weiter".
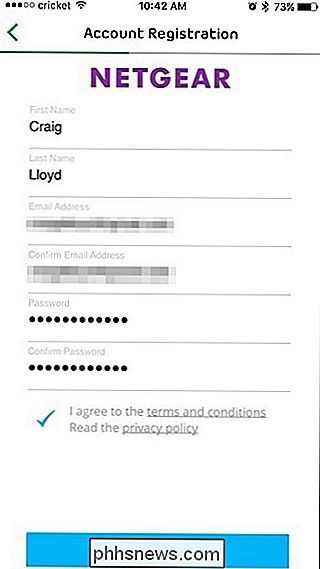
Schritt 3: Synchronisieren Sie Ihre Arlo-Kameras mit der Basisstation
Nun ist es an der Zeit, Ihre Arlo-Kameras mit der Basisstation zu synchronisieren. Du machst diese eine Kamera auf einmal.
Stelle sicher, dass sich deine Kameras während der Synchronisierung innerhalb von ein paar Fuß von der Basisstation befinden (du wirst sie später natürlich weiter weg bewegen können). Klicken Sie in der App auf "Weiter".
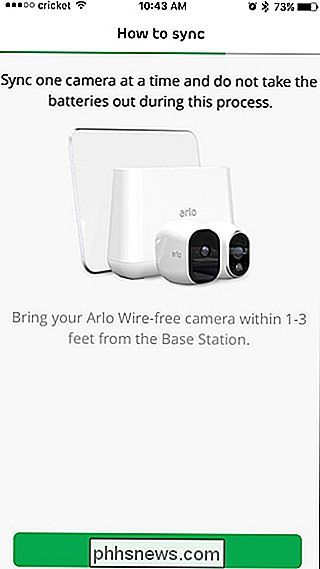
Wenn der Akku der Kamera noch nicht eingelegt ist, öffnen Sie die hintere Abdeckung der Kamera und legen Sie den Akku ein.

Drücken Sie zuerst die Synchronisierungstaste oben auf der Kamera Basisstation für ungefähr zwei Sekunden. Das rechte grüne Licht beginnt zu blinken.

Drücken Sie danach die Synchronisierungstaste an der Kamera selbst, bis die blaue LED an der Vorderseite der Kamera zu blinken beginnt.

Einmal die Basisstation und die Kamera Sind beide im Synchronisierungsmodus, werden sie automatisch miteinander verbunden. Nachdem die Kamera und die Basisstation verbunden sind, klicken Sie in der App auf "Weiter", bis Sie zum Bildschirm "Sync abgeschlossen" gelangen. Sie können dann auf "Fertig stellen" oder "Weitere Kameras hinzufügen" klicken, wenn Sie mehr als eine Kamera anschließen möchten.
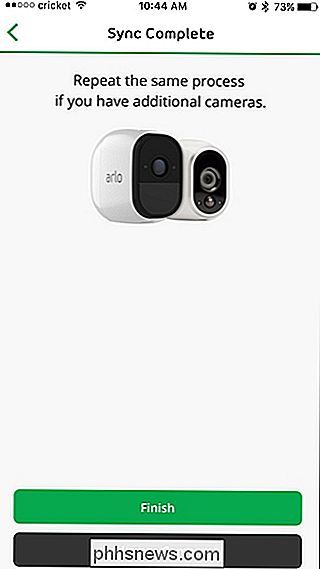
Schritt 4: Aktualisieren Sie die Basisstation und die Kamera-Firmware
Nachdem Sie alle Ihre Kameras synchronisiert haben Klicken Sie auf "Fertig stellen", um zum Hauptbildschirm der Arlo-App zu gelangen, wo Ihnen umgehend mitgeteilt wird, dass ein Update verfügbar ist. Tippe auf "Update Base Station" und warte auf die Aktualisierung.
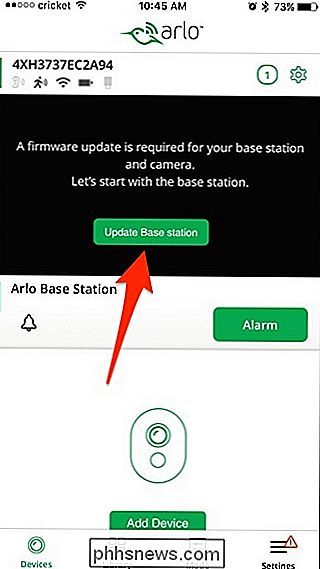
Sie werden dann dasselbe mit den Kameras tun, nachdem die Basisstation fertiggestellt ist.
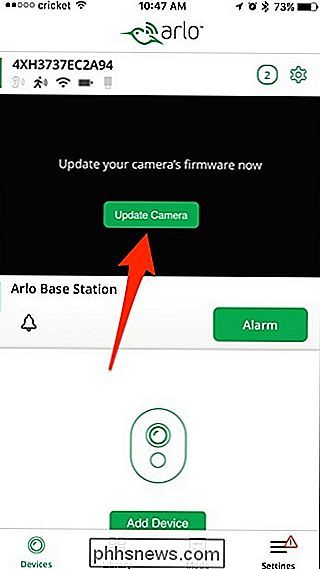
Schritt 5: Überprüfen Sie Ihr neues Sicherheitssystem
Sobald alles aktualisiert ist, können Sie auf die Schaltfläche "Live" tippen, um a zu sehen Live-Ansicht Ihrer Arlo-Kamera.
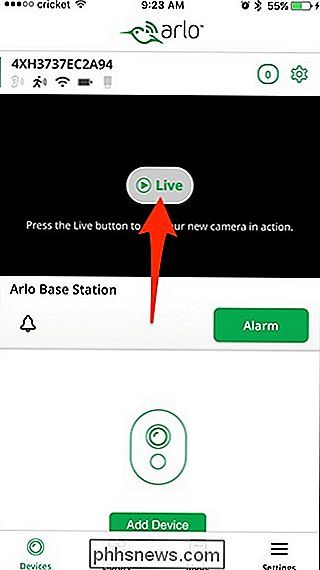
In der App können Sie den Alarmton auslösen, Videos manuell aufnehmen, ein Foto aufnehmen, die Audioaufnahme aktivieren und deaktivieren und sogar die Helligkeit der Kamera anpassen.
Sie können auch scharf schalten und deaktivieren Sie das System entweder manuell, nach einem Zeitplan oder basierend auf Ihrem Standort, indem Sie die Registerkarte "Modus" am unteren Rand der App wählen.
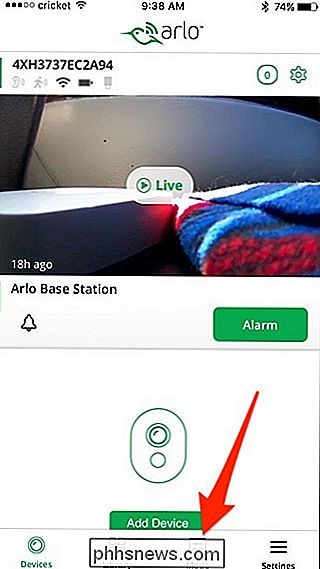
Wählen Sie dort die Arlo-Basisstation.
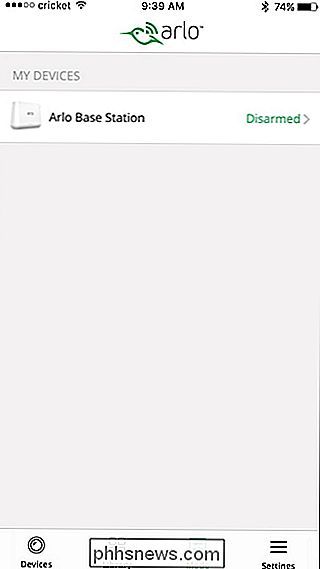
Auf diesem Bildschirm können Sie Aktivieren oder deaktivieren Sie das System, was nichts anderes ist, als nur die Bewegung und die Audioerkennung ein- oder auszuschalten.
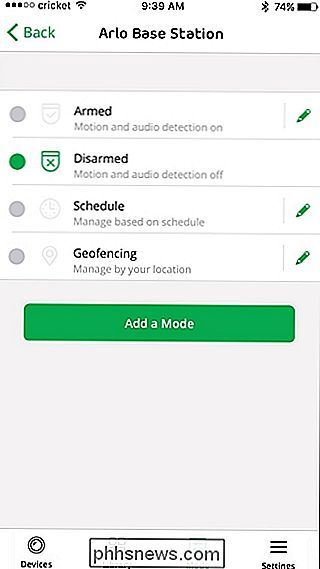
Sie müssen durch einige Ringe springen, um Ihr Arlo-System einzurichten - hauptsächlich weil die Kameras mit der Base verbunden sind Station statt direkt zu Wi-Fi - aber Setup ist einigermaßen unkompliziert. Und sobald Sie die Dinge eingerichtet haben, funktioniert das System gut.
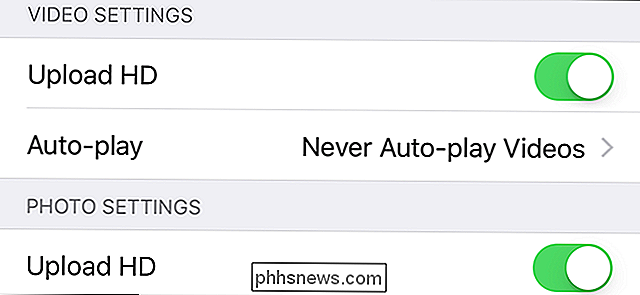
In den letzten Jahren ist die Qualität von mobilen Kameras verrückt geworden. Leider hat Facebook dies nicht ganz erreicht. Wenn Sie ein Foto von Ihrem Telefon auf Facebook hochladen, wird es standardmäßig als Datei mit niedriger Auflösung hochgeladen. So ändern Sie das. Auf einem iPhone Öffnen Sie die Facebook App, wechseln Sie zum Bildschirm Optionen und wählen Sie Einstellungen.

Es ist an der Zeit, keine Telefone mehr von OnePlus zu kaufen
OnePlus hat seit langer Zeit keine Android-Telefone hergestellt, aber in den vier Jahren seiner Existenz hat es viele Schrauben. Dies alles führte schließlich zur massiven Kreditkartenverletzung der letzten Woche. Es ist an der Zeit, dass wir aufhören, einem Unternehmen mit so niedrigen Standards zu vertrauen.



