So ändern Sie die Konfiguration Ihres Nintendo Switch Controllers

Der Nintendo Switch wird mit zwei Joy-Con-Controllern geliefert, die an beiden Seiten der Konsole angebracht sind. Normalerweise werden sie zusammen verwendet, um einen großen Controller zu erstellen, aber Sie können auch jede Hälfte als Controller für eine Person verwenden. Hier erfahren Sie, wie Sie Ihre Controller-Konfiguration für verschiedene Spiele ändern können.
VERWANDT: So spielen Sie Mario Kart mit Ihren Freunden Am Nintendo Switch (Online und persönlich)
Die Controller des Switch funktionieren etwas anders als die meisten anderen Konsolen Controller. Für den Anfang sind sie so konzipiert, dass sie schnell mit den Konsolen anderer Leute verbunden werden können. Wenn Sie zum Beispiel den Vier-Spieler-Mario Kart spielen möchten, können Sie Ihre eigenen beiden Joy-Con-Controller schnell mit dem Switch Ihres Freundes koppeln, ohne dass ein langwieriger Einrichtungsvorgang erforderlich ist. Sie können auch von einem Controller-Modus zu einem anderen wechseln, je nachdem, wie viele Personen gerade spielen.
Bevor wir beginnen, erklären wir Ihnen, wie diese Modi funktionieren.

Im obigen Bild sehen Sie die beiden Modi Sie können Ihre Joy-Cons verwenden. In einem Modus auf der linken Seite werden zwei Controller gleichzeitig in vertikaler Ausrichtung verwendet. Es ist oben mit dem Comfort Grip Zubehör gezeigt, aber Sie können sie in diesem Modus ohne es verwenden. Auf der rechten Seite befinden sich die linken und rechten Joy-Con-Controller jeweils im horizontalen Modus. Diese können von zwei Spielern benutzt werden. Es ist ein wenig beengter, aber es lässt mehr Leute spielen.
Bei den meisten Spielen können Sie auswählen, welche Ausrichtung Sie verwenden möchten, wenn Sie entscheiden müssen, wie viele Spieler spielen werden. Zum Beispiel sehen Sie in Mario Kart nach dem Starten eines Multiplayer-Spiels einen Bildschirm wie den folgenden:
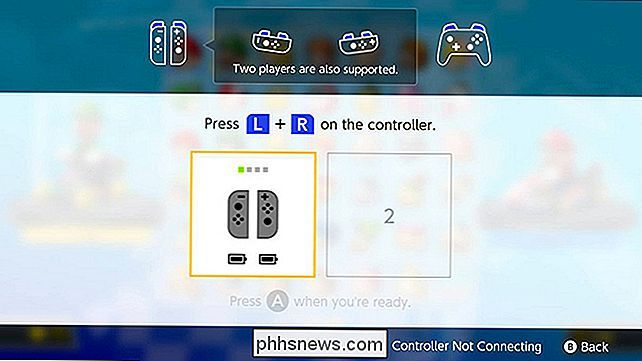
Drücken Sie auf diesem Bildschirm die Tasten L und R in der Konfiguration, die Sie zum Aktivieren des gewünschten Controller-Modus wählen . Wenn Sie beispielsweise zwei Controller im vertikalen Modus verwenden möchten, drücken Sie diese beiden Tasten:

Wenn Sie stattdessen einen einzelnen Joy-Con-Controller im horizontalen Modus verwenden möchten, drücken Sie die Tasten SL und SR ( Dies sind die normalen L- und R-Tasten während des Spiels. Entlang der flachen Seite des Controllers, wie hier gezeigt:

Du kannst auch neue Controller auf diesem Bildschirm koppeln, wenn du oder deine Freunde Extras haben, die sie hinzufügen möchten zum Spiel. Halten Sie dazu die runde Pairing-Taste an der Seite der Joy-Con-Controller für einige Sekunden gedrückt, bis die grünen LEDs aufleuchten. Alternativ können Sie alle Controller direkt auf einen Switch schieben, um sie sofort mit dieser Konsole zu verbinden. Dies ist besonders praktisch, wenn Sie Controller von Ihren Freunden für Multiplayer-Spiele leihen.

Sobald Sie jeden Controller in der gewünschten Konfiguration gekoppelt haben, sollten Sie einen Bildschirm wie den folgenden sehen, der zeigt, wie viele Controller gepaart sind Ihr Switch, und in welchen Konfigurationen.
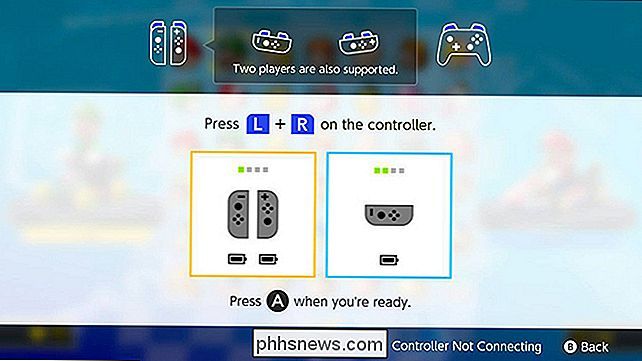
In den meisten Fällen können Sie Ihre Controller-Konfigurationen jederzeit während eines Spiels, wie vor einem Rennen oder beim Hinzufügen eines Players, auswählen. Sie können Ihre Konfiguration jedoch auch bei Bedarf auf der Startseite Ihres Switch ändern. Wählen Sie dazu Controller auf dem Startbildschirm.
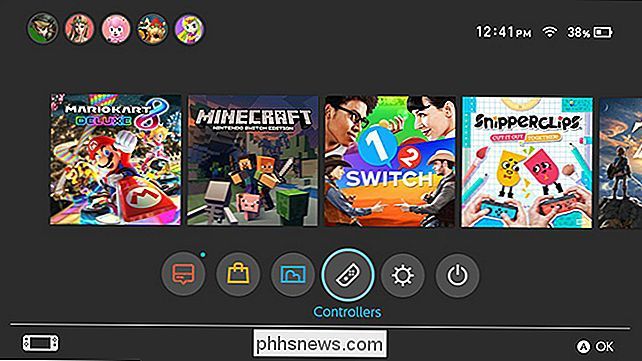
Wählen Sie dann Grip / Reihenfolge ändern.
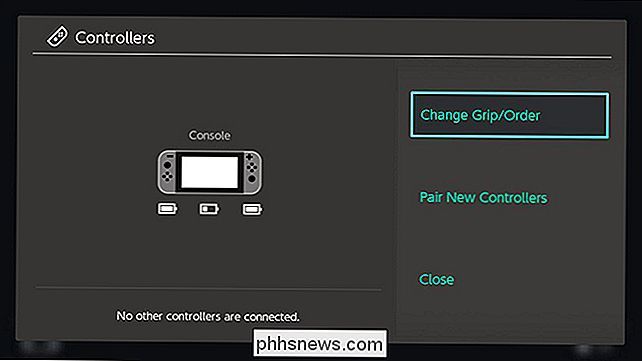
Sie sehen den gleichen Bildschirm, den Ihnen Spiele zeigen, wenn Sie die Griffreihenfolge ändern können. Drücken Sie L und R auf dem Controller oder den Controllern in der gewünschten Konfiguration. Sie können hier auch neue Controller koppeln, wenn Sie möchten.
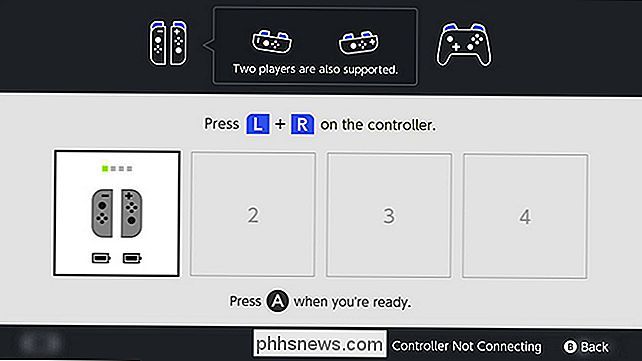
Die Controller von Nintendo können zunächst verwirrend wirken, aber sie sind so vielseitig, dass Sie schnell von einer Konfiguration zur anderen wechseln können, sobald Sie den Überblick haben.

So aktivieren Sie den Kompass in Apple Maps
Es ist unglaublich nützlich, gleichzeitig eine Karte und einen Kompass zu sehen, aber Apple Maps zeigt beide nicht standardmäßig an. Mit einer kurzen Feinabstimmung können wir das beheben und die beiden Werkzeuge zur selben Zeit an den gleichen Ort bringen. Die Kompassfunktion wurde seit der Veröffentlichung des iPhone 3G im Jahr 2009 in das iPhone integriert, und Apple Maps hat Seit 2012 gibt es sie schon.

So steuern Sie Ihr Fernsehgerät oder Ihre Stereoanlage mit Amazon Echo und Logitech Harmony Hub
Wenn Sie eine Fernbedienung zum Einschalten des Fernsehers verwenden, ist dies für Sie zu alt. So verwenden Sie das Amazon Echo um deinen Fernseher mit deiner Stimme einzuschalten. Leider kannst du das normalerweise nicht mit einem Echo und einem Fernseher tun - du brauchst eine Art Smart-Hub, der an deinen Fernseher angeschlossen ist, mit dem das Echo kommunizieren kann.



